Excel�̢�h�L�������g�����@�\�ł͍폜�ł��Ȃ��`��̏������ƁA���㒍�ӂ��ׂ��_�I
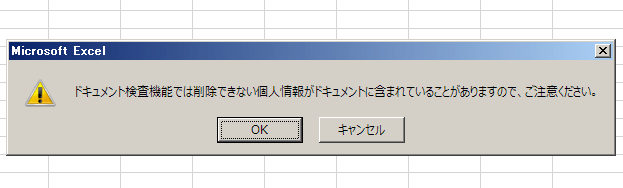
IT�I�^�N�̃A�L���ł��B
Excel���g���Ă���ƁA�ۑ������u�h�L�������g�����@�\�ł͍폜�ł��Ȃ��l��h�L�������g�Ɋ܂܂�Ă��邱�Ƃ�����܂��̂ŁA�����ӂ��������B�v�Ƃ̌x���_�C�A���O���o�邱�Ƃ�����܂��B
VBA�i�ȒP�Ɍ�����Excel��̃v���O�����j���g���Ă���ƁA���ɏo�܂��B
���̌x�������x�������āA���ɂȂ��ł���ˁB
���̃y�[�W�ł́A
- ����A���̌x�����o���Ȃ�������@
- �o���Ȃ�������ɁA���ӂ��ׂ��_
���܂Ƃ߂܂����B
���ЍŌ�܂ł��ǂݒ�����K���ł��B
�X�|���T�[�����N
����͉��̌x���Ȃ̂��H
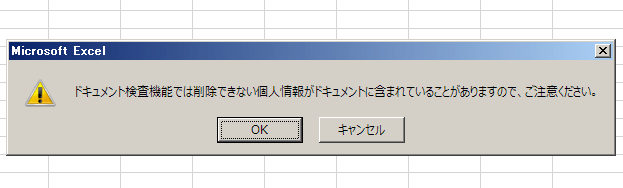
Office2007�ȍ~�A��\���̃f�[�^�E�l���Ȃǂ������`�F�b�N���A�폜����@�\���t���Ă��܂��B
���Ƃ����̋@�\��OFF�ɂ��Ă����ƁAExcel�t�@�C���ȂǂɁu�쐬�ҁv��u�ŏI�X�V�ҁv�̖��O���c��܂��B
���ȉ��̐Ԙg�����i���̗�ł͍폜���Ă��܂��j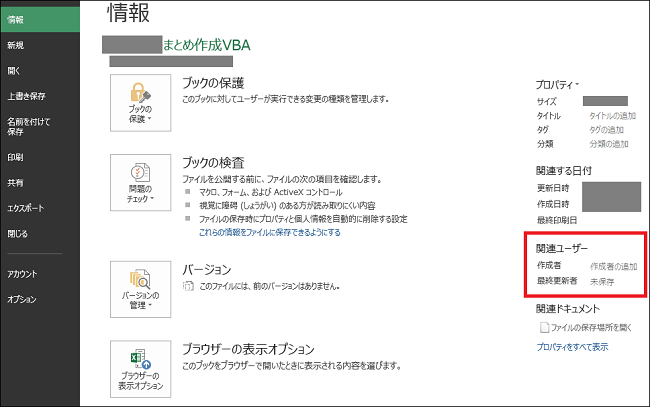
�����������l�����c���Ȃ����߂̎����폜�@�\�Ȃ̂ł����A���̋@�\��ON�ɂ��Ă���ۂ�VBA�Ȃǂ��g���Ă���ƁA��L�̂悤�Ȍx�����o�邱�Ƃ�����܂��B
�܂��w�h�L�������g�����@�\�͓����Ă��邯�ǁA�폜�ł��Ȃ���ǂ����Ɋ܂܂�Ă���\�������邩�璍�ӂ��Ă�x�ƌ����Ă���̂ł��B
�X�|���T�[�����N
���̕\��������\�������Ȃ�����4�X�e�b�v�I
���̎ז��Ȍx����\�������Ȃ��悤�ɂ���ɂ́A���́u�l���̎����폜�@�\�v���I�t�ɂ���Ηǂ��ł��B
�����͒��J���^���B
�@[�t�@�C��] �^�u���N���b�N�B
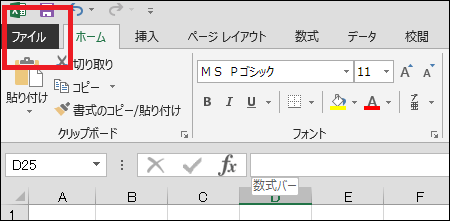
�A[�I�v�V����] ���N���b�N�B
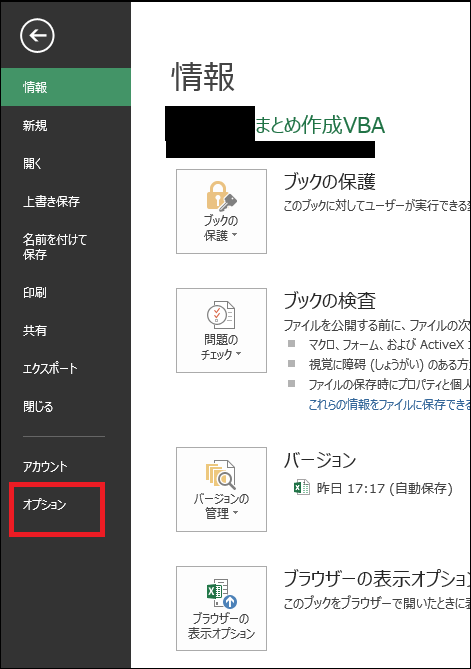
�B�Z�L�����e�B�Z���^�[���� [�Z�L�����e�B�Z���^�[�̐ݒ�] ���N���b�N�B
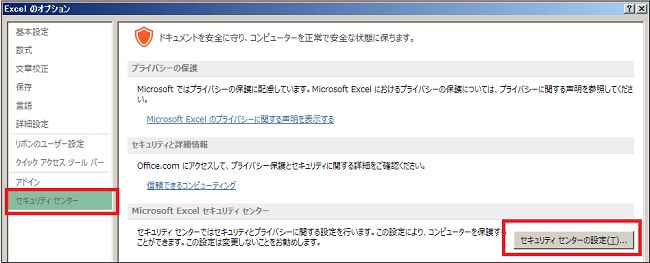
�C[�t�@�C����ۑ�����Ƃ��Ƀt�@�C���̃v���p�e�B����l�����폜����] �̃`�F�b�N���O���B
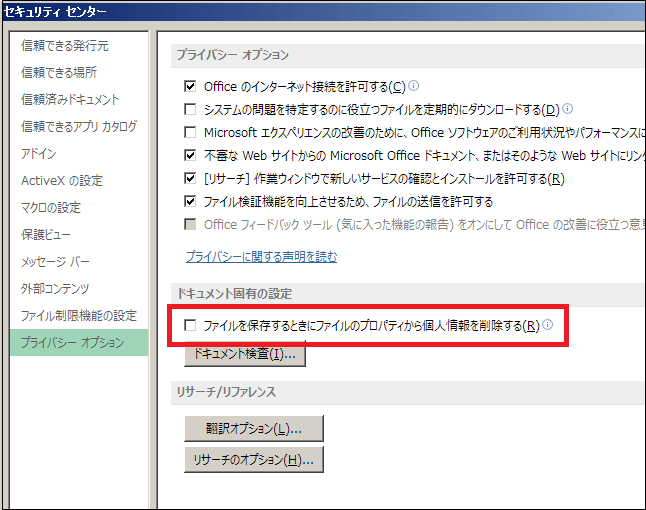
�ȏ��4�X�e�b�v�ŁA���㢃h�L�������g�����@�\�ł͍폜�ł��Ȃ��`��̌x���͕\������Ȃ��Ȃ�܂��B
�������A���̃`�F�b�N���O�����Ƃɂ�郊�X�N������܂��̂ŁA���̓_�������Đ������܂��B
�X�|���T�[�����N
�u�\�������Ȃ��v�Ƃ����ꍇ�ɁA���㒍�ӂ��ׂ��_�I
��ł��G�ꂽ�Ƃ���u�l���̎����폜�@�\�v���I���ɂ��Ă������ƂŁA�u�쐬�ҁv��u�ŏI�X�V�ҁv�͎����폜����܂��B
�t�Ɍ����ƁA�`�F�b�N���O���Ă��̋@�\���I�t�ɂ���ƁA���O���c���Ă��܂��܂��B
���ȉ��̐Ԙg�����i���̗�ł͍폜���Ă��܂��j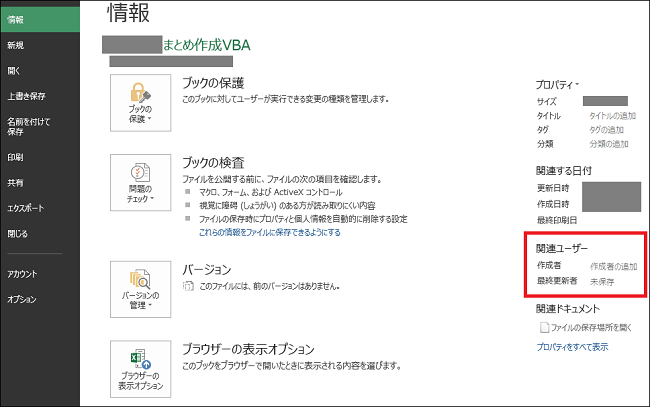
���̂��߁A�s���葽���Ƀt�@�C���𑗐M����ꍇ�ɁA�쐬�҂�ŏI�X�V�҂̖��O���`���\��������܂��B
�Ƃ͌����A�u�쐬�ҁv�͉E�N���b�N����ύX�ł��܂��B
����́u�ŏI�X�V�ҁv�ɂ��Ă��A[�I�v�V����]����[Microsoft Office�̃��[�U�ݒ�] ��胆�[�U�������R�ɖ��O��ς����܂��B
���̂��߂����œK���Ȗ��O�ɕύX���āA�㏑���ۑ�����Ώ����ς��܂��B
�ȉ��̓��[�U����ύX���闬��ł��B
�@[�I�v�V����]���N���b�N
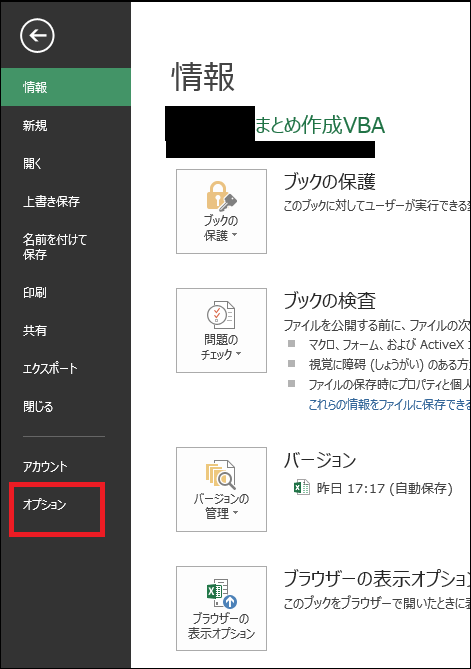
�A[Microsoft Office�̃��[�U�ݒ�] ���̃��[�U���ɁA�K���Ȗ��O����́B
�i�����ł́u�����������v�Ɠ��́j
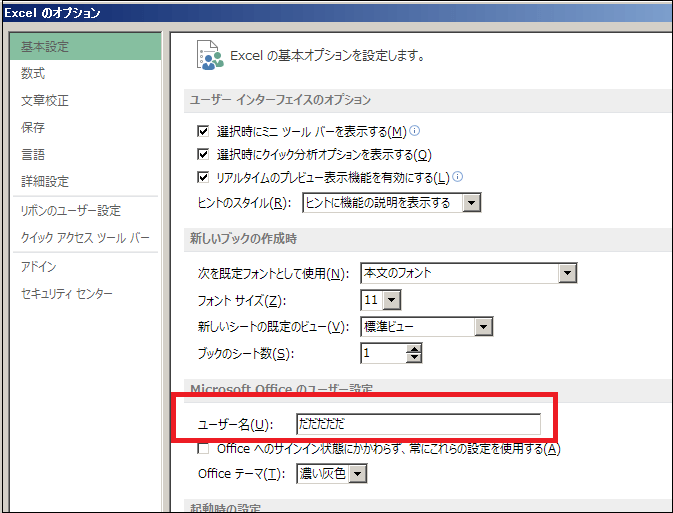
�B�㏑���ۑ����čēx�m�F����Ɓc
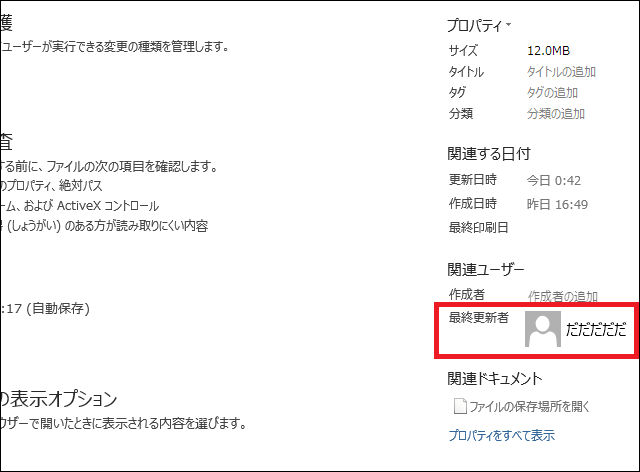
�ȏ�̓��e�Ŕ��f����Ă����OK�ł��B
����ō���A���Ɍ���Ă��̂܂ܑ����Ă��܂����Ƃ��Ă��ςɖ��O�����o����\���͌���ł��傤�B
�X�|���T�[�����N
�u�l���̎����폜�@�\�v���I���ɖ߂��ɂ́H
�u�l���̎����폜�@�\�v���I���ɖ߂��ɂ́A�O�����`�F�b�N���ēx�t����Ηǂ��ł��B
�������ȉ��̉摜�̒ʂ�O���[�A�E�g���Ă���A�`�F�b�N�ł��Ȃ��Ȃ��Ă��܂��B
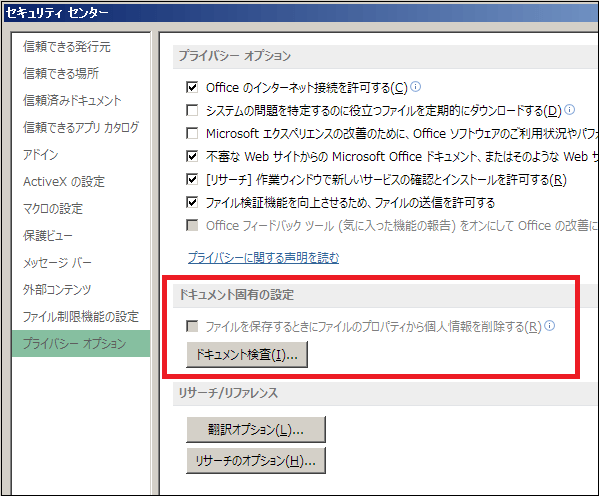
������������肠��܂���B���ɂ���u�h�L�������g�����v���N���b�N�B
����ƈȉ��̃_�C�A���O���\������܂��̂ŁA�u�����v���N���b�N�B
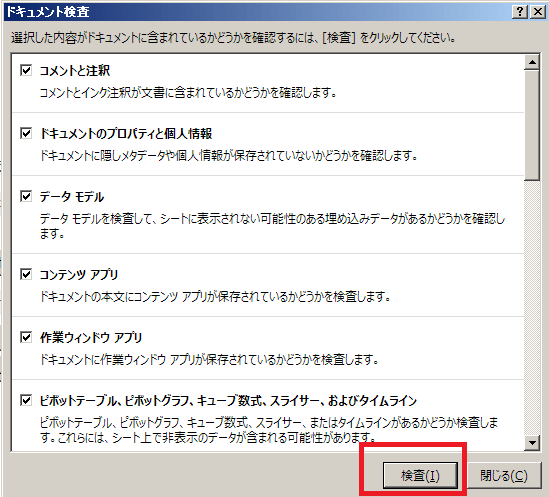
�����̌��ʁA�l���Ǝv������̂��������ꂽ�̂ŁA���ׂč폜���Ă����܂��傤�B
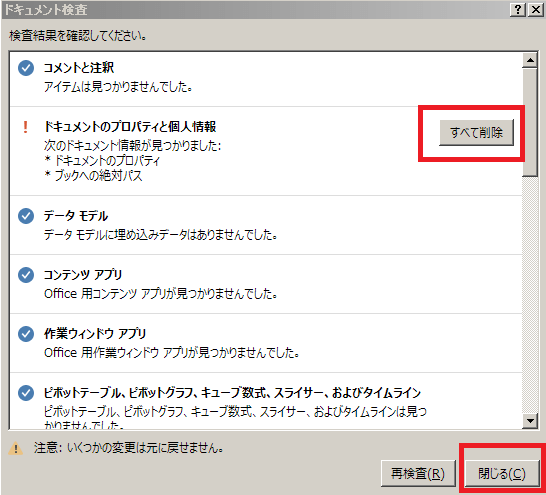
�폜���I��������x�_�C�A���O����A�����[�Z�L�����e�B�Z���^�[]�̃_�C�A���O�����܂��B
�����Ă�����x[�Z�L�����e�B�Z���^�[�̐ݒ�]�����Ă݂�ƁA��������ƃ`�F�b�N�������Ă���Ǝv���܂��B
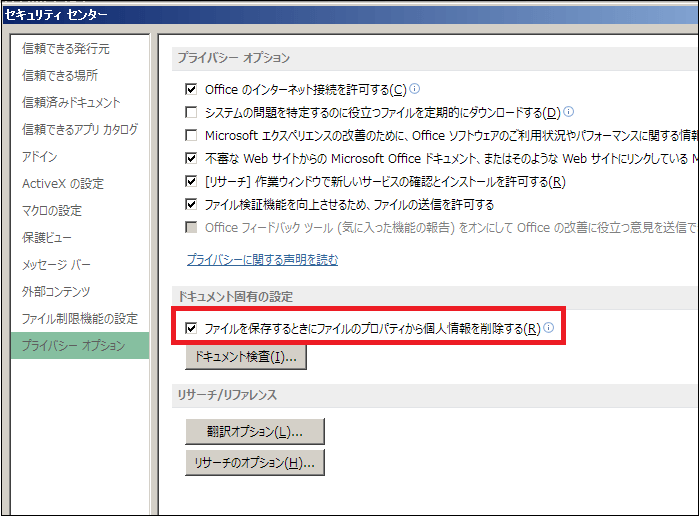
����Łu�����폜�@�\�v���ēx�I���ɏo���܂����B
���̏�Ԃŏ㏑���ۑ����悤�Ƃ���ƁA�܂��u�h�L�������g�����@�\�ł͍폜�ł��Ȃ��l��h�L�������g�Ɋ܂܂�Ă��邱�Ƃ�����܂��̂ŁA�����ӂ��������B�v�ƌx�����o��n�Y�ł��B
�����������ł����A���ꂪ��Ԉ��S�ȏ�Ԃł�����܂��̂ŁA
�u���̕\�����䖝���ċ@�\���I���ɂ��Ă����v���u�@�\���I�t�ɂ��A������ɔ����ă��[�U����K���ɕύX���Ă����v
���A���̂ǂ��炩��I�����܂��傤�c
�X�|���T�[�����N
�܂Ƃ߁I
Excel�ŏo��u�h�L�������g�����@�\�ł͍폜�ł��Ȃ��`�v�x���̏������ƁA����ɂ�郊�X�N�A�����čĐݒ���@�ɂ��ĉ�����܂����B
�Ō�ɊȒP�ɂ܂Ƃ߂܂��B
- Office2007�ȍ~�ɂ́A�u�l�����c���Ȃ����߂̎����폜�@�\�v���t���Ă���B
- ���̋@�\���I���ɂȂ��Ă��鎞�ɁAVBA�Ȃǂ��g���Ă���Ɓw�h�L�������g�����@�\�͓����Ă��邯�ǁA�폜�ł��Ȃ���ǂ����Ɋ܂܂�Ă���\�������邩�璍�ӂ��Ă�x�ƌ����Ӗ��ŁA���̌x�����o��ꍇ������B
- ���̌x���������ɂ́A�u�l���̎����폜�@�\�v���I�t�ɂ���Ηǂ��B
- �I�t�ɂ���ƌx���͏o�Ȃ��Ȃ邪�A�t�@�C���́u�쐬�ҁv�u�ŏI�X�V�ҁv���c���Ă��܂��B
- �Ƃ͌����A�u�쐬�ҁv�͓K���ɕύX�ł��A���[�U����K���ɕύX���邱�ƂŁu�ŏI�X�V�ҁv���K���Ɍ떂������B
- �u�l���̎����폜�@�\�v���I���ɖ߂��ɂ́A�u�h�L�������g�����v���ς܂��A�h�L�������g�Ɋ܂܂�Ă���폜���ׂ��f�[�^����U�폜����K�v������B�i�폜��ɃI���ɖ߂�j
�ȏ�A�Q�l�ɂȂ�K���ł��B
�X�|���T�[�����N

�V���[�g�J�b�g�̘b
- �yExcel���֗��Z�z�����������V���[�g�J�b�g�œ���闠�Z�I
- �yExcel�z�h��Ԃ��̃V���[�g�J�b�g��3�ʂ����I�p�p�b�Ɠh�闠�Z
- �yExcel�̗��Z�z�Z���̌������p�p�b�Əo����V���[�g�J�b�g2�����
- Excel�Ţ�r�����������������߂̃V���[�g�J�b�g��2�ʂ����y���Z�z
- �y�G�N�Z���z�O���[�v����ݒ襉�������3�ʂ�̃V���[�g�J�b�g�����
���̑��A�֗��ȋZ
- <Excel>�I�u�W�F�N�g��S�I��͈͑I�����闠�Z�ƁA�V���[�g�J�b�g2��
- Excel�Ţ�J���^�u�����u�ŕ\��������2�̕��@���摜�ʼn���y���Z�z
- Excel�ŃZ����\��O���t����}�Ƃ��ĕۑ������3�̕��@�y���掿�z
- �yExcel�z�u�b�N�̋��L�ݒ�œ����ҏW������@�ƁA���L����5�̒���
- �y�G�N�Z���z�����܂������������`��3�̕��@ <�摜�ʼn��>
- �G�N�Z���Łu�����̓��t�v������2�̕��@�y�V���[�g�J�b�g&���z
�e�L�X�g�i�����j�Ɋւ��邱��
- Excel �n�C�p�[�����N����폜����3�̕��@�y�\�ߑj�~����Z���z
- �yExcel�z�e�L�X�g�{�b�N�X���̍s�Ԃ��p�p�b�ƒ����ł���5�̕��@
- �G�N�Z���Ń��r(�ӂ肪��)��t����2�̕��@�ƁA�ҏW��폜���@�����
- <�G�N�Z��>������2step�Ţ�ϓ�����t���������@�ƁA���h��UP�̋Z4��
�����̕\���Ɋւ��邱��
- �G�N�Z���Łu�l�̌ܓ����Ȃ��v���߂�3�̐ݒ���@�y�摜�ʼn���z
- �G�N�Z���Łu0���߁v����5�̕��@�ƁA�g������������̈Ⴂ������I
- <�G�N�Z��> ���������ŎZ�o���钴�J���^���ȕ��@�y�R�s�y��OK�I�z
����Ɋւ��邱��
- �yExcel�z����͈͂�4�̐ݒ���@�ƁA�������@������I���ӓ_���c
- Excel�̢����ŕ�������飂��ɖh����6�̑�y�摜�ʼn���z
- �yExcel�z����Ő}�`��O���t��������鎞��3�̑���摜�ʼn���I
- Excel�Ō��o��(�w�b�_�[)���Œ肵�Ĉ������3�ʂ�̕��@�y�֗��ȋZ�z
- �y�G�N�Z���z�R�����g�����������@2�ƁA�������Ȃ�����@�܂Ƃ�
�O���t�Ɋւ��邱��
- <�G�N�Z��>3�����O���t�̍����ƁA�������O���t�ɂ���5�̒�������
- �y�G�N�Z���z�O���t�̑�2���̓�����ƁA�������O���t�ɂ���5�̒���
- <�G�N�Z��>�O���t�̢������ڐ��襃��x����̊Ԋu������6�̕��@
�^��Ɖ������@
- Excel�Ŕ�\����ɍĕ\���ł��Ȃ��ꍇ��3�̉�����I�y�摜�ʼn���z
- �yExcel�z�m�b�g�C�R�[��(��)�̕\���ƁA5�̎g����������摜�ʼn��
- Excel���X�N���[�����Ȃ��I�ł��Ȃ�2�̌����ƁA��u�ʼn������闠�Z
- <Excel>�X�N���[�����b�N�̐ݒ�/�������@3�ƁA�V���[�g�J�b�g�����
- �y�G�N�Z���z���L�[�ŃZ���������Ȃ������ƁA2�̉������@�܂Ƃ�
- �yExcel�z�r�����[�h�i���L�����j�̈Ӗ���ݒ�ƁA3�̒��ӓ_�����
- Excel�̢�_�������u�ŏ������@�ƁA�_�����o�Ă��܂�4�̌���
- �y�G�N�Z���z�j���������\��������3�̋Z�ƁA�A���\��������֗��e�N
- <�G�N�Z��> �j���Ɏ����ŐF�t������3�̕��@�y�y����j���ȂǂɁI�z