�G�N�Z���Łu�l�̌ܓ����Ȃ��v���߂�3�̐ݒ���@�y�摜�ʼn���z
IT�I�^�N�̃A�L���ł��B
Excel�ɂ����āA�v�Z���ʂ��������������A����Ɏl�̌ܓ�����č������Ƃ�����܂��B
���̃y�[�W�ł́A����ȁu���肪�����f�v�Ȏl�̌ܓ����������A�����_�܂ŕ\����������@��3�ʂ������܂��B
�Ȃ���O��Ƃ��āA�l�̌ܓ�����Ă��܂��̂̓G�N�Z���̎d�l�ł���A�u�����_�ȉ��̕\�������v��ύX���邱�ƂőΏ��ł��܂��B
����ȊO�ɂ��u�؎̂āv�����g�����ƂŁA���S�ɐ�̂Ă���@������܂��B
�X�|���T�[�����N
�X�|���T�[�����N
�@�F�z�[���^�u������ݒ肷����@�I
��ڂ̕��@�́A[�z�[��] �^�u���ɂ����u�����_�ȉ��̕\�������𑝂₷�v���g�����@�B

�`���ł������̂Ƃ���A�l�̌ܓ��̓G�N�Z���̎d�l�Ȃ̂Ŏd���Ȃ��̂ł����A�\�������錅���𑝂₹�A�l�̌ܓ�����Ȃ��悤�ɂ�����x�����o���܂��B
�ȉ���gif����ŕ\�������Ă���Ƃ���A�u�����Ă��Ȃ����̐��l�v�͕K���l�̌ܓ�����Ă��܂��̂ł����A�u���m�ɕ\���������K�v�Ȍ��v�܂ł�\��������A��萳�m�ɕ\�L�ł��܂��B
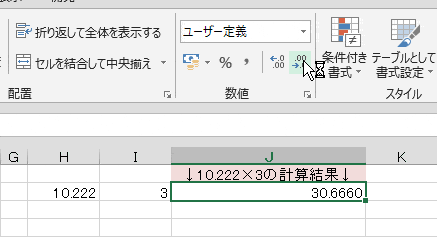
�Ȃ��A��x�ɑ����̃Z����I�����Ă���A��C�ɕύX�ł��܂��B
����x�ɕ����Z���̕ύX���\��
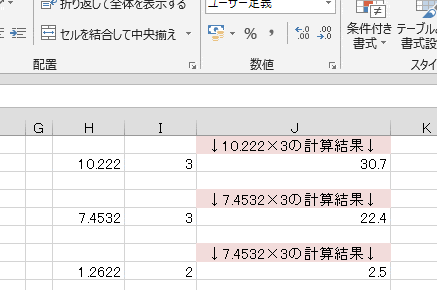
�J��Ԃ��ɂȂ�܂����A�����Ă��Ȃ����͕K���l�̌ܓ�����Ă��܂����߁A�u�l�̌ܓ����������Ȃ����\�������������Ȃ��v�Ƃ����ꍇ�́A�u�؎̂ď����v���K�v�ƂȂ�܂��B
�؎̂ď����ɂ��ẮA��قǁu�B�F�uROUNDDOWN�v���Ő�̂Ă���@�I�v�ʼn�����܂��B
�X�|���T�[�����N
�A�F�u�Z���̏����ݒ�v����ݒ肷����@�I
������̕��@�ł��A�\�������ߏo���܂��B
�����S�Ȏl�̌ܓ������ł͂Ȃ��A�\�������𑝂₵�Ďl�̌ܓ����������@
�ݒ�͈ȉ���2�X�e�b�v�ł��B
- �u�l�̌ܓ����������Ȃ��Z���i��x�ɕ����Z��OK�j�v���E�N���b�N���A�u�Z���̏����ݒ�v�ցB
- [���l] �^�u��I�����āA���Ƃ͏����_�ȉ��̌�����ύX�����OK�B
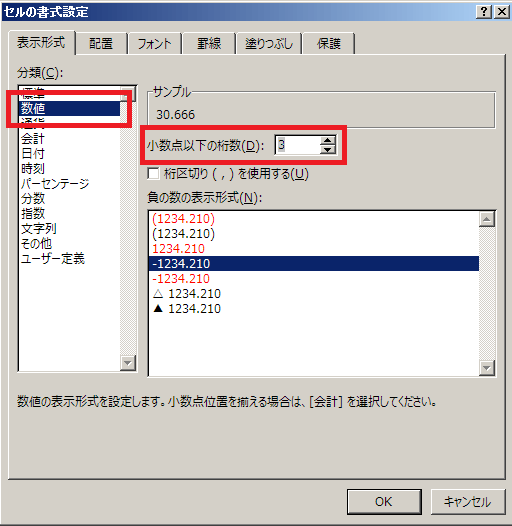
���̕��@�ł��A�����Ă��Ȃ����͕K���l�̌ܓ�����Ă��܂����߁A�u�l�̌ܓ����������Ȃ����\�������������Ȃ��v�Ƃ����ꍇ�́A���̂��Ɛ��������u�؎̂ď����v���K�v�ƂȂ�܂��B
�X�|���T�[�����N
�B�F�l�̌ܓ������S�ɔr������u�؎̂āv���g�����I
���2�̕��@�Łu�\�������v�𑝂₹�A�l�̌ܓ��͂�����x�����ł��܂��B
�������A�����Ă��Ȃ����͕K���l�̌ܓ�����Ă��܂����߁A�u�l�̌ܓ����������Ȃ����\�������������Ȃ��v�Ƃ����ꍇ�́A���̌����̂Ă�K�v������܂��B
�����Ŏg���̂��uROUNDDOWN�v���ł��B
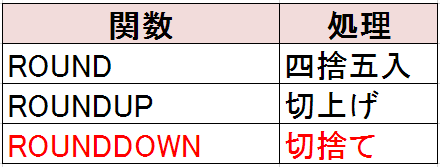
������g�����ƂŁA�\�������ȉ��͐�̂Ă�i0�ɂ���j���Ƃ��o���܂��B

��Ƃ��āA30.666�Ƃ����������u�����_�ȉ�1���v�Ōv�Z����ƁA�ȉ��̒ʂ�ƂȂ�܂��B

���Ⴂ�������Ȃ̂ŕ⑫���Ă����ƁA��̂Ă�ꂽ���Ɋւ��ẮA���ׂāu0�v�Ƃ��ď�������܂��B
�����Ă���0���A�u�����_�ȉ��̕\�������v�����炷���Ƃŏ������Ƃ��\�ł��B
�������A�\�����������炵���Ƃ��Ă��A�l��0�ɒu��������Ă��邽�߁A�s�{�ӂɎl�̌ܓ�����邱�Ƃ��Ȃ��Ȃ�܂��B
�ȉ��Łu�������ʁv�ɒ��ڂ��Ē�����ƁA�Ⴂ��������Ǝv���܂��B
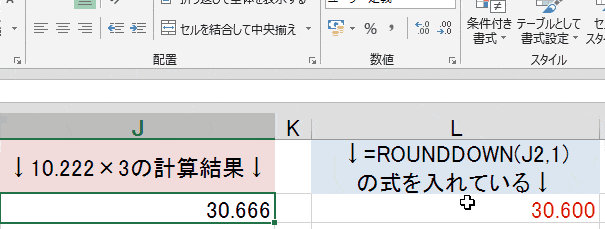
�����_�ȉ����c���Ȃ��ꍇ�I
��̗�ł́A�����_�ȉ��̌������u�P�v�Ƃ��Đݒ肵�Ă��܂��B
���̐ݒ�̏�ԂŁu�����_�ȉ��̕\�������v��0�ɂ����ꍇ�A�ȉ��̂Ƃ���l�̌ܓ�����Ă��܂��܂��B
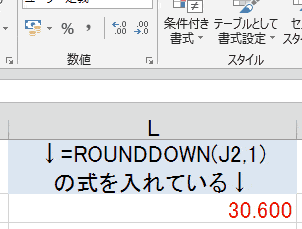
�܂�A�����_�ȉ����c���Ȃ��ꍇ�́A�����Ɂu0�v�����Ȃ���Ȃ�܂���B
����ƈȉ��̒ʂ�A�����_���ʂ�0�Ƃ��������ɂȂ�i��̂Ă�ꂽ���ʁj�A���ʓI�ɏ����_�ȉ����Ȃ��Ă��A�����̎l�̌ܓ��͂���܂���B
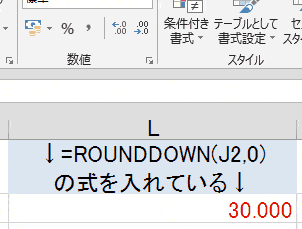
�X�|���T�[�����N
�܂Ƃ߁I
Excel�̎l�̌ܓ������Ȃ��ݒ��3��ސ������܂����B
�������ɊȒP�ɂ܂Ƃ߂Ă����܂��B
- �G�N�Z���̎d�l�ŁA�u�����Ă��Ȃ����v�͎l�̌ܓ�����Ă��܂��B
- �����_�ȉ��̕\�������𑝂₷���ƂŁA������x�u�l�̌ܓ��v����Ȃ��悤�ɒ��߂͉\�ł���B
- ����ł��u0�v�Ƃ��������ȊO�͎l�̌ܓ��Ŋۂ߂��Ă��܂����߁AROUNDDOWN���Ő�̂Ă�Ɨǂ��B
- ROUNDDOWN���ł́A�����ɕ\���������������_�ȉ��̌����������B
- ���̌��ʁA����ȉ��̌����͂��ׂāu0�v�Ƃ��������ɒu������邽�߁A�\�����������炵���Ƃ��Ă��A���ʓI�Ɏl�̌ܓ�����Ȃ��Ȃ�B
���T�C�g�ł́A���ɂ�Excel�Ɋւ���𗧂����܂Ƃ߂Ă��܂��̂ŁA���Е֗��Ȓm����g�ɕt���Ē�����Ǝv���܂��I
�X�|���T�[�����N

�V���[�g�J�b�g�̘b
- �yExcel���֗��Z�z�����������V���[�g�J�b�g�œ���闠�Z�I
- �yExcel�z�h��Ԃ��̃V���[�g�J�b�g��3�ʂ����I�p�p�b�Ɠh�闠�Z
- �yExcel�̗��Z�z�Z���̌������p�p�b�Əo����V���[�g�J�b�g2�����
- Excel�Ţ�r�����������������߂̃V���[�g�J�b�g��2�ʂ����y���Z�z
- �y�G�N�Z���z�O���[�v����ݒ襉�������3�ʂ�̃V���[�g�J�b�g�����
���̑��A�֗��ȋZ
- <Excel>�I�u�W�F�N�g��S�I��͈͑I�����闠�Z�ƁA�V���[�g�J�b�g2��
- Excel�Ţ�J���^�u�����u�ŕ\��������2�̕��@���摜�ʼn���y���Z�z
- Excel�ŃZ����\��O���t����}�Ƃ��ĕۑ������3�̕��@�y���掿�z
- �yExcel�z�u�b�N�̋��L�ݒ�œ����ҏW������@�ƁA���L����5�̒���
- �y�G�N�Z���z�����܂������������`��3�̕��@ <�摜�ʼn��>
- �G�N�Z���Łu�����̓��t�v������2�̕��@�y�V���[�g�J�b�g&���z
�e�L�X�g�i�����j�Ɋւ��邱��
- Excel �n�C�p�[�����N����폜����3�̕��@�y�\�ߑj�~����Z���z
- �yExcel�z�e�L�X�g�{�b�N�X���̍s�Ԃ��p�p�b�ƒ����ł���5�̕��@
- �G�N�Z���Ń��r(�ӂ肪��)��t����2�̕��@�ƁA�ҏW��폜���@�����
- <�G�N�Z��>������2step�Ţ�ϓ�����t���������@�ƁA���h��UP�̋Z4��
�����̕\���Ɋւ��邱��
- �G�N�Z���Łu�l�̌ܓ����Ȃ��v���߂�3�̐ݒ���@�y�摜�ʼn���z
- �G�N�Z���Łu0���߁v����5�̕��@�ƁA�g������������̈Ⴂ������I
- <�G�N�Z��> ���������ŎZ�o���钴�J���^���ȕ��@�y�R�s�y��OK�I�z
����Ɋւ��邱��
- �yExcel�z����͈͂�4�̐ݒ���@�ƁA�������@������I���ӓ_���c
- Excel�̢����ŕ�������飂��ɖh����6�̑�y�摜�ʼn���z
- �yExcel�z����Ő}�`��O���t��������鎞��3�̑���摜�ʼn���I
- Excel�Ō��o��(�w�b�_�[)���Œ肵�Ĉ������3�ʂ�̕��@�y�֗��ȋZ�z
- �y�G�N�Z���z�R�����g�����������@2�ƁA�������Ȃ�����@�܂Ƃ�
�O���t�Ɋւ��邱��
- <�G�N�Z��>3�����O���t�̍����ƁA�������O���t�ɂ���5�̒�������
- �y�G�N�Z���z�O���t�̑�2���̓�����ƁA�������O���t�ɂ���5�̒���
- <�G�N�Z��>�O���t�̢������ڐ��襃��x����̊Ԋu������6�̕��@
�^��Ɖ������@
- Excel�Ŕ�\����ɍĕ\���ł��Ȃ��ꍇ��3�̉�����I�y�摜�ʼn���z
- �yExcel�z�m�b�g�C�R�[��(��)�̕\���ƁA5�̎g����������摜�ʼn��
- Excel���X�N���[�����Ȃ��I�ł��Ȃ�2�̌����ƁA��u�ʼn������闠�Z
- <Excel>�X�N���[�����b�N�̐ݒ�/�������@3�ƁA�V���[�g�J�b�g�����
- �y�G�N�Z���z���L�[�ŃZ���������Ȃ������ƁA2�̉������@�܂Ƃ�
- �yExcel�z�r�����[�h�i���L�����j�̈Ӗ���ݒ�ƁA3�̒��ӓ_�����
- Excel�̢�_�������u�ŏ������@�ƁA�_�����o�Ă��܂�4�̌���
- �y�G�N�Z���z�j���������\��������3�̋Z�ƁA�A���\��������֗��e�N
- <�G�N�Z��> �j���Ɏ����ŐF�t������3�̕��@�y�y����j���ȂǂɁI�z