�y�G�N�Z���z�����܂������������`��3�̕��@ <�摜�ʼn��>
IT�I�^�N�̃A�L���ł��B
�G�N�Z���Ŗ���}�������ۂɁA�w�܂����������Ȃ��x�Ƃ��Y�݂̕��������ł��傤�B
���������J���^���ȕ��@�Ő^�������������@������܂��̂ŁA���Љ�܂��B
�܂����ꂼ�������ɓ��삪�قȂ����߁A���БS�Ă̕��@�ɖڂ�ʂ��Ă݂Ă��������I
�X�|���T�[�����N
�X�|���T�[�����N
�y��O��z���̑}�����@��2�X�e�b�v�I
�O�̂��߁A�u���̑}�����@�v��������Ă����܂��B
�s�v�ȕ��́u�@[Shift] �L�[�ł܂������������@�I�v�փW�����v���ĉ������B
���āA���̑}���͈ȉ���2�X�e�b�v��OK�ł��B
[�}��] �^�u���ɂ���[�}�`] �{�^�����N���b�N����ƁA�ȉ��̂Ƃ���F�X�Ȑ���I�ׂ܂��B
�u���v�̑��ɂ��u�����v�Ȃǂ�����܂��̂ŁA�D���Ȃ��̂�I�т܂��傤�B
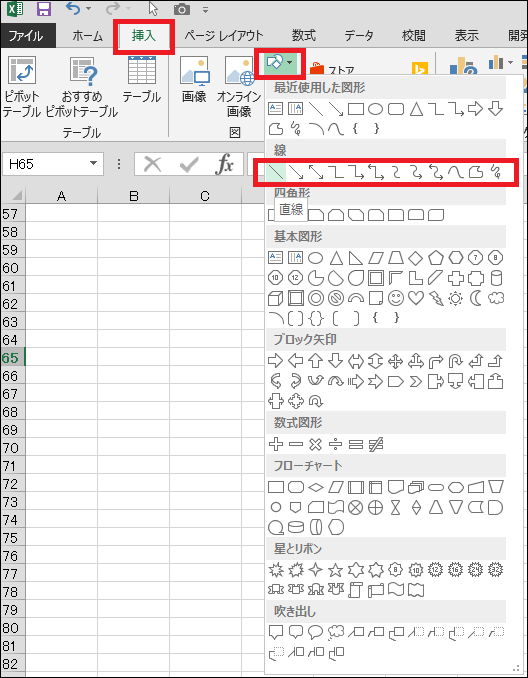
���Ƃ����N���b�N�����Ȃ�����������Ƃ���܂łЂ��ς�A�w�𗣂��n�j�B
�������ł́u�����v���ɂ��Ă��܂�
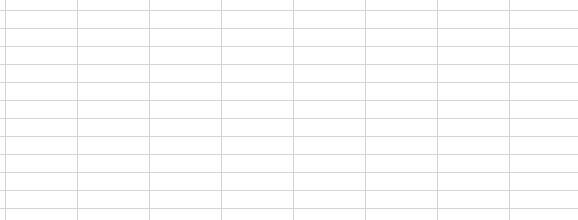
�������i���j��2�{�ȏ�����ꍇ�́A1�{�ڂ��R�s�y���đ��₵�܂��傤�B
�i���x�u�}���v�͖ʓ|�Ȃ��߁j
��{�ڂ��N���b�N���A[Ctrl] �{ [C] �ŃR�s�[�B
���Ƃ� [Ctrl] �{ [V] �ŕK�v�ȕ��������B�i�\��t���j���܂��傤�B
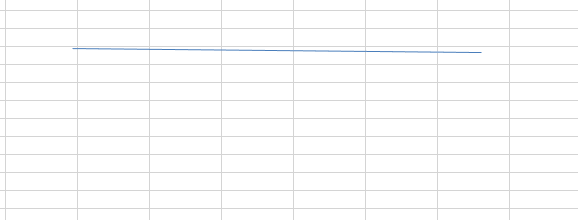
�^���E�^���ɃR�s�y����ꍇ�́H
�]�k�ł����A��L�̕��@�ł��ȒP�ɃR�s�[�ł��܂����A�߉��ɃR�s�[����Ă����̂�������Ǝv���܂��B
�������A�I�u�W�F�N�g�̐^����^���ɃR�s�[�������ꍇ�́ACtrl �� Shift ����������ԂŃI�u�W�F�N�g�����N���b�N���A���̂܂㉺���E�ɃJ�[�\�������܂��B
�R�s�[�������ꏊ�����܂�����A���N���b�N�𗣂���OK�ł��B
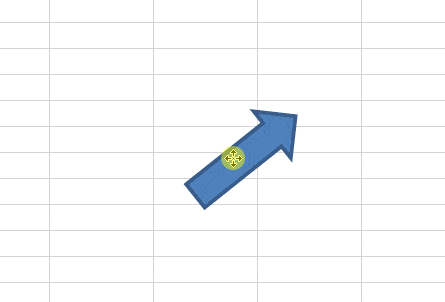
�X�|���T�[�����N
�@ [Shift] �L�[�ł܂������������@�I
���Ė{��ł��B
�����܂������Ɉ�����ڂ̕��@�́A[Shift] �L�[�������Ȃ��������@�B
���̕��@�ł́A
- �u�V�����������v��45�����݂�
- �u�����̖��v�́A���̂܂܂܂�������
�������Ƃ��o���܂��B
�u�V�����������v��45�x���݂ɁI
�V��������}������ꍇ�́AShift���������܂܈�����45�x���݂ɂ܂����������܂��B
�ȉ��̂Ƃ���A�J�N�J�N��45�x�����������߂������߁A���s�E�����ɂ��ꂢ�ɂ܂������������Ƃ��\�B
���V���������ꍇ��
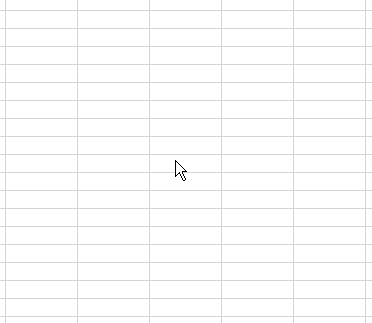
�������ł́u�����v���ɋ����Ă܂����A�������l�ł�
�u�����̐��v�́A���̂܂܂܂������ɁI
���łɕ`����Ă�����̏ꍇ�AShift�������Ă�����i�p�x��ς����Ɂj���̐������̂܂ܐL�k�������Ƃ��o���܂��B
�������̐���L�k������ꍇ��
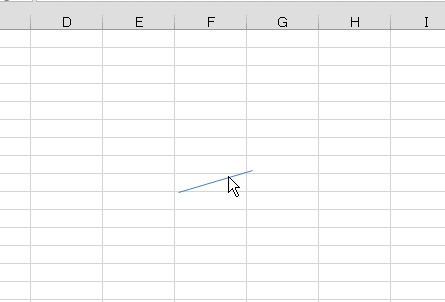
�������ł́u�����v���ɋ����Ă܂����A�������l�ł�
�X�|���T�[�����N
�A [Alt] �L�[�ł܂������������@�I
�܂������Ɉ���2�ڂ̕��@�́A[Alt] �L�[���������܂ܐ���������@�B
�u�@[Shift] �L�[�ł܂������������@�I�v�Ǝ��Ă��܂����AAlt�L�[���������܂܂̏ꍇ�A�u�Z���̊p�v���I�_�Ƃ����L���C�Ȑ����������Ƃ��o���܂��B
���̏ꍇ���A
- �u�V�����������v
- �u�����̐��v
�Ŏ���������ƂȂ�܂��B
�u�V�����������v�́g�Z���̊p�h���n�_�E�I�_�ƂȂ�
�V��������}������ꍇ�AAlt�L�[�������Ă���ƁA�n�_���u�Z���̊p�v�ɒu����܂��B
������I�_���u�Z���̊p�v�ւƋz�����܂��B
�܂��u�Z���̐��v�ɏd�Ȃ�悤�ɕ��s�E�����Ɉ������Ƃ��\�B
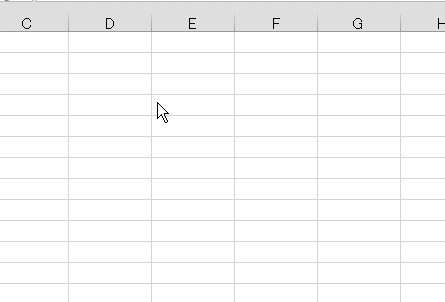
�������ł́u�����v���ɋ����Ă܂����A�������l�ł�
�u�����̐��v�́A�g�Z���̊p�h���I�_�ƂȂ�
Alt�L�[���g���āu���łɈ�����Ă�����v��G��ꍇ�́A�I�_�̂݁u�Z���̊p�v�ւƍs�������܂��B
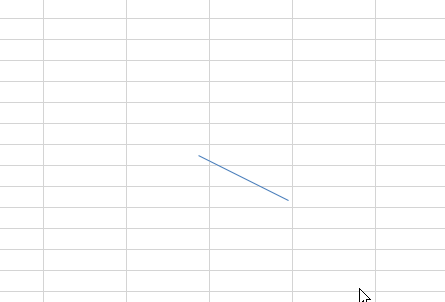
�������ł́u�����v���ɋ����Ă܂����A�������l�ł�
�Ȃ������̐��ł����Ă��A��L�̂Ƃ���n�_�E�I�_�����ꂼ�ꓮ�����A�o�����u�Z���̊p�v�ւƃL���C�ɕ`�����Ƃ��ł��܂��B
�X�|���T�[�����N
�B [�T�C�Y] ���畽�s�E�����Ɉ������@�I
�I�u�W�F�N�g�i������Ȃǁj���N���b�N����ƁA�u�����v�^�u���J����܂����A���̒����u�T�C�Y�v���g���܂��B
��[����] �^�u���ɂ��遥
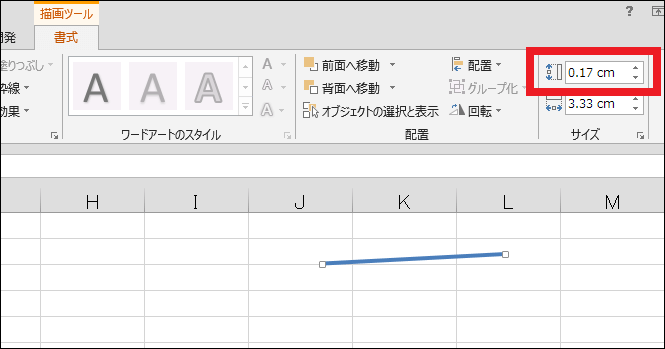
����́u���s�̏�ԁv����c�ɐL�����Ƃ��̃T�C�Y��\���Ă���̂ł����A�ȒP�Ɍ����Ƃ��̒l���u0�v�ɂ���A�I�u�W�F�N�g�͕��s�ɂȂ�܂��B
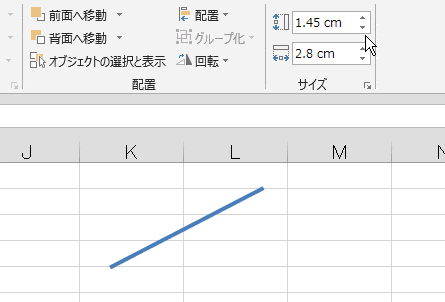
�������ł́u�����v���ɋ����Ă܂����A�������l�ł�
�Ȃ��u�����v�ɂ������ꍇ�́A�u�T�C�Y�v�̉E���̃}�[�N���N���b�N���A�y��]�z��90�x��������270�x�ɂ����OK�B
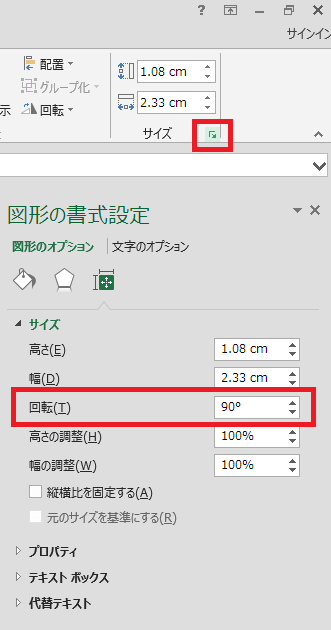
�X�|���T�[�����N
�܂Ƃ߁I
Excel�ɂ����āu�����܂����������������v3�̕��@��������܂����B
�Ō�ɊȒP�ɂ܂Ƃ߂Ă����܂��B
- ���� [�}��] �^�u���́u�}�`�v����I���ł���
- �܂���������1�ڂ̕��@�́A[Shift] �������Ȃ��������@�ł���A�u�V���������ꍇ�v�Ɓu�����̖���L�k����ꍇ�v�Ɏg����
- �܂���������2�ڂ̕��@�́A[Alt] �������Ȃ��������@�ł���A�u�Z���̊p�v�������Đ���������i�Z���̐��ɑ��ĕ��s�E�����ɂ�������j
- �܂���������3�ڂ̕��@�́A[�T�C�Y] �v���p�e�B�ɂ����č������u0�v�ɐݒ肷���@�ł���A����ɂ��u�X�����I�u�W�F�N�g�v�s�ɂł���
���T�C�g�ł́A���ɂ�Excel�Ɋւ���𗧂����܂Ƃ߂Ă��܂��̂ŁA���Е֗��Ȓm����g�ɕt���Ē�����Ǝv���܂��I
�X�|���T�[�����N

�V���[�g�J�b�g�̘b
- �yExcel���֗��Z�z�����������V���[�g�J�b�g�œ���闠�Z�I
- �yExcel�z�h��Ԃ��̃V���[�g�J�b�g��3�ʂ����I�p�p�b�Ɠh�闠�Z
- �yExcel�̗��Z�z�Z���̌������p�p�b�Əo����V���[�g�J�b�g2�����
- Excel�Ţ�r�����������������߂̃V���[�g�J�b�g��2�ʂ����y���Z�z
- �y�G�N�Z���z�O���[�v����ݒ襉�������3�ʂ�̃V���[�g�J�b�g�����
���̑��A�֗��ȋZ
- <Excel>�I�u�W�F�N�g��S�I��͈͑I�����闠�Z�ƁA�V���[�g�J�b�g2��
- Excel�Ţ�J���^�u�����u�ŕ\��������2�̕��@���摜�ʼn���y���Z�z
- Excel�ŃZ����\��O���t����}�Ƃ��ĕۑ������3�̕��@�y���掿�z
- �yExcel�z�u�b�N�̋��L�ݒ�œ����ҏW������@�ƁA���L����5�̒���
- �y�G�N�Z���z�����܂������������`��3�̕��@ <�摜�ʼn��>
- �G�N�Z���Łu�����̓��t�v������2�̕��@�y�V���[�g�J�b�g&���z
�e�L�X�g�i�����j�Ɋւ��邱��
- Excel �n�C�p�[�����N����폜����3�̕��@�y�\�ߑj�~����Z���z
- �yExcel�z�e�L�X�g�{�b�N�X���̍s�Ԃ��p�p�b�ƒ����ł���5�̕��@
- �G�N�Z���Ń��r(�ӂ肪��)��t����2�̕��@�ƁA�ҏW��폜���@�����
- <�G�N�Z��>������2step�Ţ�ϓ�����t���������@�ƁA���h��UP�̋Z4��
�����̕\���Ɋւ��邱��
- �G�N�Z���Łu�l�̌ܓ����Ȃ��v���߂�3�̐ݒ���@�y�摜�ʼn���z
- �G�N�Z���Łu0���߁v����5�̕��@�ƁA�g������������̈Ⴂ������I
- <�G�N�Z��> ���������ŎZ�o���钴�J���^���ȕ��@�y�R�s�y��OK�I�z
����Ɋւ��邱��
- �yExcel�z����͈͂�4�̐ݒ���@�ƁA�������@������I���ӓ_���c
- Excel�̢����ŕ�������飂��ɖh����6�̑�y�摜�ʼn���z
- �yExcel�z����Ő}�`��O���t��������鎞��3�̑���摜�ʼn���I
- Excel�Ō��o��(�w�b�_�[)���Œ肵�Ĉ������3�ʂ�̕��@�y�֗��ȋZ�z
- �y�G�N�Z���z�R�����g�����������@2�ƁA�������Ȃ�����@�܂Ƃ�
�O���t�Ɋւ��邱��
- <�G�N�Z��>3�����O���t�̍����ƁA�������O���t�ɂ���5�̒�������
- �y�G�N�Z���z�O���t�̑�2���̓�����ƁA�������O���t�ɂ���5�̒���
- <�G�N�Z��>�O���t�̢������ڐ��襃��x����̊Ԋu������6�̕��@
�^��Ɖ������@
- Excel�Ŕ�\����ɍĕ\���ł��Ȃ��ꍇ��3�̉�����I�y�摜�ʼn���z
- �yExcel�z�m�b�g�C�R�[��(��)�̕\���ƁA5�̎g����������摜�ʼn��
- Excel���X�N���[�����Ȃ��I�ł��Ȃ�2�̌����ƁA��u�ʼn������闠�Z
- <Excel>�X�N���[�����b�N�̐ݒ�/�������@3�ƁA�V���[�g�J�b�g�����
- �y�G�N�Z���z���L�[�ŃZ���������Ȃ������ƁA2�̉������@�܂Ƃ�
- �yExcel�z�r�����[�h�i���L�����j�̈Ӗ���ݒ�ƁA3�̒��ӓ_�����
- Excel�̢�_�������u�ŏ������@�ƁA�_�����o�Ă��܂�4�̌���
- �y�G�N�Z���z�j���������\��������3�̋Z�ƁA�A���\��������֗��e�N
- <�G�N�Z��> �j���Ɏ����ŐF�t������3�̕��@�y�y����j���ȂǂɁI�z
�x���E�G���[���b�Z�[�W�Ȃ�
- Excel��ی삳�ꂽ�r���[���ҏW��L���ɂ��飂̈Ӗ��ƁA3�̉����ݒ�
- ��h�L�������g�����@�\�ł͍폜�ł��Ȃ��`��̏������ƁA���ӂ��ׂ��_
- Excel��f�[�^��\��t���ł��܂���B��̌���5�Ɖ�����y�ŐV�Łz