�yExcel�z�u�b�N�̋��L�ݒ�œ����ҏW������@�ƁA���L����5�̒��ӓ_
IT�I�^�N�̃A�L���ł��B
Excel�ł���̃t�@�C�����l�œ����ɕҏW���邽�߂́u���L�v�Ƃ����@�\������܂��B
���̃y�[�W�ł́A
- ���L�ݒ�̕��@
- ���L�ݒ莞�̒��ӓ_
����₷���܂Ƃ߂܂����B
���ЍŌ�܂ł��ǂݒ����܂��ƍK���ł��B
���̃y�[�W�ł��u�u�b�N�̋��L�v�u���L�v�Ƃ������t�����݂��Ă��܂����A�����Ӗ��Ƒ����Ē����Ė�育�����܂���B
�X�|���T�[�����N
�l�C�̊֘A�y�[�W�I
�����yExcel�z�r�����[�h�i���L�����j�̈Ӗ���ݒ�ƁA3�̒��ӓ_�����
�X�|���T�[�����N
Excel�́u�u�b�N�̋��L�v���Ăǂ�ȏ�ԁH
Excel�ɂ́A�傫��
- �ʏ�i�r�����[�h�j
- ���L���[�h
������܂��B
�ʏ탂�[�h�͑��̐l�Ɂu���b�N�v���|����
�ʏ펞�́A��l���t�@�C���𑀍삵�Ă���ꍇ�A���̐l�́u�ǂݎ���p�v�ł����J�����Ƃ��o�����A�����t�@�C�����ҏW���邱�Ƃ͏o���܂���B
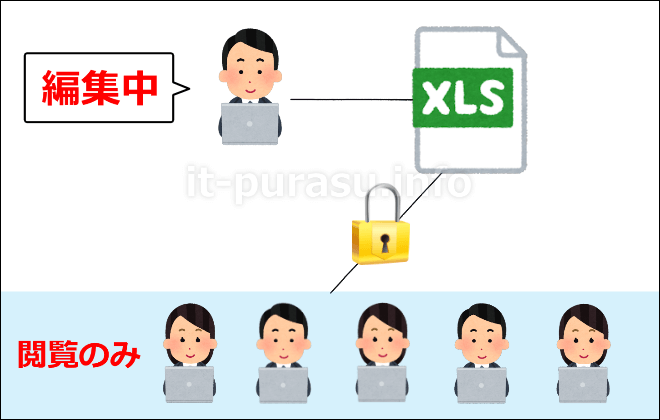
�u�b�N�̋��L�Ƃ́H
�u�b�N�̋��L�i���L���[�h�j�ł���A��l���t�@�C����ҏW��Ƃ��Ă��鎞�ɁA�����ɑ��̐l���ҏW���\�B
����قǏЉ�܂����A�ꕔ�@�\����������܂�

�������u�u�b�N�̋��L�v�ɂȂ��Ă���ꍇ�́A�t�@�C�����̌�� [���L] �̕������t���܂��B
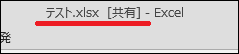
�X�|���T�[�����N
�u�u�b�N�̋��L�v��2�̐ݒ���@�I
�u�u�b�N�̋��L�v�ݒ�͂��Ȃ�ȒP�B
���܂�ς��܂���2��ނ̕��@������܂��̂ŁA���ꂼ��������܂��B
�@ [�u�b�N�̋��L] �ŋ��L����
�܂��� [�Z�{] �^�u���ɂ��� [�u�b�N�̋��L] ���N���b�N���܂��傤�B
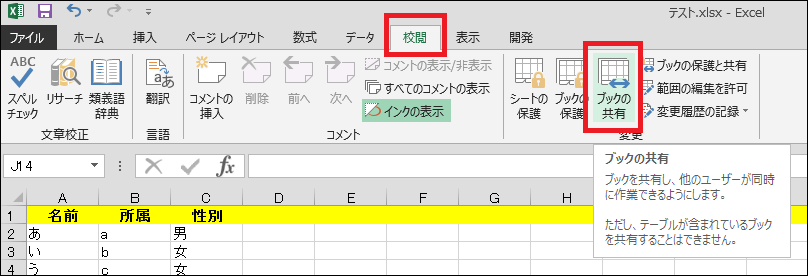
���̃^�C�~���O���u���̃u�b�N�ɑ��ăv���C�o�V�[�̐ݒ肪�`�v�Ƃ����������o���ꍇ�́A�ȉ������m�F�������B
�ȉ��̕��@�Ńt�@�C������u�l���v���폜����A���Ȃ����L�o����悤�ɂȂ�܂��B
- [�t�@�C��]
- [Excel�̃I�v�V����]
- [�Z�L�����e�B�Z���^�[] �^�u���́u�Z�L�����e�B�Z���^�[�̐ݒ�v
- [�v���C�o�V�[�I�v�V����] �^�u���́u�t�@�C����ۑ�����Ƃ��Ƀt�@�C���́`�v�̃`�F�b�N���O��
���� [�u�b�N�̋��L] ���́u�������[�U�[�ɂ��`�v�Ƀ`�F�b�N�����āA���Ƃ�OK�B
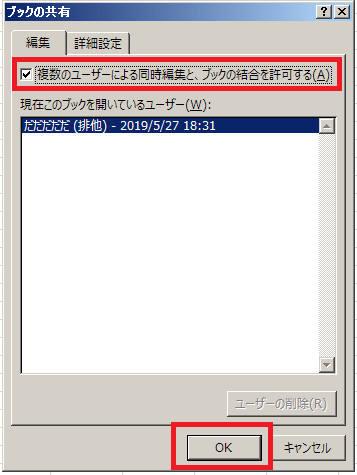
����ƈȉ��̒ʂ�u�u�b�N�̕ۑ��v�_�C�A���O���o�Ă��܂��̂ŁA���̂܂܁uOK�v�B
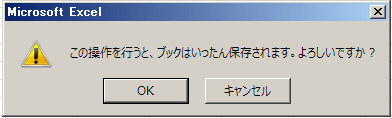
��肭�u���L�ݒ�v���o���Ă���A�t�@�C�����̌��� [���L] �̕������t���Ă���n�Y�ł��B
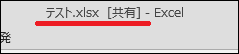
�u���L�u�b�N�̕ی�v���Y�ꂸ�ɂ��Ă�����
�u�u�b�N�̕ی�v�����Ă����ƁA����ăV�[�g���폜����邱�Ƃ�h������A�ύX�������폜����邱�Ƃ�h�����Ƃ��o���܂��B
���̂��߁A�K���u���L�u�b�N�̕ی�v�����Ă����܂��傤�B
�������A�u���L�u�b�N�̕ی�����v���̂��{�^����ŊȒP�ɍs���Ă��܂��̂����_�ł��c�B
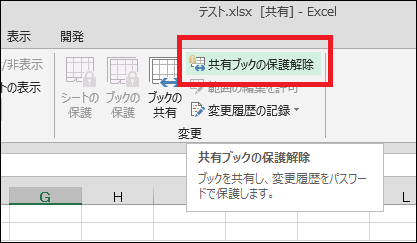
���̂��߁A�o������̌���������ݒ���@�A���I�X�X�����܂��B
�X�|���T�[�����N
�A [�u�b�N�̕ی�Ƌ��L] �ŋ��L����
2�ڂ̕��@���@�Ƃقڈꏏ�ł����A�X�^�[�g����قȂ�܂��B
�܂��� [�Z�{] �^�u���ɂ��� [�u�b�N�̕ی�Ƌ��L] ���N���b�N���܂��傤�B
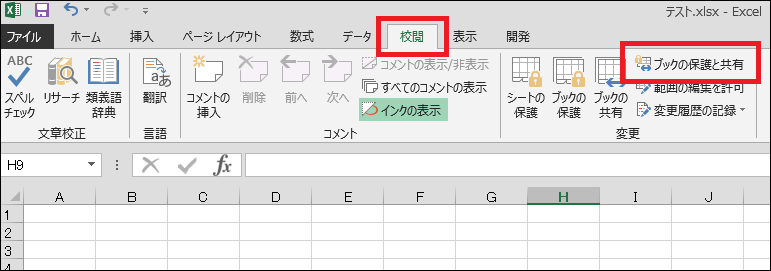
���̃^�C�~���O���u���̃u�b�N�ɑ��ăv���C�o�V�[�̐ݒ肪�`�v�Ƃ����������o���ꍇ�́A�ȉ������m�F�������B
�ȉ��̕��@�Ńt�@�C������u�l���v���폜����A���Ȃ����L�o����悤�ɂȂ�܂��B
- [�t�@�C��]
- [Excel�̃I�v�V����]
- [�Z�L�����e�B�Z���^�[] �^�u���́u�Z�L�����e�B�Z���^�[�̐ݒ�v
- [�v���C�o�V�[�I�v�V����] �^�u���́u�t�@�C����ۑ�����Ƃ��Ƀt�@�C���́`�v�̃`�F�b�N���O��
����Ɓu���L�u�b�N�̕ی�v�_�C�A���O���o�܂��B
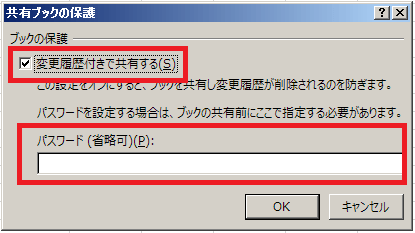
���̂����A
- �`�F�b�N�͕K�{
- �p�X���[�h�͔C��
�� [OK] ���N���b�N�B
�ȉ��̒ʂ�u�u�b�N�̕ۑ��v�_�C�A���O���o�Ă��܂��̂ŁA���̂܂܁uOK�v�B
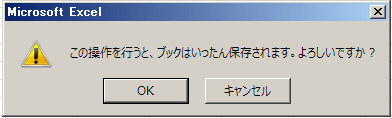
��肭�u���L�ݒ�v���o���Ă���A�t�@�C�����̌��� [���L] �̕������t���Ă���n�Y�ł��B
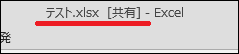
�@�̕��@�Ƃ̈Ⴂ�́A�u�b�N��ی삵����Łu�p�X���[�h���|����邩�ۂ��v�ł��B
�u���L�u�b�N�̕ی�v���|���Ă��Ă��A���ꎩ�̂���������Ă͂��܂�Ӗ�������܂���̂ŁA�o���������̕��@���I�X�X�����܂��B
�X�|���T�[�����N
�u�u�b�N�̋��L�v����4�̏ڍאݒ�����
��̂�����̕��@�ł����Ă��A[���L] �ɂ��邱�Ƃ��o���܂��B
����ɁA�ǂ���̕��@�ł����Ă��u�u�b�N�̋��L�v�� [�ڍאݒ�] �^�u����ڍאݒ肪�\�B
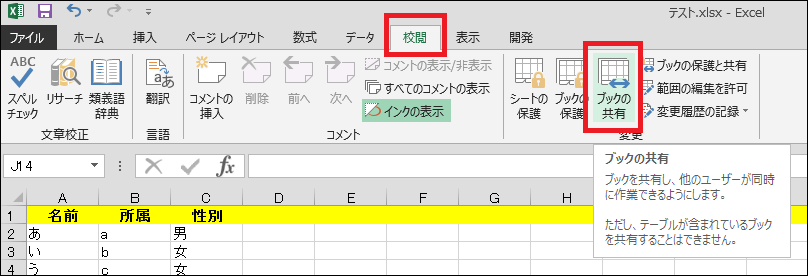
4�̏ڍאݒ���e�ɂ��āI
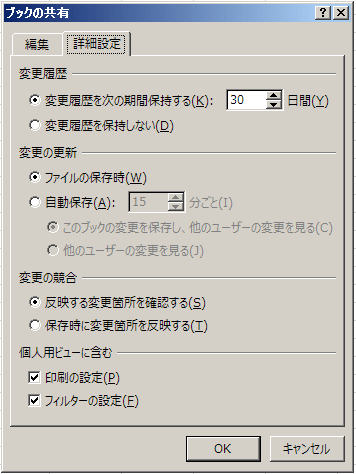
�ڍאݒ�ł�����e�ɂ��Đ������܂��B
���L��Ԃł́A�N���ǂ���ҏW�����̂���������Ȃ��Ȃ�܂��B
���̂��߁u�ύX�����v�Ƃ����`�ŏ���ۑ������̂ł����A���̕ێ����Ԃ�ݒ�ł��܂��B
�ύX�����ꍇ�ɁA�ǂ̃^�C�~���O�ŕύX���e��ۑ�����̂���ݒ�ł��܂��B
�ʏ�́u�t�@�C���̕ۑ����v�Ŗ�肠��܂���B
�u�������ҏW���������v�Ɠ����Ƃ���𑼎҂��ҏW���Ă����ꍇ�ɁA�u�����v�Ƃ��Ẵ_�C�A���O���\������A���҂��ǂ̂悤�ɕύX�����̂����m�F������ŕۑ��ł��܂��B
�ʏ�́u���f����ύX�ӏ����m�F����v�ɂ��Ă����Ζ���������܂��B
���L���Ă��Ă��A�\���̎d���͌l���Ƃɂ��ƂȂ�܂��B
�i��ʂ̊g�嗦��A�\������V�[�g�ȂǂȂǁj
���̂悤�ȁu�l�p�r���[�v�ݒ�̒��ɁA����E�t�B���^�[�ݒ���܂ނ��ۂ���ݒ肵�܂��B
�ʏ�́A��Ƀ`�F�b�N�����Ă�����OK�B
�X�|���T�[�����N
�u�u�b�N�̋��L�v�ݒ莞��5�̒��ӓ_�I
�ł͍Ō�ɁA�u�u�b�N�̋��L�v���s���ۂ̒��ӓ_���܂Ƃ߂܂��B
���L��Ԃ̏ꍇ�A�������̋@�\���g���Ȃ��Ȃ�܂��B
- �Z���̌����E����
- �Z���͈͂̑}���E�폜
- �V�[�g�̍폜
- �p�X���[�h�̊��蓖�āE�ύX�E�폜
- �}�N���̍쐬�E�\��
- �O���t�쐬�E�}���E�ύX
- �s�{�b�g�e�[�u���̍쐬�E�ύX
�������L���[�h�ł����̑�������悤�Ƃ���ƁA�u���̃R�}���h�́A���L�t�@�C���Ŏ��s���邱�Ƃ͂ł��܂���B�r�����[�h�ŊJ���Ă��������B�v�Ƃ����_�C�A���O���\������܂��B
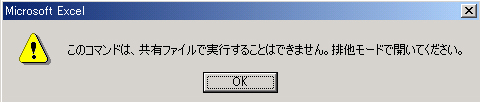
���̏ꍇ�A��U�u�r�����[�h�i�ʏ탂�[�h�j�v�ɖ߂��K�v������܂��B
�l�C�̊֘A�y�[�W�I
�����yExcel�z�r�����[�h�i���L�����j�̈Ӗ���ݒ�ƁA3�̒��ӓ_�����
��ł������G��Ă��܂������A[�u�b�N�̋��L] ���N���b�N�����ۂɁA�u���̃u�b�N�ɑ��ăv���C�o�V�[�̐ݒ肪�`�v�Ƃ����G���[���b�Z�[�W���o��ꍇ������܂��B
�G�N�Z���ɂ́u�l���������폜����@�\�v������܂����A���ꂪOFF�ɂȂ��Ă���ꍇ�� [�u�b�N�̋��L] �͏o���܂���B
�ȉ��̒ʂ�A�@�\��ON�ɂ��܂��傤�B
- [�t�@�C��]
- [Excel�̃I�v�V����]
- [�Z�L�����e�B�Z���^�[] �^�u���́u�Z�L�����e�B�Z���^�[�̐ݒ�v
- [�v���C�o�V�[�I�v�V����] �^�u���́u�t�@�C����ۑ�����Ƃ��Ƀt�@�C���́`�v�̃`�F�b�N���O��
�u�u�b�N�̋��L�v��2�̐ݒ���@�I�ł�2�̐ݒ���@��������܂������A��������u���L�u�b�N�̕ی�v��������Ɛ������܂����B
�Ȃ��Ȃ�A�ی�������Ă��Ȃ��������ɋ��L���[�h����������Ă��܂��\��������A�����Ȃ�ƁA�ҏW���������l�͏㏑���ۑ��ł��܂���B
�i�V�����u���O��t���ĕۑ��v���K�v�j
������@�̕��@�ł̓p�X���[�h���|�����Ȃ����߁A�o������A�̕��@���I�X�X���ł��B
���L���Ă���Ƃ������Ƃ́A�F��������������ƌ������ƁB
���Ƃ��Έꕔ�̍s�����u��\���v�ɂ����܂ܕۑ����Ă��܂��ƁA�����m�炸�Ɏ��Ɍ����l�́w����H�N�������Ă��܂����H�x�������Ă��܂��܂��B
�]�v�ȘJ�͂��|�����Ă��܂����߁A�u�����B�̒��ł̋��L���[���v��\�ߐݒ肵�Ă����܂��傤�B
Excel2016�ȍ~�A�u���L�u�b�N�v�ł͂Ȃ��u�����ҏW�v�Ƃ����V�@�\��Office�͋��������Ă��܂��B
���̂��߁A[�u�b�N�̋��L] �{�^���������Ȃ��ꍇ������A���̂悤�ȏꍇ�̃y�[�W���Q�l�ɂ��ĉ������B
����Office�T�|�[�g
�X�|���T�[�����N
�܂Ƃ߁I
Excel�́u�u�b�N�̋��L�v�ݒ��A�ڍאݒ�A���L����5�̒��ӓ_��������܂����B
�Ō�ɊȒP�ɂ܂Ƃ߂Ă����܂��B
- Excel�ɂ́u�ʏ�i�r�����[�h�j�v�Ɓu���L���[�h�v������
- �u���L���[�h�v�ł́A��̃t�@�C���ɑ��ē����ɕ����l�ŕҏW���\
- �u���L���[�h�v�̐ݒ��2�ʂ肠�邪�A�p�X���[�h���|������ [�u�b�N�̕ی�Ƌ��L] �Őݒ肷��Ɨǂ�
- �u�u�b�N�̋��L�v�ł�4�̏ڍאݒ肪�\�����A��{�͏�����ԂŖ��Ȃ�
- �u���L���[�h�v�ł͈ꕔ�̋@�\����������Ă��܂����߁A�����@�\���g���ꍇ�A��U�u���L�̉����v���K�v�ł���
�ȏ�A�Q�l�ɂȂ�܂�����K���ł��I
�X�|���T�[�����N

�V���[�g�J�b�g�̘b
- �yExcel���֗��Z�z�����������V���[�g�J�b�g�œ���闠�Z�I
- �yExcel�z�h��Ԃ��̃V���[�g�J�b�g��3�ʂ����I�p�p�b�Ɠh�闠�Z
- �yExcel�̗��Z�z�Z���̌������p�p�b�Əo����V���[�g�J�b�g2�����
- Excel�Ţ�r�����������������߂̃V���[�g�J�b�g��2�ʂ����y���Z�z
- �y�G�N�Z���z�O���[�v����ݒ襉�������3�ʂ�̃V���[�g�J�b�g�����
���̑��A�֗��ȋZ
- <Excel>�I�u�W�F�N�g��S�I��͈͑I�����闠�Z�ƁA�V���[�g�J�b�g2��
- Excel�Ţ�J���^�u�����u�ŕ\��������2�̕��@���摜�ʼn���y���Z�z
- Excel�ŃZ����\��O���t����}�Ƃ��ĕۑ������3�̕��@�y���掿�z
- �yExcel�z�u�b�N�̋��L�ݒ�œ����ҏW������@�ƁA���L����5�̒���
- �y�G�N�Z���z�����܂������������`��3�̕��@ <�摜�ʼn��>
- �G�N�Z���Łu�����̓��t�v������2�̕��@�y�V���[�g�J�b�g&���z
�e�L�X�g�i�����j�Ɋւ��邱��
- Excel �n�C�p�[�����N����폜����3�̕��@�y�\�ߑj�~����Z���z
- �yExcel�z�e�L�X�g�{�b�N�X���̍s�Ԃ��p�p�b�ƒ����ł���5�̕��@
- �G�N�Z���Ń��r(�ӂ肪��)��t����2�̕��@�ƁA�ҏW��폜���@�����
- <�G�N�Z��>������2step�Ţ�ϓ�����t���������@�ƁA���h��UP�̋Z4��
�����̕\���Ɋւ��邱��
- �G�N�Z���Łu�l�̌ܓ����Ȃ��v���߂�3�̐ݒ���@�y�摜�ʼn���z
- �G�N�Z���Łu0���߁v����5�̕��@�ƁA�g������������̈Ⴂ������I
- <�G�N�Z��> ���������ŎZ�o���钴�J���^���ȕ��@�y�R�s�y��OK�I�z
����Ɋւ��邱��
- �yExcel�z����͈͂�4�̐ݒ���@�ƁA�������@������I���ӓ_���c
- Excel�̢����ŕ�������飂��ɖh����6�̑�y�摜�ʼn���z
- �yExcel�z����Ő}�`��O���t��������鎞��3�̑���摜�ʼn���I
- Excel�Ō��o��(�w�b�_�[)���Œ肵�Ĉ������3�ʂ�̕��@�y�֗��ȋZ�z
- �y�G�N�Z���z�R�����g�����������@2�ƁA�������Ȃ�����@�܂Ƃ�
�O���t�Ɋւ��邱��
- <�G�N�Z��>3�����O���t�̍����ƁA�������O���t�ɂ���5�̒�������
- �y�G�N�Z���z�O���t�̑�2���̓�����ƁA�������O���t�ɂ���5�̒���
- <�G�N�Z��>�O���t�̢������ڐ��襃��x����̊Ԋu������6�̕��@
�^��Ɖ������@
- Excel�Ŕ�\����ɍĕ\���ł��Ȃ��ꍇ��3�̉�����I�y�摜�ʼn���z
- �yExcel�z�m�b�g�C�R�[��(��)�̕\���ƁA5�̎g����������摜�ʼn��
- Excel���X�N���[�����Ȃ��I�ł��Ȃ�2�̌����ƁA��u�ʼn������闠�Z
- <Excel>�X�N���[�����b�N�̐ݒ�/�������@3�ƁA�V���[�g�J�b�g�����
- �y�G�N�Z���z���L�[�ŃZ���������Ȃ������ƁA2�̉������@�܂Ƃ�
- �yExcel�z�r�����[�h�i���L�����j�̈Ӗ���ݒ�ƁA3�̒��ӓ_�����
- Excel�̢�_�������u�ŏ������@�ƁA�_�����o�Ă��܂�4�̌���
- �y�G�N�Z���z�j���������\��������3�̋Z�ƁA�A���\��������֗��e�N
- <�G�N�Z��> �j���Ɏ����ŐF�t������3�̕��@�y�y����j���ȂǂɁI�z