【Excel】排他モード(共有解除)の意味と、3つの注意点を解説!
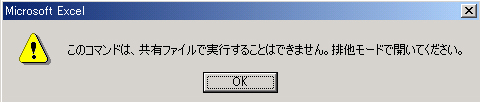
ITオタクのアキラです。
Excelファイルでとある処理をしようとした際に、
このコマンドは、共有ファイルで実行することはできません。排他モードで開いてください。
というダイアログが出ることがあります。
ここではあまり知られていない「排他モード」について、
- 排他モードとはどんな状態なのか?
- どのように排他モードにするのか?
- 共有解除による注意点はないのか?
を分かりやすく解説していきます。
スポンサーリンク
人気の関連ページ!
>>【Excel】ブックの共有設定で同時編集する方法と、共有時の5つの注意
スポンサーリンク
Excelの排他モード(共有解除)とはどんな状態?
一人でファイル操作するときには気にならないと思いますが、会社など大勢で一つのファイルを共有している際には意識すべき点。
それが、Excelの
- 排他モード(通常)
- 共有モード
の違いです。
排他モード(共有が解除された状態)とは?
排他モードでは、最初にファイルを開いた人だけが編集できる状態であり、その後開いた人は「ロック」状態(読み取り専用)になるモードです。
自分が色々編集している間に、他の人に同じファイルを勝手に編集されては困りますよね。
そんな時のために、通常は「排他モード」になっています。
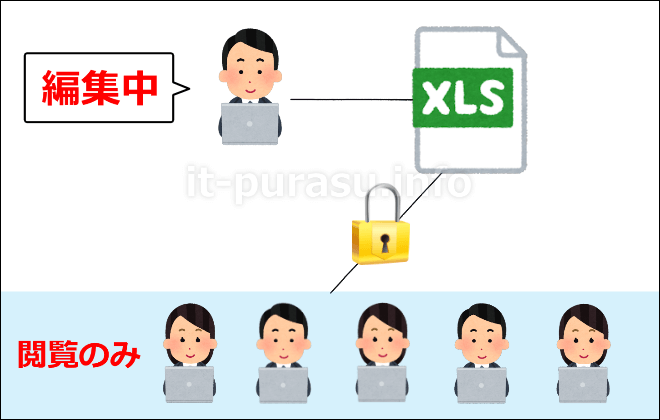
もしも「誰かが開いているファイル」を他の人が開こうとした場合は、『編集のためにロックされています』というメッセージが表示され「読み取り専用」で開かれます。
共有モードとは?
まず、もしも「共有モード」になっている場合、ファイル名に [共有] の文言が付きます。
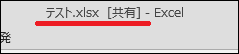
この「共有モード」では、一つのファイルを多くの人と同時に編集できる状態になっています。

複数人で一つのファイルを使った作業を行う場合には、この共有モードの使用がオススメです。
ただし「共有モード」では、以下のような機能が制限されてしまいます。
- セルの結合・解除
- セル範囲の挿入・削除
- シートの削除
- パスワードの割り当て・変更・削除
- マクロの作成・表示
- グラフ作成・挿入・変更
- ピボットテーブルの作成・変更
もし共有モードでこれらの操作をしようとすると、「このコマンドは、共有ファイルで実行することはできません。排他モードで開いてください。」というダイアログが表示されます。
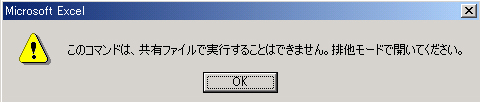
人気の関連ページ!
>>【Excel】ブックの共有設定で同時編集する方法と、共有時の5つの注意
スポンサーリンク
排他モードの設定方法(共有解除の方法)
「共有モードで使えない機能」を使いたい場合は、一旦「排他モード(通常)」に戻す必要があります。
排他モードに戻すには、以下の通り操作します。
- 共有モードを解除したいファイルを選ぶ
- [校閲] タブ内の「ブックの共有」をクリック
- 「複数のユーザーによる同時編集と、ブックの結合を許可する」のチェックを外す
- OKをクリック
チェックボックスがグレーアウト(チェックを外せない)されている場合は、事前に「共有ブックの保護解除」が必要です。
※パスワードが掛かっている場合、パスワードが必要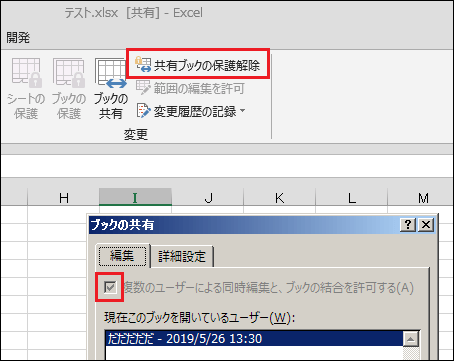
OKをクリックすると、以下の「警告ダイアログ」が表示されると思います。
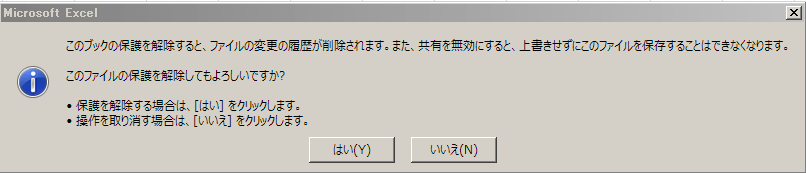
ややこしい日本語が使われているのですが、簡単に言うと
複数人で同時に編集している時にこの「共有の解除」をしてしまうと、編集中だったユーザは、そのファイルに対して上書き保存できず、別名のファイルで新しく保存しなければならないよ
という意味です。
ほかのユーザが開いているか否かについては、先ほど「ブックの共有」を開いたタイミングで表示されています。
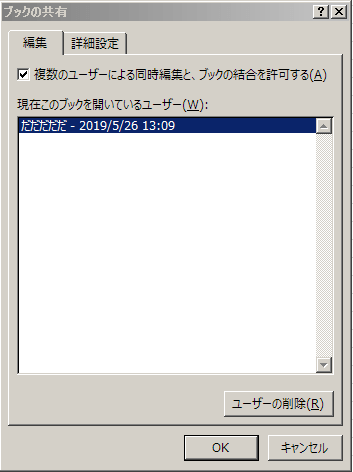
必要であれば、ここに表示されている人に一声掛けておくと良いでしょう。
無事に「共有」が解除されると、ファイル名に付いていた [共有] の文字も消えているハズです。
▼共有モードでは [共有] の文字が…▼
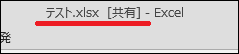
スポンサーリンク
排他モードにする時の3つの注意点!
排他モードに戻す(共有の解除)時の注意点としては大きく3つです。
もしもあなたがファイルを開けたあとに、「他の人による変更」があった場合、それらを反映させていなければ「共有を解除」したタイミングでそれらが無かったことになります。
そのため、一応「変更履歴の記憶」はしておくことが無難です。
やり方はカンタン。
- [校閲] タブ内の「変更履歴の記憶」をクリック
- 「変更箇所の確認」をクリック
- 全てのチェックを外し、OKをクリック
- 「まだ反映されていない変更」があった場合は、以下のように表示されるため、必要に応じて選ぶ
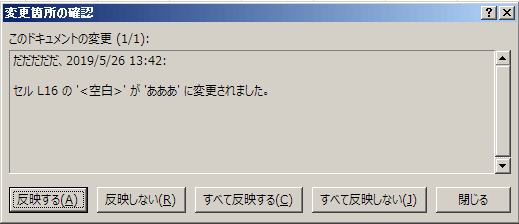
このように念のため「最終変更箇所」までを確認・反映させた上で、「共有の解除」を行うのが無難でしょう。
すでに上で触れていますが、「共有の解除」をするタイミングで他の人がそのファイルを開いている場合、その人は上書き保存することは出来なくなります。
「あれ?なんでだろう?」と戸惑う可能性もありますので、ファイルを開いている人には事前に声掛けしておきましょう。
もしも一時的に「共有モードの解除」をしたのであれば、「共有」へ戻す際に、必ず「共有ブックの保護」をしておきましょう。
「共有ブックの保護」は、共有を勝手に解除させないための機能です。
再度「共有」に戻す場合、「ブックの共有」でも共有モードに出来ますが、「ブックの保護と共有」を使う方が「保護」までを一度に出来るためオススメです。
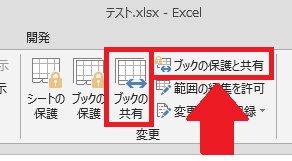
まとめ!
Excelの排他モード(共有の解除)の意味、設定方法、注意点を解説しました。
最後に簡単にまとめておきます。
- Excelには「排他モード(通常)」と「共有モード」がある
- 排他モードでは、一人以外は編集できない(読み取り専用になる)
- 共有モードでは、同時に同じファイルを編集できる
- 共有モードでは、制限される機能がいくつかあり、それらの操作をしようとすると「排他モードで開いて〜」と警告がでる
- 共有を解除するには、[閲覧] タブ内の「ブックの共有」にてチェックを外せばOK
- チェックボックスがグレーアウトされている場合、事前に「共有ブックの保護解除」が必要
- 共有を解除すると、変更履歴が反映されないため、事前に「変更履歴の記憶」をしておくのが無難
- 共有に戻すときは、勝手に「共有解除」されないよう、事前に「ブックの保護と共有」をしておくのが良い
以上、参考になりましたら幸いです!
スポンサーリンク

ショートカットの話
- 【Excel超便利技】取り消し線をショートカットで入れる裏技!
- 【Excel】塗りつぶしのショートカットを3通り解説!パパッと塗る裏技
- 【Excelの裏技】セルの結合をパパッと出来るショートカット2つを解説
- Excelで「罫線を消す・引く」ためのショートカットを2通り解説【裏技】
- 【エクセル】グループ化を設定・解除する3通りのショートカットを解説
その他、便利な技
- <Excel>オブジェクトを全選択・範囲選択する裏技と、ショートカット2つ
- Excelで「開発タブ」を一瞬で表示させる2つの方法を画像で解説【裏技】
- Excelでセルや表・グラフ等を「図として保存」する3つの方法【高画質】
- 【Excel】ブックの共有設定で同時編集する方法と、共有時の5つの注意
- 【エクセル】矢印をまっすぐ美しく描く3つの方法 <画像で解説>
- エクセルで「今日の日付」を入れる2つの方法【ショートカット&関数】
テキスト(文字)に関すること
- Excel ハイパーリンクを無効・削除する3つの方法【予め阻止する技も】
- 【Excel】テキストボックス内の行間をパパッと調整できる5つの方法
- エクセルでルビ(ふりがな)を付ける2つの方法と、編集・削除方法を解説
- <エクセル>たった2stepで「均等割り付け」する方法と、見栄えUPの技4つ
数字の表現に関すること
- エクセルで「四捨五入しない」ための3つの設定方法【画像で解説】
- エクセルで「0埋め」する5つの方法と、使い分け・特徴の違いを解説!
- <エクセル> 割合を関数で算出する超カンタンな方法【コピペでOK!】
印刷に関すること
- 【Excel】印刷範囲の4つの設定方法と、解除方法を解説!注意点も…
- Excelの「印刷で文字が切れる」を絶対に防げる6つの対策【画像で解説】
- 【Excel】印刷で図形・グラフ等がずれる時の3つの対策を画像で解説!
- Excelで見出し(ヘッダー)を固定して印刷する3通りの方法【便利な技】
- 【エクセル】コメントを印刷する方法2つと、「印刷しない」方法まとめ
グラフに関すること
- <エクセル>3次元グラフの作り方と、美しいグラフにする5つの調整項目
- 【エクセル】グラフの第2軸の入れ方と、美しいグラフにする5つの調整
- <エクセル>グラフの「横軸・目盛り・ラベル」の間隔を調整する6つの方法
疑問と解決方法
- Excelで非表示後に再表示できない場合の3つの解決策!【画像で解説】
- 【Excel】ノットイコール(≠)の表現と、5つの使い方事例を画像で解説
- Excelがスクロールしない!できない2つの原因と、一瞬で解除する裏技
- <Excel>スクロールロックの設定/解除方法3つと、ショートカットを解説
- 【エクセル】矢印キーでセルが動かない原因と、2つの解消方法まとめ
- 【Excel】排他モード(共有解除)の意味・設定と、3つの注意点を解説
- Excelの「点線」を一瞬で消す方法と、点線が出てしまう4つの原因
- 【エクセル】曜日を自動表示させる3つの技と、連続表示させる便利テク
- <エクセル> 曜日に自動で色付けする3つの方法【土日・祝日などに!】