Excel�Ţ�J���^�u�����u�ŕ\��������2�̕��@���摜�ʼn���y���Z�z
IT�I�^�N�̃A�L���ł��B
Excel��VBA�i�}�N���j���g���ۂɂ́A���{���Ɂu�J���^�u�v��\��������K�v������܂��B
���{���Ƃ́AExcel�̐F��ȋ@�\��G��镔���B
���ȉ��̐Ԙg�������u���{���v��
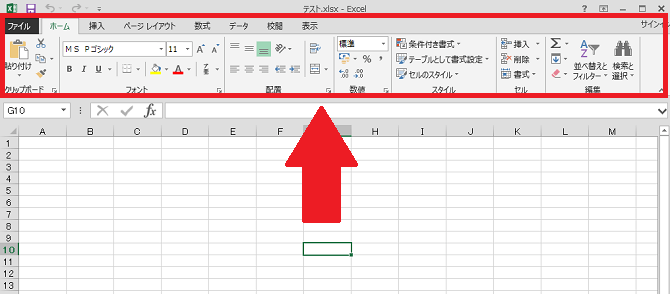
����́A�u�J���^�u�v�����{�����Ƀp�p�b�ƊȒP�ɕ\����������2�̕��@��������܂��I
���̃y�[�W�ŏЉ�Ă�����@�́AExcel2016/2013/2010/2007�ɋ��ʂ��Ă�����@�ł��B
�X�|���T�[�����N
�J���^�u��\����������@�@
��ڂ̕��@�́A�u���{���v���ʼnE�N���b�N���ĕ\����������@�ł��B
���{���Ƃ́A�`���ł������̂Ƃ���@�\�ꗗ�̕����B
���Ԙg���������{����
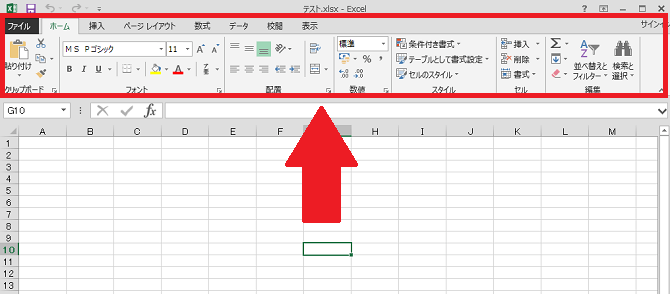
�������ǂ��ł��ǂ��̂œK���ɉE�N���b�N���āA�u���{���̃��[�U�[�ݒ�v�Ƃ������ڂ��N���b�N���܂��B
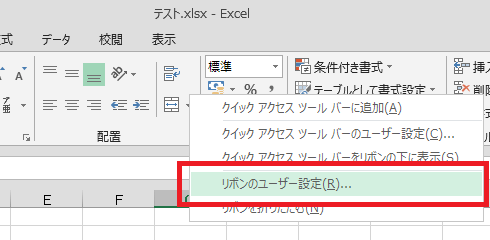
����ƈȉ��̉�ʂɂȂ�܂����A�����Łu�J���v�̕����̃`�F�b�N���t���Ă��Ȃ��n�Y�Ȃ̂ŁA�����Ƀ`�F�b�N�����܂��B
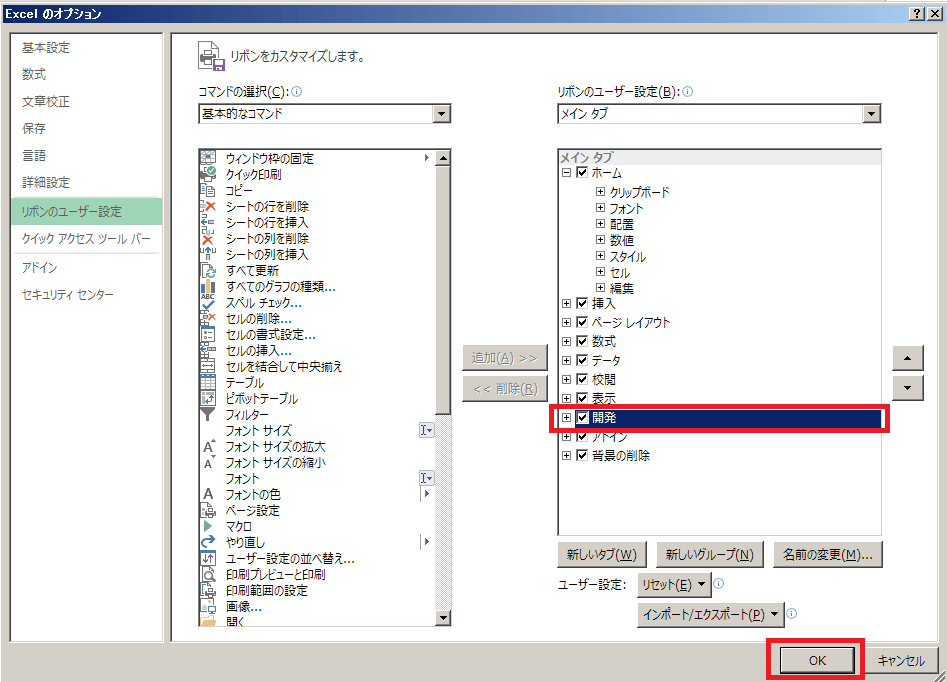
����Ɓc�@�����ƌ����ԂɁu�J���^�u�v���\������܂����B
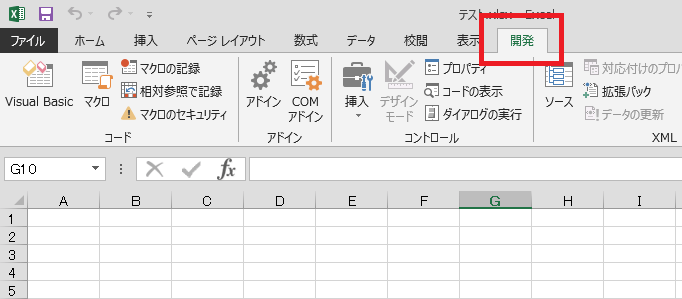
���Ƃ͂��̒��ɂ���uVisual Basic�v�u�}�N���v�Ȃǂ�����AVBA�̐ݒ���{���܂��B
�X�|���T�[�����N
�J���^�u��\����������@�A
�����A�@�̕��@�̕����X�s�[�f�B�[�ɕ\���ł���̂ŃI�X�X���ł����A�ꉞ2�ڂ̕\�����@��������Ă����܂��B
�܂��� [�t�@�C��] �^�u���N���b�N���A���̒��� [�I�v�V����] �ɐi�݂܂��B
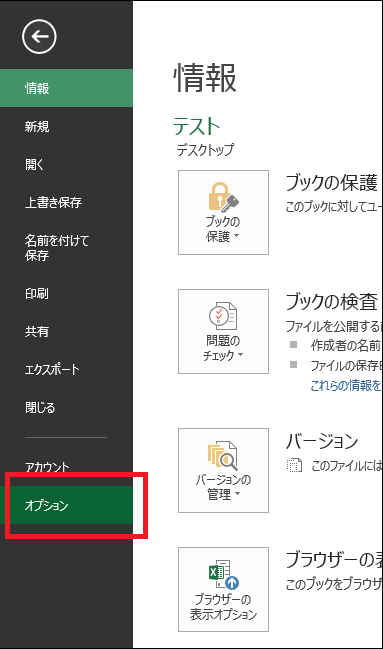
����ƈȉ��̂Ƃ���A�uExcel�̃I�v�V�����v���J���܂��̂ŁA [���{���̃��[�U�[�ݒ�] ���ɂ���A[�J��] �Ƀ`�F�b�N�����܂��傤�B
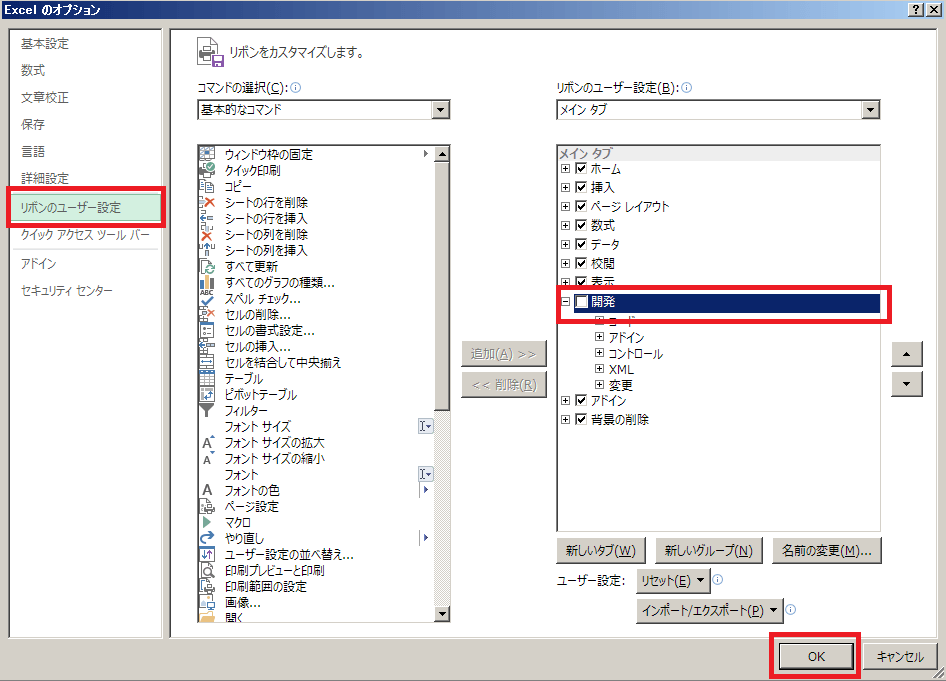
����ƁA�ȉ��̂Ƃ��薳���\������܂����B
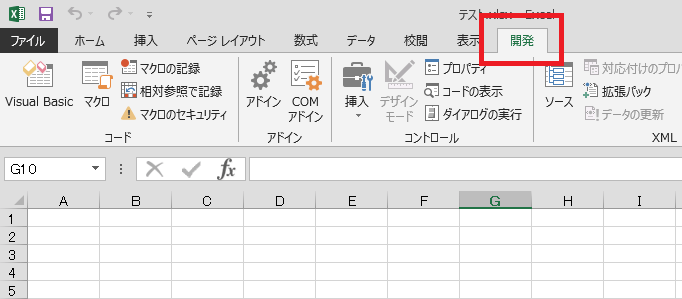
�����̐��������Ē�����Ε�����Ƃ���A���|�I���@�̕��@�̕��������̂ŁA�l�I�ɂ͂�������I�X�X�����܂��I
�ȏ�A�Q�l�ɂȂ�܂�����K���ł��B
�X�|���T�[�����N

�V���[�g�J�b�g�̘b
- �yExcel���֗��Z�z�����������V���[�g�J�b�g�œ���闠�Z�I
- �yExcel�z�h��Ԃ��̃V���[�g�J�b�g��3�ʂ����I�p�p�b�Ɠh�闠�Z
- �yExcel�̗��Z�z�Z���̌������p�p�b�Əo����V���[�g�J�b�g2�����
- Excel�Ţ�r�����������������߂̃V���[�g�J�b�g��2�ʂ����y���Z�z
- �y�G�N�Z���z�O���[�v����ݒ襉�������3�ʂ�̃V���[�g�J�b�g�����
���̑��A�֗��ȋZ
- <Excel>�I�u�W�F�N�g��S�I��͈͑I�����闠�Z�ƁA�V���[�g�J�b�g2��
- Excel�Ţ�J���^�u�����u�ŕ\��������2�̕��@���摜�ʼn���y���Z�z
- Excel�ŃZ����\��O���t����}�Ƃ��ĕۑ������3�̕��@�y���掿�z
- �yExcel�z�u�b�N�̋��L�ݒ�œ����ҏW������@�ƁA���L����5�̒���
- �y�G�N�Z���z�����܂������������`��3�̕��@ <�摜�ʼn��>
- �G�N�Z���Łu�����̓��t�v������2�̕��@�y�V���[�g�J�b�g&���z
�e�L�X�g�i�����j�Ɋւ��邱��
- Excel �n�C�p�[�����N����폜����3�̕��@�y�\�ߑj�~����Z���z
- �yExcel�z�e�L�X�g�{�b�N�X���̍s�Ԃ��p�p�b�ƒ����ł���5�̕��@
- �G�N�Z���Ń��r(�ӂ肪��)��t����2�̕��@�ƁA�ҏW��폜���@�����
- <�G�N�Z��>������2step�Ţ�ϓ�����t���������@�ƁA���h��UP�̋Z4��
�����̕\���Ɋւ��邱��
- �G�N�Z���Łu�l�̌ܓ����Ȃ��v���߂�3�̐ݒ���@�y�摜�ʼn���z
- �G�N�Z���Łu0���߁v����5�̕��@�ƁA�g������������̈Ⴂ������I
- <�G�N�Z��> ���������ŎZ�o���钴�J���^���ȕ��@�y�R�s�y��OK�I�z
����Ɋւ��邱��
- �yExcel�z����͈͂�4�̐ݒ���@�ƁA�������@������I���ӓ_���c
- Excel�̢����ŕ�������飂��ɖh����6�̑�y�摜�ʼn���z
- �yExcel�z����Ő}�`��O���t��������鎞��3�̑���摜�ʼn���I
- Excel�Ō��o��(�w�b�_�[)���Œ肵�Ĉ������3�ʂ�̕��@�y�֗��ȋZ�z
- �y�G�N�Z���z�R�����g�����������@2�ƁA�������Ȃ�����@�܂Ƃ�
�O���t�Ɋւ��邱��
- <�G�N�Z��>3�����O���t�̍����ƁA�������O���t�ɂ���5�̒�������
- �y�G�N�Z���z�O���t�̑�2���̓�����ƁA�������O���t�ɂ���5�̒���
- <�G�N�Z��>�O���t�̢������ڐ��襃��x����̊Ԋu������6�̕��@
�^��Ɖ������@
- Excel�Ŕ�\����ɍĕ\���ł��Ȃ��ꍇ��3�̉�����I�y�摜�ʼn���z
- �yExcel�z�m�b�g�C�R�[��(��)�̕\���ƁA5�̎g����������摜�ʼn��
- Excel���X�N���[�����Ȃ��I�ł��Ȃ�2�̌����ƁA��u�ʼn������闠�Z
- <Excel>�X�N���[�����b�N�̐ݒ�/�������@3�ƁA�V���[�g�J�b�g�����
- �y�G�N�Z���z���L�[�ŃZ���������Ȃ������ƁA2�̉������@�܂Ƃ�
- �yExcel�z�r�����[�h�i���L�����j�̈Ӗ���ݒ�ƁA3�̒��ӓ_�����
- Excel�̢�_�������u�ŏ������@�ƁA�_�����o�Ă��܂�4�̌���
- �y�G�N�Z���z�j���������\��������3�̋Z�ƁA�A���\��������֗��e�N
- <�G�N�Z��> �j���Ɏ����ŐF�t������3�̕��@�y�y����j���ȂǂɁI�z