�G�N�Z���Łu0���߁v����5�̕��@�ƁA�g������������̈Ⴂ������I
IT�I�^�N�̃A�L���ł��B
�G�N�Z���ŎЈ��ԍ��Ȃǂ��Ǘ�����ۂɁA�u0���߁v�Ō����𑵂������Ƃ����P�[�X������Ǝv���܂��B
���l����0���߂����ꍇ��
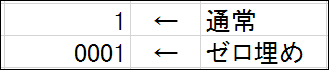
����͂���ȁu0���߁v����������5�̕��@�ƁA���ꂼ��u�����Ⴄ�̂��v��������܂��B
���ЍŌ�܂ł��ǂ݂ɂȂ�A�K�v�ɉ����Ďg�������Ă݂ĉ������I
�X�|���T�[�����N
�X�|���T�[�����N
�@�������u������v�ɕύX����I
�u0���߁v����1�߂̕��@�́A0���߂������Z���́u�����ݒ�v�����炩���߁u������v�ɂ��Ă�����@�ł��B
�����ݒ�ł͑S�ẴZ�����u�W���v�ɂȂ��Ă���A���Ƃ��� �g001�h �Ɠ��͂��Ă��A�����I�� �g1�h �ƕ\������Ă��܂��܂��B
�����ŁA�ȉ��̂Ƃ��菑���ݒ���u������v�ɕύX���Ă����A���͂������̂܂܂̐������i�����Ƃ��āj�\������܂��B
- 0���߂������Z����I������
- �E�N���b�N����u�����ݒ�v��I��
- [�\���`��] �^�u��蕶�����I��
���u������v��I�ׂ�OK��
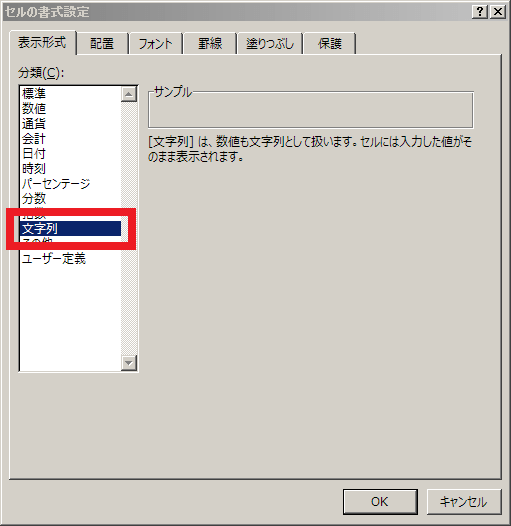
����ŁA�ȉ��̂Ƃ��蕶���Ƃ��ē��͂���܂��B
��������́u���v�ɂȂ邽�߁A�K�v�ɉ����āu�E�v�ɂ��ĉ������B
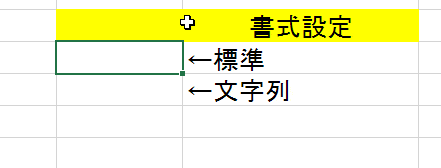
�Ȃ��Z���̍���ɗ̃}�[�N�i�G���[�`�F�b�N�I�v�V�����j���o�܂����A���ɖ�肠��܂���̂��u�G���[������v��I��ŏ����Ă��܂��܂��傤�B
���u�G���[������v��OK��
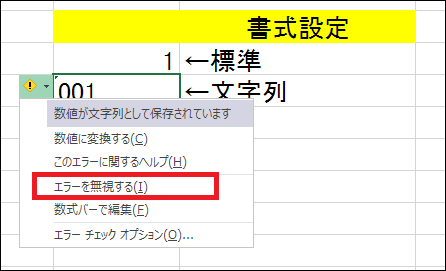
�A�Ԃ�����ꍇ�́A�ȉ��̂Ƃ���R�s�[�����OK�B
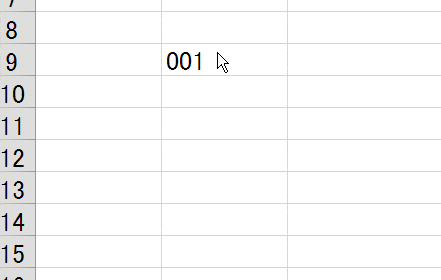
- �u0���߂����ԍ��v�͕�����ƂȂ��Ă��邽�߁A�v�Z�ɂ͎g���Ȃ��Ȃ�
- �A�Ԃł���Έ�x�ɓ�����邪�A�ԍ������ł���ꍇ�́A���x0���܂ސ�������͂��Ȃ���Ȃ�Ȃ�
�X�|���T�[�����N
�A�u’�v��t���Ė�����蕶����ցI
�u0���߁v����2�߂̕��@�́A0���߂������Z���������I�Ɂu������v�ɕϊ������@�ł��B
�@�̕��@�ł��`���̂Ƃ���A�����́u������v�ƂȂ��0���߂��\�B
���̕�����ւ̕ύX���@�Ƃ��āA�Z���̓����u’�v��t������@������܂��B
���擪�́u’�v�͕\��͌����Ȃ��Ȃ�܂����A���ɂ͂�������t���Ă��܂�
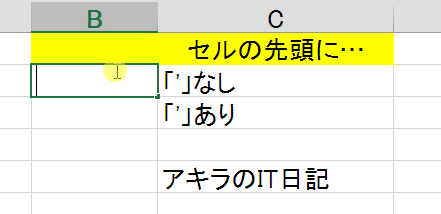
�Ȃ����̏ꍇ���A����ɗ̃}�[�N�i�G���[�`�F�b�N�I�v�V�����j���o�܂����A���ɖ�肠��܂���̂��u�G���[������v��I��ŏ����Ă��܂��܂��傤�B
- �u0���߂����ԍ��v�͕�����ƂȂ��Ă��邽�߁A�v�Z�ɂ͎g���Ȃ��Ȃ�
- �A�Ԃł���Έ�x�ɓ�����邪�A�ԍ������ł���ꍇ�́A���x0���܂ސ�������͂��Ȃ���Ȃ�Ȃ�
�X�|���T�[�����N
�B�u���[�U�[��`�v�Ō�����ݒ肵�Ă����I
�u0���߁v����3�߂̕��@�́A0���߂������Z���̏����ݒ���\�߁u�C�ӌ�����0���߁v�Őݒ肵�Ă�����@�ł��B
�@�̕��@�ł́A�����ݒ���u������v�ɂ��܂������A3�ڂ̕��@�ł́u���[�U�[��`�v���g���܂��B
- 0���߂������Z����I������
- �E�N���b�N����u�����ݒ�v��I��
- [�\���`��] �^�u��� [���[�U�[��`] ��I��
���Ƃ͈ȉ��̂Ƃ���A�u�C�ӂ̌����v����0�������OK�B
�ȉ��͗�Ƃ��āu0000�v�Őݒ肵�Ă݂܂����B
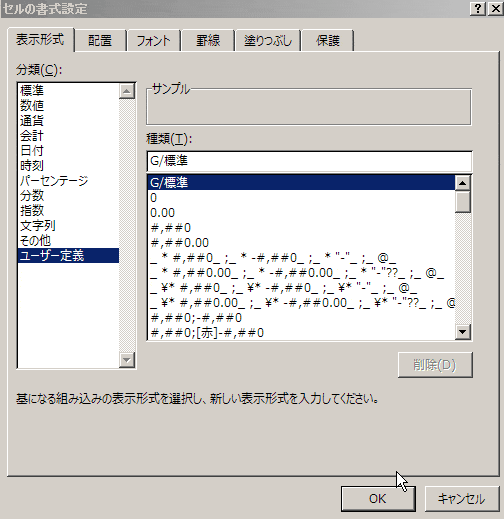
����Ɓc�@
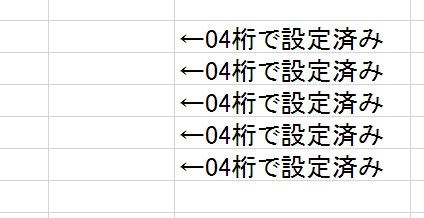
���̂悤�ɏ����0�Ŗ��߂Ă���܂��B
�Ȃ��u0000�v�Őݒ肵�Ă���ꍇ��5���̐���������ƁA5���̐��������̂܂ܕ\������܂��B
�i�������4�������炳����Ȃ��Ƃ͖����j
- ���ɂȂ�
�X�|���T�[�����N
�C�uTEXT���v�ŕϊ�����I
�u0���߁v����3�߂̕��@�́ATEXT�����g���āu���͂��ꂽ�l�v��u����������@�ł��B
�V���v���Ȋ��Ȃ̂ŒN�ł��ȒP�Ɉ����܂����A�u�����̓��������̃Z���v�Ƃ͈Ⴄ�Z���ɕ\����������ƂɂȂ�܂��B

���ۂɎg���ƈȉ��̒ʂ�ł��B
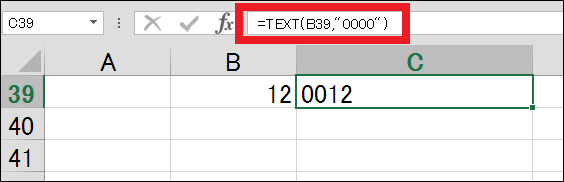
�Ȃ��A�Q�Ɛ悪�̏ꍇ�A�ȉ��̂Ƃ���u�i�w�肵�������́j0�v�����Ԃ��ƂɂȂ�܂��B
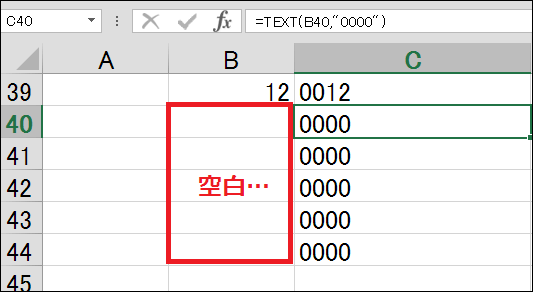
�������u�̏ꍇ�́A0��\�����Ȃ��v�Ƃ���ꍇ�́A�uIF���v�Ɗ|�����킹���ȉ��̊����g���ĉ������B
=IF(A1="","",TEXT(A1,"0000"))
���uA1�v�������Q�Ƃ���Z���ɒu�������ĉ�����
�w�ʂ̃Z����0���߂ŕ\�����������x�Ƃ����ꍇ�ɂ́A��{�I�ɁuTEXT���v���g���Ηǂ��ł��傤�B
- �u�����̓������Z���v�Ƃ͕ʂ̃Z����0���ߐ�����\�������邱�ƂɂȂ�
�X�|���T�[�����N
�D�uREPT���v�ŕϊ�����I
���̕��@�͂͂����茾���Ă��Ȃ�̎ד��ł����A�ꉞ�u0���߁v�ł�����@��1�Ȃ̂ł��`�����܂��B
�������ʓ|�Ȃ̂Ŋ�{�́u�CTEXT���v���g���Ηǂ��ł��B
���āuREPT���v�́A�w�肵���������������J��Ԃ����B
=LEPT(������,�J��Ԃ���)
���������̂܂܂ł͎g���Ȃ����߁ALEN���i������̒����ׂ���j�Ƒg�ݍ��킹�Ďg���܂��B
���Ƃ��uA1�v�Z���̐������u5����0���߁v�ł���킷�ꍇ�́A�ȉ��̊����g���܂��B
=REPT(0,5-LEN(A1))&A1
���uA1�v�������Q�Ƃ���Z���ɒu�������ĉ�����
���u5�v������0���ߌ����ɕς��Ă��������i��F0001�Ȃ�u4�v�j
��̎��ł́A
- �u0���ߌ����v����uA1�̐����̒����v�����A
- �����̐������u0�v���uA1�̐����v�Ɍq����
�Ƃ������Ƃ����Ă��܂��B
- �������G�Ŗʓ|������
- �u�w�肵�����ȏ�̌����v�����͂��ꂽ�Ƃ��A�uVALUE!�v���Ԃ���Ă��܂�
�X�|���T�[�����N
�y�܂Ƃ߁z�ǂ���g���ׂ����H
�u0���߂�����@�v��5�Љ�܂����B
�ł͂��̂����ǂ���g���ׂ����H
�M�҂Ƃ��ẮA
��2���I�X�X���ł��B
�B�̕��@�ł͗\�ߌ�����ݒ肵�Ă��������A���̌�͓��ɂ킴�킴�u0�v�����Ȃ��Ƃ������ŕt�^����܂��B
���@�A�̕��@�ł́u0�v������ł����ޕK�v������
�܂������g���u�ʃZ���v��0���ߕ\���ł��܂����A���̏ꍇ���CTEXT�����g���̂����|�I�Ɋy�ł��ˁB
�w�ʃZ���ɕ\��������̂��ۂ��x�ŁA��L�B���C���g�������邱�Ƃ��l�I�ɂ̓I�X�X�����܂��B
���T�C�g�ł́A���ɂ�Excel�Ɋւ���𗧂����܂Ƃ߂Ă��܂��̂ŁA���Е֗��Ȓm����g�ɕt���Ē�����Ǝv���܂��I
�X�|���T�[�����N

�V���[�g�J�b�g�̘b
- �yExcel���֗��Z�z�����������V���[�g�J�b�g�œ���闠�Z�I
- �yExcel�z�h��Ԃ��̃V���[�g�J�b�g��3�ʂ����I�p�p�b�Ɠh�闠�Z
- �yExcel�̗��Z�z�Z���̌������p�p�b�Əo����V���[�g�J�b�g2�����
- Excel�Ţ�r�����������������߂̃V���[�g�J�b�g��2�ʂ����y���Z�z
- �y�G�N�Z���z�O���[�v����ݒ襉�������3�ʂ�̃V���[�g�J�b�g�����
���̑��A�֗��ȋZ
- <Excel>�I�u�W�F�N�g��S�I��͈͑I�����闠�Z�ƁA�V���[�g�J�b�g2��
- Excel�Ţ�J���^�u�����u�ŕ\��������2�̕��@���摜�ʼn���y���Z�z
- Excel�ŃZ����\��O���t����}�Ƃ��ĕۑ������3�̕��@�y���掿�z
- �yExcel�z�u�b�N�̋��L�ݒ�œ����ҏW������@�ƁA���L����5�̒���
- �y�G�N�Z���z�����܂������������`��3�̕��@ <�摜�ʼn��>
- �G�N�Z���Łu�����̓��t�v������2�̕��@�y�V���[�g�J�b�g&���z
�e�L�X�g�i�����j�Ɋւ��邱��
- Excel �n�C�p�[�����N����폜����3�̕��@�y�\�ߑj�~����Z���z
- �yExcel�z�e�L�X�g�{�b�N�X���̍s�Ԃ��p�p�b�ƒ����ł���5�̕��@
- �G�N�Z���Ń��r(�ӂ肪��)��t����2�̕��@�ƁA�ҏW��폜���@�����
- <�G�N�Z��>������2step�Ţ�ϓ�����t���������@�ƁA���h��UP�̋Z4��
�����̕\���Ɋւ��邱��
- �G�N�Z���Łu�l�̌ܓ����Ȃ��v���߂�3�̐ݒ���@�y�摜�ʼn���z
- �G�N�Z���Łu0���߁v����5�̕��@�ƁA�g������������̈Ⴂ������I
- <�G�N�Z��> ���������ŎZ�o���钴�J���^���ȕ��@�y�R�s�y��OK�I�z
����Ɋւ��邱��
- �yExcel�z����͈͂�4�̐ݒ���@�ƁA�������@������I���ӓ_���c
- Excel�̢����ŕ�������飂��ɖh����6�̑�y�摜�ʼn���z
- �yExcel�z����Ő}�`��O���t��������鎞��3�̑���摜�ʼn���I
- Excel�Ō��o��(�w�b�_�[)���Œ肵�Ĉ������3�ʂ�̕��@�y�֗��ȋZ�z
- �y�G�N�Z���z�R�����g�����������@2�ƁA�������Ȃ�����@�܂Ƃ�
�O���t�Ɋւ��邱��
- <�G�N�Z��>3�����O���t�̍����ƁA�������O���t�ɂ���5�̒�������
- �y�G�N�Z���z�O���t�̑�2���̓�����ƁA�������O���t�ɂ���5�̒���
- <�G�N�Z��>�O���t�̢������ڐ��襃��x����̊Ԋu������6�̕��@
�^��Ɖ������@
- Excel�Ŕ�\����ɍĕ\���ł��Ȃ��ꍇ��3�̉�����I�y�摜�ʼn���z
- �yExcel�z�m�b�g�C�R�[��(��)�̕\���ƁA5�̎g����������摜�ʼn��
- Excel���X�N���[�����Ȃ��I�ł��Ȃ�2�̌����ƁA��u�ʼn������闠�Z
- <Excel>�X�N���[�����b�N�̐ݒ�/�������@3�ƁA�V���[�g�J�b�g�����
- �y�G�N�Z���z���L�[�ŃZ���������Ȃ������ƁA2�̉������@�܂Ƃ�
- �yExcel�z�r�����[�h�i���L�����j�̈Ӗ���ݒ�ƁA3�̒��ӓ_�����
- Excel�̢�_�������u�ŏ������@�ƁA�_�����o�Ă��܂�4�̌���
- �y�G�N�Z���z�j���������\��������3�̋Z�ƁA�A���\��������֗��e�N
- <�G�N�Z��> �j���Ɏ����ŐF�t������3�̕��@�y�y����j���ȂǂɁI�z