Excel �n�C�p�[�����N����폜����3�̕��@�y�\�ߑj�~����Z���z
IT�I�^�N�̃A�L���ł��B
Excel�ɂ́A���[���A�h���X�EURL�Ȃǂ����͂��ꂽ�Ƃ��ɁA�����I�Ƀn�C�p�[�����N�ւƕϊ�����@�\��������Ă��܂��B
������u�֗��v�Ǝv���������锽�ʁA����ăN���b�N�����Outlook�������オ��Ȃ��w�]�v�ȋ@�\���x�Ɗ������������������ł��傤�B
���̃y�[�W�ł́A
- �n�C�p�[�����N���폜�E�����ɂ�����@
- ����A�n�C�p�[�����N�ɂȂ�Ȃ��悤�ɂ���ݒ�
���摜�t���ŕ�����₷���܂Ƃ߂܂����̂ŁA���ЍŌ�܂ł���������K���ł��B
�X�|���T�[�����N
�X�|���T�[�����N
Excel�̃n�C�p�[�����N���E�폜������@�i�ꊇ���\�j
���łɑ}������Ă���n�C�p�[�����N���E�폜����ۂ́A
- ��������ɂ���
- �ꊇ�Ŗ����ɂ���
�Ƃ���2�ʂ�̕��@������܂��B
��3�ڂ́u����n�C�p�[�����N�ɂ��Ȃ����@�v�͂��̌������Ă��܂�
�@��������ɂ�����@
�����Ƃ��V���v���ȕ��@�́A�u�n�C�p�[�����N���ݒ肳��Ă���Z���v���E�N���b�N���A�u�n�C�p�[�����N�̍폜�v��I�ԕ��@�B
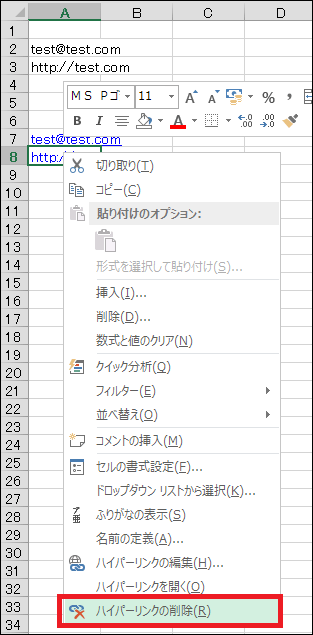
���̕��@�Ƃ��ẮA�u�n�C�p�[�����N���ݒ肳��Ă���Z���v�ɃJ�[�\�������킹��Əo�Ă���u��ȃ}�[�N�v���N���b�N���āA�u�n�C�p�[�����N�������I�ɍ쐬���Ȃ��v���N���b�N���邱�ƂŖ��������邱�Ƃ��ł��܂��B
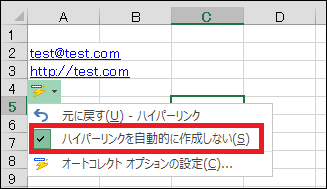
��������҂̕��@�ɂ��ẮA�܂�Ɂu��ȃ}�[�N�v���o�Ȃ�������������A�u�n�C�p�[�����N�������I�ɍ쐬���Ȃ��v��2�x�����Ȃ��ƍ폜�ł��Ȃ����Ƃ�����A�M�҂Ƃ��Ă͂��܂�I�X�X�����܂���B
�A�ꊇ�Ŗ����ɂ�����@
�����ẮA��x�ɑ����̃n�C�p�[�����N���ɂ�����@�ł��B
������ƂĂ��V���v���ŁA�n�C�p�[�����N���폜�������Z�����I�����A�E�N���b�N�����u�n�C�p�[�����N�̍폜�v��I�Ԃ����B

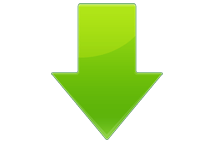
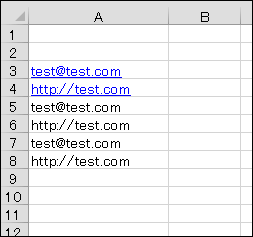
�y�[�W�S�̂̃n�C�p�[�����N���ɂ���ɂ́H
�������w�n�C�p�[�����N�͈�ؕK�v�Ȃ��I�x�Ƃ������Ƃł���A�v�������u�y�[�W�S�̂̃n�C�p�[�����N�v���ꊇ�Ŗ��������邱�Ƃ��ł��܂��B
���̏ꍇ�́A[Ctrl] + [A] �������͈ȉ��摜�̐Ԙg���N���b�N���đS�̂�I��������ɁA�E�N���b�N�ˁu�n�C�p�[�����N�̍폜�v��OK�B
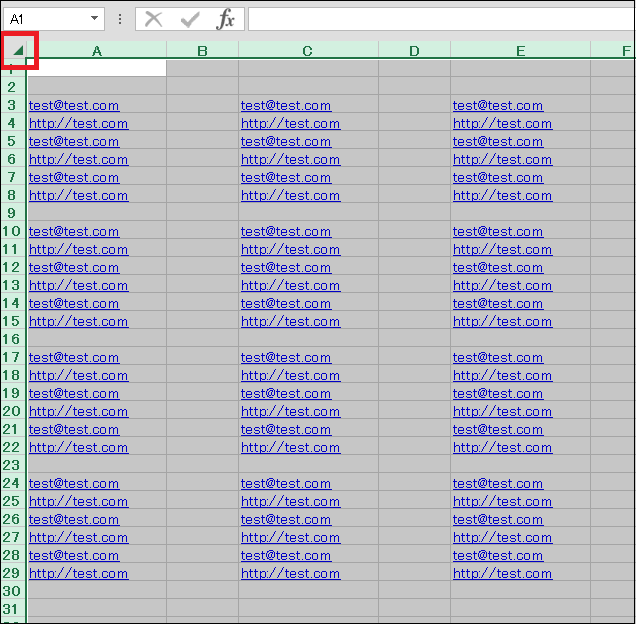
��u�őS�Ẵn�C�p�[�����N���A�ʏ�̕�����ɕς��܂��B
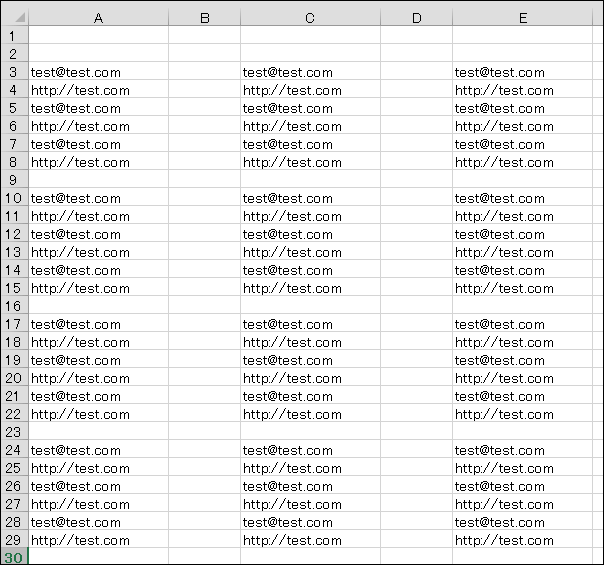
�X�|���T�[�����N
����n�C�p�[�����N�ɂ��Ȃ����߂̐ݒ�
�����܂ł́u�}������Ă���n�C�p�[�����N�̖������v�ɂ��Ăł������A�����w���������n�C�p�[�����N�ɂ��Ȃ��x���߂̐ݒ���@�ł��B
������ݒ�͒��V���v���ŊȒP�ł��B
[�t�@�C��] �� [�I�v�V����]
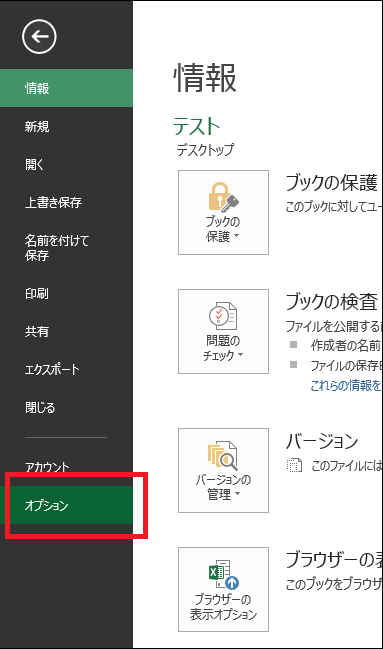
[���͍\��] �^�u���́u�I�[�g�R���N�g�̃I�v�V�����v���N���b�N�B
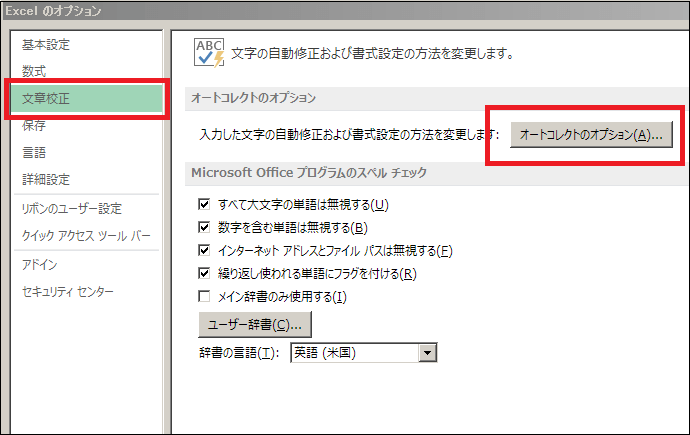
[���̓t�H�[�}�b�g] �^�u�����u�C���^�[�l�b�g�Ɓ`�v�̃`�F�b�N���O���B

���������ꂾ���̑���ŁA���㎩���I�Ƀn�C�p�[�����N�ɂȂ邱�Ƃ�j�~�ł��܂��B
�]�k�F�n�C�p�[�����N�Z����I������ɂ́H
�]�k�ł����A�������w�n�C�p�[�����N�̂����Z����I�����������ǁc�x�Ƃ����ꍇ�ɂ́A
Ctrl + �N���b�N
�őI�����\�ł���B
�X�|���T�[�����N
�������ɁI
Excel�ɂāA�n�C�p�[�����N���E�폜������@�ƁA����n�C�p�[�����N��j�~������@��������܂����B
���T�C�g�ł͑��ɂ�Excel�̖𗧂����܂Ƃ߂Ă��܂��̂ŁA�Q�l�ɂ��Ē����܂��ƍK���ł��B

�V���[�g�J�b�g�̘b
- �yExcel���֗��Z�z�����������V���[�g�J�b�g�œ���闠�Z�I
- �yExcel�z�h��Ԃ��̃V���[�g�J�b�g��3�ʂ����I�p�p�b�Ɠh�闠�Z
- �yExcel�̗��Z�z�Z���̌������p�p�b�Əo����V���[�g�J�b�g2�����
- Excel�Ţ�r�����������������߂̃V���[�g�J�b�g��2�ʂ����y���Z�z
- �y�G�N�Z���z�O���[�v����ݒ襉�������3�ʂ�̃V���[�g�J�b�g�����
���̑��A�֗��ȋZ
- <Excel>�I�u�W�F�N�g��S�I��͈͑I�����闠�Z�ƁA�V���[�g�J�b�g2��
- Excel�Ţ�J���^�u�����u�ŕ\��������2�̕��@���摜�ʼn���y���Z�z
- Excel�ŃZ����\��O���t����}�Ƃ��ĕۑ������3�̕��@�y���掿�z
- �yExcel�z�u�b�N�̋��L�ݒ�œ����ҏW������@�ƁA���L����5�̒���
- �y�G�N�Z���z�����܂������������`��3�̕��@ <�摜�ʼn��>
- �G�N�Z���Łu�����̓��t�v������2�̕��@�y�V���[�g�J�b�g&���z
�e�L�X�g�i�����j�Ɋւ��邱��
- Excel �n�C�p�[�����N����폜����3�̕��@�y�\�ߑj�~����Z���z
- �yExcel�z�e�L�X�g�{�b�N�X���̍s�Ԃ��p�p�b�ƒ����ł���5�̕��@
- �G�N�Z���Ń��r(�ӂ肪��)��t����2�̕��@�ƁA�ҏW��폜���@�����
- <�G�N�Z��>������2step�Ţ�ϓ�����t���������@�ƁA���h��UP�̋Z4��
�����̕\���Ɋւ��邱��
- �G�N�Z���Łu�l�̌ܓ����Ȃ��v���߂�3�̐ݒ���@�y�摜�ʼn���z
- �G�N�Z���Łu0���߁v����5�̕��@�ƁA�g������������̈Ⴂ������I
- <�G�N�Z��> ���������ŎZ�o���钴�J���^���ȕ��@�y�R�s�y��OK�I�z
����Ɋւ��邱��
- �yExcel�z����͈͂�4�̐ݒ���@�ƁA�������@������I���ӓ_���c
- Excel�̢����ŕ�������飂��ɖh����6�̑�y�摜�ʼn���z
- �yExcel�z����Ő}�`��O���t��������鎞��3�̑���摜�ʼn���I
- Excel�Ō��o��(�w�b�_�[)���Œ肵�Ĉ������3�ʂ�̕��@�y�֗��ȋZ�z
- �y�G�N�Z���z�R�����g�����������@2�ƁA�������Ȃ�����@�܂Ƃ�
�O���t�Ɋւ��邱��
- <�G�N�Z��>3�����O���t�̍����ƁA�������O���t�ɂ���5�̒�������
- �y�G�N�Z���z�O���t�̑�2���̓�����ƁA�������O���t�ɂ���5�̒���
- <�G�N�Z��>�O���t�̢������ڐ��襃��x����̊Ԋu������6�̕��@
�^��Ɖ������@
- Excel�Ŕ�\����ɍĕ\���ł��Ȃ��ꍇ��3�̉�����I�y�摜�ʼn���z
- �yExcel�z�m�b�g�C�R�[��(��)�̕\���ƁA5�̎g����������摜�ʼn��
- Excel���X�N���[�����Ȃ��I�ł��Ȃ�2�̌����ƁA��u�ʼn������闠�Z
- <Excel>�X�N���[�����b�N�̐ݒ�/�������@3�ƁA�V���[�g�J�b�g�����
- �y�G�N�Z���z���L�[�ŃZ���������Ȃ������ƁA2�̉������@�܂Ƃ�
- �yExcel�z�r�����[�h�i���L�����j�̈Ӗ���ݒ�ƁA3�̒��ӓ_�����
- Excel�̢�_�������u�ŏ������@�ƁA�_�����o�Ă��܂�4�̌���
- �y�G�N�Z���z�j���������\��������3�̋Z�ƁA�A���\��������֗��e�N
- <�G�N�Z��> �j���Ɏ����ŐF�t������3�̕��@�y�y����j���ȂǂɁI�z
�x���E�G���[���b�Z�[�W�Ȃ�
- Excel��ی삳�ꂽ�r���[���ҏW��L���ɂ��飂̈Ӗ��ƁA3�̉����ݒ�
- ��h�L�������g�����@�\�ł͍폜�ł��Ȃ��`��̏������ƁA���ӂ��ׂ��_
- Excel��f�[�^��\��t���ł��܂���B��̌���5�Ɖ�����y�ŐV�Łz
�X�|���T�[�����N