�y�G�N�Z���z�O���[�v����ݒ襉�������3�ʂ�̃V���[�g�J�b�g�����
IT�I�^�N�̃A�L���ł��B
�G�N�Z���ł͍s�����u�O���[�v���i�܂肽���݁j�v���邱�Ƃɂ��A���₷�����邱�Ƃ��\�ł��B
���O���[�v�����Ă����ԁ�
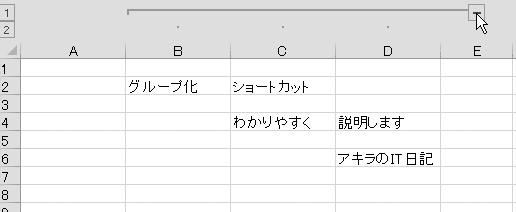
����́A����ȃO���[�v�����u�V���[�g�J�b�g�v�Ńp�p�p�b�Ɛݒ�E�����ł�����@���܂Ƃ߂܂����B
���ЍŌ�܂ł���������Ǝv���܂��I
�X�|���T�[�����N
�V���[�g�J�b�g�Ɋւ���y�[�W�I
- �yExcel���֗��Z�z�����������V���[�g�J�b�g�œ���闠�Z�I
- �yExcel�z�h��Ԃ��̃V���[�g�J�b�g��3�ʂ����I�p�p�b�Ɠh�闠�Z
- �yExcel�̗��Z�z�Z���̌������p�p�b�Əo����V���[�g�J�b�g2�����
- Excel�Ţ�r�����������������߂̃V���[�g�J�b�g��2�ʂ����y���Z�z
�X�|���T�[�����N
�y�V���[�g�J�b�g�@�z�u3�̃L�[�v�̓��������I
1�ڂ̃V���[�g�J�b�g���@�ł́A�O���[�v���������ior�����������j�s�E���I����������ŁA�ȉ���3�̃L�[�������������܂��傤�B
�uAlt�v�{�uShift�v�{�u���v
�i�ݒ肷��ꍇ�j
�uAlt�v�{�uShift�v�{�u���v
�i��������ꍇ�j
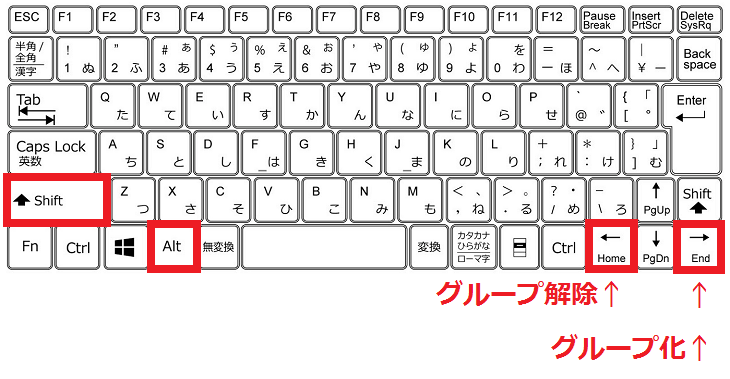
�X�|���T�[�����N
�y�V���[�g�J�b�g�A�z�u4�̃L�[�v�̏��ԉ����I
1�ڂ̃V���[�g�J�b�g���@�ł́A�O���[�v���������ior�����������j�s�E���I����������ŁA�ȉ���4�̃L�[�����Ԃɉ����܂��傤�B
�@�uAlt�v �A�uA�v �B�uG�v �C�uG�v
�i�ݒ肷��ꍇ�j
�@�uAlt�v �A�uA�v �B�uU�v �C�uU�v
�i��������ꍇ�j
���̕��@�́A�{���́u�V���[�g�J�b�g�v�ƌ������́u�L�[�{�[�h�R�}���h�v�ł����A�����̐l���u�}�E�X/�^�b�`�p�b�h�v���g���Ă��邽�߁A���Z�e�N�̈�Ƃ��ċ����Ă����܂��B
�X�|���T�[�����N
�y�V���[�g�J�b�g�B�z�u��Ƃ��J��Ԃ��v���߂�2�̎�@�I
3�ڂ̃V���[�g�J�b�g�ł́A�u���O�̑�����J��Ԃ��v���@�����`�����܂��B
���Ƃ��u3�����A���ŃO���[�v������v�Ȃ�Ď��ɂ͖𗧂��@�B
�܂��́A�ȉ��̂����ꂩ�ŃO���[�v�����s���܂��B
- �V���[�g�J�b�g�@�u3�̃L�[�v�̓��������I
- �V���[�g�J�b�g�A�u4�̃L�[�v�̏��ԉ����I
- [�f�[�^] �^�u���� [�O���[�v��] ��I������
���̍�Ƃ��s�������ƂɁA�O���[�v���i�܂��͉����j�������s�E���I�����A�u���O�̑�����J��Ԃ��v�R�}���h�ł���
[F4]
��������
[Ctrl] �{ [Y]
���N���b�N���Ă݂܂��傤�B
���x���������삪�J��Ԃ���邱�Ƃ�������Ǝv���܂��B
�Ȃ����̕��@�́A�����܂ł��u���O�̑�����J��Ԃ��v���̂Ȃ̂ŁA���O�ɈႤ���������ł��܂����ꍇ�́A���̑��삪�J��Ԃ���Ă��܂��܂��B
���Z�e�N��1�ł����A�V���[�g�J�b�g�̈�Ƃ��Ă��Љ�܂����B
�X�|���T�[�����N
�⑫�F�u��ޕ����v�̐ݒ���@�I
�����ݒ�̂܂܁u�O���[�v���v�����ꍇ�A
- ��̏ꍇ�F��E�̗�ɏ�܂��
- �s�̏ꍇ�F����̍s�ɏ�܂��
�Ƃ�������ɂȂ�܂��B
���u��v�̏ꍇ�͉E��ɐ�܂�遥
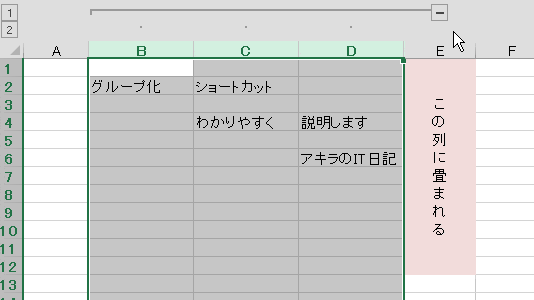
���u�s�v�̏ꍇ�͉��̍s�ɐ�܂�遥
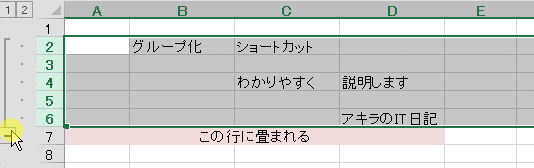
���̓����ύX����ɂ́H
���̓����ύX����ɂ́A[�f�[�^] �^�u�����u�A�E�g���C���v�̉E���̃}�[�N���N���b�N�B
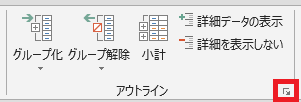
�����Ĉȉ��̃`�F�b�N���O���ƁA��܂��������t�ɂȂ�܂��B
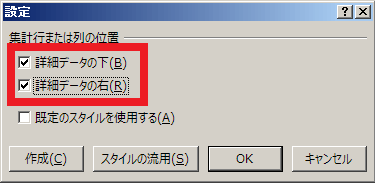
�`�F�b�N���O���Ɓc
������ɐ�܂��悤�Ɂ�
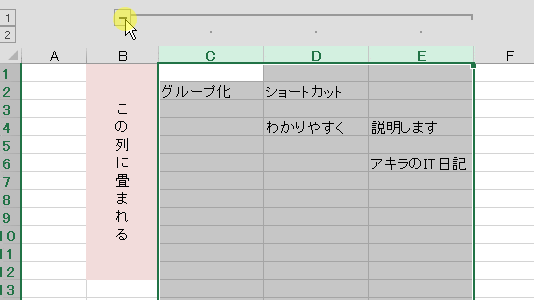
����̍s�ɐ�܂��悤�Ɂ�

�X�|���T�[�����N
�܂Ƃ߁I
Excel�́u�O���[�v���v��ݒ�E��������V���[�g�J�b�g��3�p�^�[���Љ�܂����I
�Ō�ɊȒP�ɂ܂Ƃ߂Ă����܂��B
- ��{���uAlt �{ Shift �{ ���v�Őݒ�A�uAlt �{ Shift �{ ���v�ʼn�������Ηǂ�
- �L�[�{�[�h�R�}���h�Ƃ��ẮA�ݒ莞���uAlt�v�ˁuA�v�ˁuG�v�ˁuG�v�A���������uAlt�v�ˁuA�v�ˁuU�v�ˁuU�v��OK
- �V���[�g�J�b�g�ȂǂŃO���[�v��������AF4��������Ctrl �{ Y�Łu��������v���J��Ԃ���
- �O���[�v�����ɐ�܂������́A�A�E�g���C���̐ݒ���ŕύX�ł���
�V���[�g�J�b�g�Ɋւ���y�[�W�I
- �yExcel���֗��Z�z�����������V���[�g�J�b�g�œ���闠�Z�I
- �yExcel�z�h��Ԃ��̃V���[�g�J�b�g��3�ʂ����I�p�p�b�Ɠh�闠�Z
- �yExcel�̗��Z�z�Z���̌������p�p�b�Əo����V���[�g�J�b�g2�����
- Excel�Ţ�r�����������������߂̃V���[�g�J�b�g��2�ʂ����y���Z�z
�X�|���T�[�����N

�V���[�g�J�b�g�̘b
- �yExcel���֗��Z�z�����������V���[�g�J�b�g�œ���闠�Z�I
- �yExcel�z�h��Ԃ��̃V���[�g�J�b�g��3�ʂ����I�p�p�b�Ɠh�闠�Z
- �yExcel�̗��Z�z�Z���̌������p�p�b�Əo����V���[�g�J�b�g2�����
- Excel�Ţ�r�����������������߂̃V���[�g�J�b�g��2�ʂ����y���Z�z
- �y�G�N�Z���z�O���[�v����ݒ襉�������3�ʂ�̃V���[�g�J�b�g�����
���̑��A�֗��ȋZ
- <Excel>�I�u�W�F�N�g��S�I��͈͑I�����闠�Z�ƁA�V���[�g�J�b�g2��
- Excel�Ţ�J���^�u�����u�ŕ\��������2�̕��@���摜�ʼn���y���Z�z
- Excel�ŃZ����\��O���t����}�Ƃ��ĕۑ������3�̕��@�y���掿�z
- �yExcel�z�u�b�N�̋��L�ݒ�œ����ҏW������@�ƁA���L����5�̒���
- �y�G�N�Z���z�����܂������������`��3�̕��@ <�摜�ʼn��>
- �G�N�Z���Łu�����̓��t�v������2�̕��@�y�V���[�g�J�b�g&���z
�e�L�X�g�i�����j�Ɋւ��邱��
- Excel �n�C�p�[�����N����폜����3�̕��@�y�\�ߑj�~����Z���z
- �yExcel�z�e�L�X�g�{�b�N�X���̍s�Ԃ��p�p�b�ƒ����ł���5�̕��@
- �G�N�Z���Ń��r(�ӂ肪��)��t����2�̕��@�ƁA�ҏW��폜���@�����
- <�G�N�Z��>������2step�Ţ�ϓ�����t���������@�ƁA���h��UP�̋Z4��
�����̕\���Ɋւ��邱��
- �G�N�Z���Łu�l�̌ܓ����Ȃ��v���߂�3�̐ݒ���@�y�摜�ʼn���z
- �G�N�Z���Łu0���߁v����5�̕��@�ƁA�g������������̈Ⴂ������I
- <�G�N�Z��> ���������ŎZ�o���钴�J���^���ȕ��@�y�R�s�y��OK�I�z
����Ɋւ��邱��
- �yExcel�z����͈͂�4�̐ݒ���@�ƁA�������@������I���ӓ_���c
- Excel�̢����ŕ�������飂��ɖh����6�̑�y�摜�ʼn���z
- �yExcel�z����Ő}�`��O���t��������鎞��3�̑���摜�ʼn���I
- Excel�Ō��o��(�w�b�_�[)���Œ肵�Ĉ������3�ʂ�̕��@�y�֗��ȋZ�z
- �y�G�N�Z���z�R�����g�����������@2�ƁA�������Ȃ�����@�܂Ƃ�
�O���t�Ɋւ��邱��
- <�G�N�Z��>3�����O���t�̍����ƁA�������O���t�ɂ���5�̒�������
- �y�G�N�Z���z�O���t�̑�2���̓�����ƁA�������O���t�ɂ���5�̒���
- <�G�N�Z��>�O���t�̢������ڐ��襃��x����̊Ԋu������6�̕��@
�^��Ɖ������@
- Excel�Ŕ�\����ɍĕ\���ł��Ȃ��ꍇ��3�̉�����I�y�摜�ʼn���z
- �yExcel�z�m�b�g�C�R�[��(��)�̕\���ƁA5�̎g����������摜�ʼn��
- Excel���X�N���[�����Ȃ��I�ł��Ȃ�2�̌����ƁA��u�ʼn������闠�Z
- <Excel>�X�N���[�����b�N�̐ݒ�/�������@3�ƁA�V���[�g�J�b�g�����
- �y�G�N�Z���z���L�[�ŃZ���������Ȃ������ƁA2�̉������@�܂Ƃ�
- �yExcel�z�r�����[�h�i���L�����j�̈Ӗ���ݒ�ƁA3�̒��ӓ_�����
- Excel�̢�_�������u�ŏ������@�ƁA�_�����o�Ă��܂�4�̌���
- �y�G�N�Z���z�j���������\��������3�̋Z�ƁA�A���\��������֗��e�N
- <�G�N�Z��> �j���Ɏ����ŐF�t������3�̕��@�y�y����j���ȂǂɁI�z