�yExcel�z�I�u�W�F�N�g��S�I��͈͑I�����闠�Z�ƁA�V���[�g�J�b�g2��
IT�I�^�N�̃A�L���ł��B
�G�N�Z���ł͐}�`��\�Ȃǂ́u�I�u�W�F�N�g�v�𑽐��p����Ǝv���܂����A���������u�I���v����͔̂��ɖʓ|�ł���ˁB
�������A����
- �I�u�W�F�N�g�́u�͈͑I���v
- �I�u�W�F�N�g�́u�S�I���v
�Ƃ����֗��ȋZ������܂��̂ŁA���̃y�[�W�ł��ǂ�����������₷��������Ă����܂��B
�X�|���T�[�����N
���̑��֗̕��Z�I
- �yExcel�z�����������V���[�g�J�b�g�œ���闠�Z�I
- �yExcel�z�h��Ԃ��̃V���[�g�J�b�g��3�ʂ����I�p�p�b�Ɠh�闠�Z
- �yExcel�̗��Z�z�Z���̌������p�p�b�Əo����V���[�g�J�b�g2�����
- Excel�Ţ�r�����������������߂̃V���[�g�J�b�g��2�ʂ����y���Z�z
- Excel�ŃZ����\��O���t����}�Ƃ��ĕۑ������3�̕��@�y���掿�z
�X�|���T�[�����N
[�I�u�W�F�N�g�̑I��] �ł́u�͈͑I���v�ƁA�V���[�g�J�b�g�@
�܂��ŏ��́u�I�u�W�F�N�g�̑I���v���g�����@���Љ�܂��B
[�z�[��] �^�u�̒��ɂ���u�����ƑI���v���܂��̓N���b�N�B
��[�z�[��] �� [�����ƑI��] ���N���b�N��

�����̃}�[�N��

�ꗗ����u�I�u�W�F�N�g�̑I���v���N���b�N�B
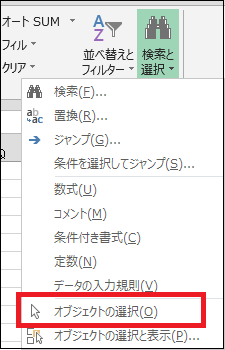
����ƁA�J�[�\�����u���v�ɕς��Ǝv���܂��B
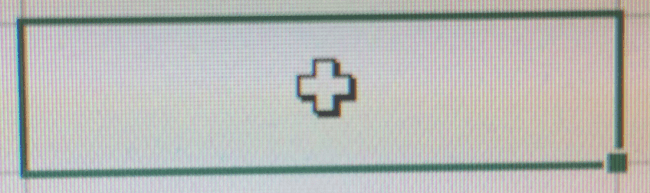
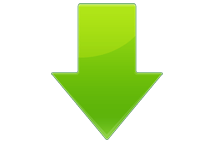
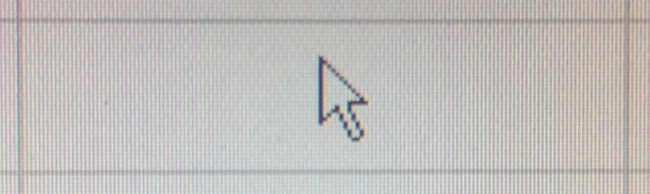
���ɕς�������Ƃ��m�F�o����A���Ƃ͈ȉ��̂Ƃ������N���b�N���Ȃ���u�͈͑I���v����A�����I�u�W�F�N�g����x�ɑI���ł��܂��B
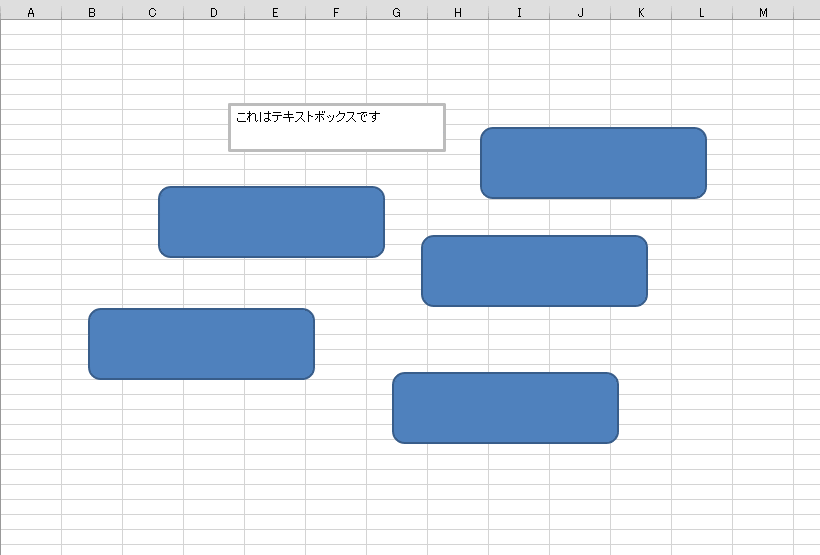
�X�|���T�[�����N
�V���[�g�J�b�g�@�F�I�u�W�F�N�g�̑I��
�������u�V���[�g�J�b�g�@�v�����Љ�܂��B
��ŋ������u�I�u�W�F�N�g�̑I���v�x�N���b�N����菇�͂��ʓ|�B
���̂��߁A�u�N�C�b�N�A�N�Z�X�c�[���o�[�v�ɓ���Ă��܂��Β��֗��ɂȂ�܂��B
����ԏ�Ɂu��ɕ\���v�ł��遥
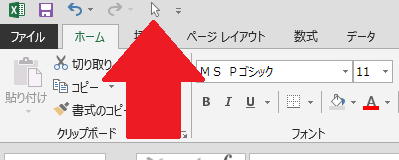
�ݒ���@�͈ȉ��̒ʂ蒴�J���^���ł��B
�@ [�t�@�C��] �� [�I�v�V����] ���N���b�N
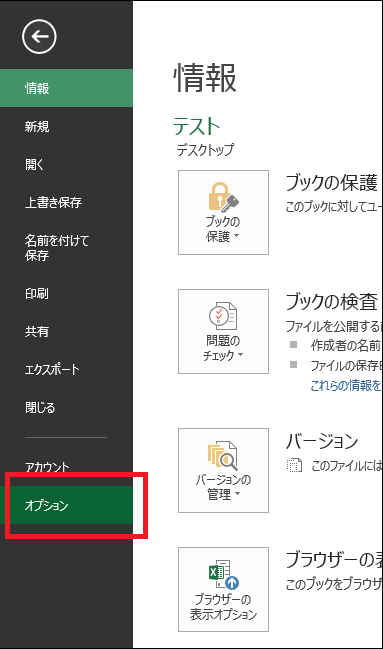
�A [�N�C�b�N�A�N�Z�X�c�[���o�[] �^�u���N���b�N
[�N�C�b�N�A�N�Z�X�c�[���o�[] �^�u���J������A���Ƃ͈ȉ��̉摜�ǂ���ɃN���b�N�B
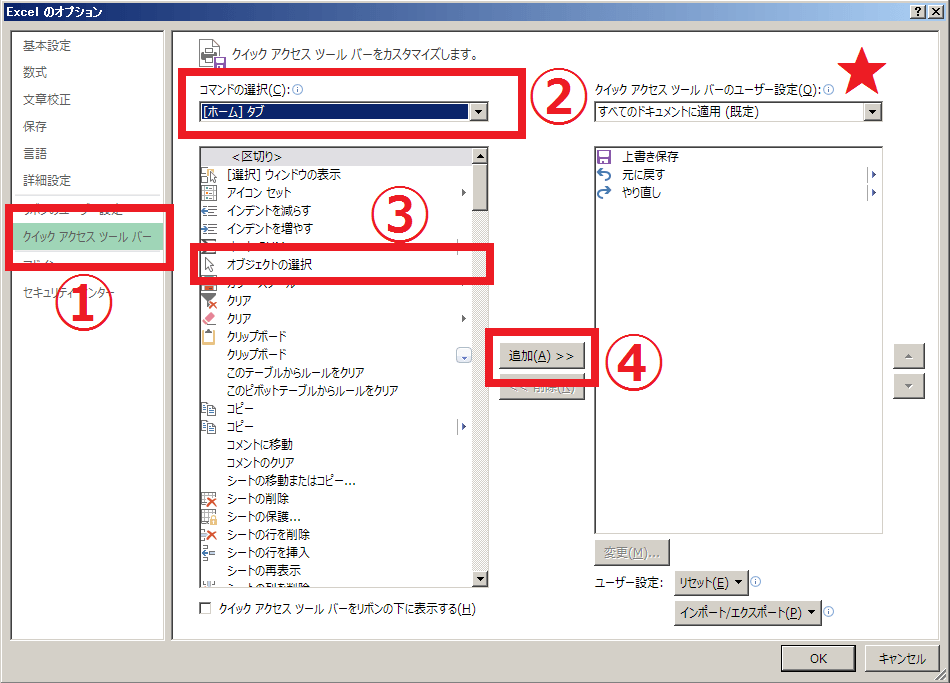
�Ȃ����}�[�N�̍��ڂł́A�ݒ���u�S�Ẵt�@�C���ɓK������̂��A���̃t�@�C���ɓK������̂��v�̑I�����\�ł��B
����́u�N�C�b�N�A�N�Z�X�c�[���o�[�v�ɏo�Ă����u���}�[�N�v�������A���ł� [�I�u�W�F�N�g�̑I��] ���\�ɂȂ�܂��I
�����̃}�[�N������������OK��
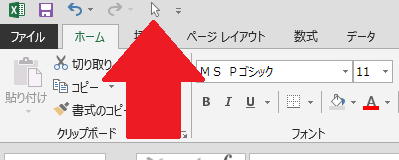
�X�|���T�[�����N
[�W�����v] ����́u�I�u�W�F�N�g�S�I���v�ƁA�V���[�g�J�b�g�A
�u�@�I�u�W�F�N�g�̑I���v�ł��S�I���ł���̂ł����A
- �I�u�W�F�N�g���L�͈͂ɍL�����Ă���
- �I�u�W�F�N�g���[�ɂ���Ă���
�Ƃ����ꍇ�ɁA�I�����ɂ������Ƃ��c
���[�ɃI�u�W�F�N�g������ƑI�����ɂ������Ƃ���
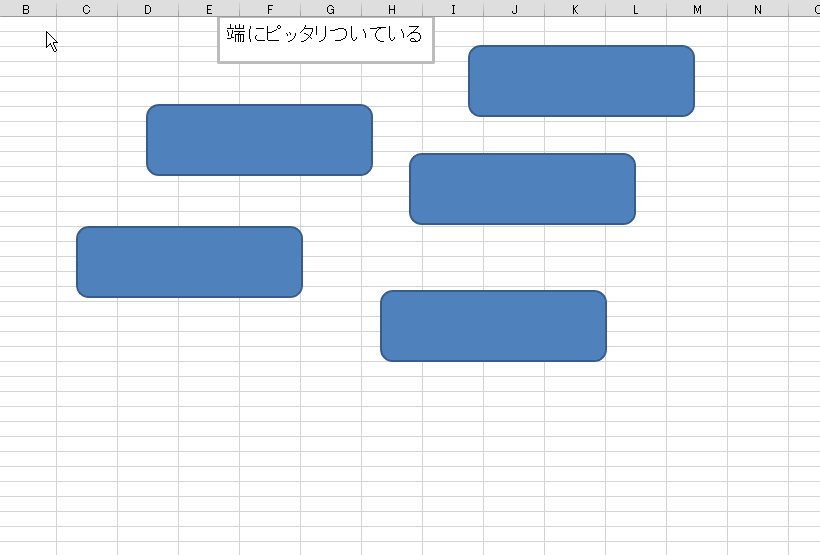
�����̏ꍇ�ɁA��x�ɃI�u�W�F�N�g��S�I��������@������܂��B
[�z�[��] �^�u�̒��ɂ���u�����ƑI���v���܂��̓N���b�N�B
��[�z�[��] �� [�����ƑI��] ���N���b�N��

�����̃}�[�N��

�ꗗ����u�W�����v�v���N���b�N�B
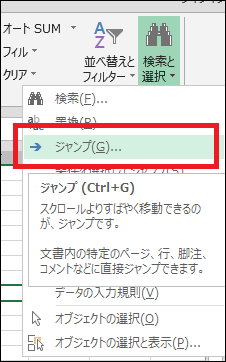
�ȉ��̂Ƃ���N���b�N�B

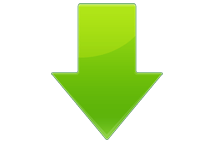
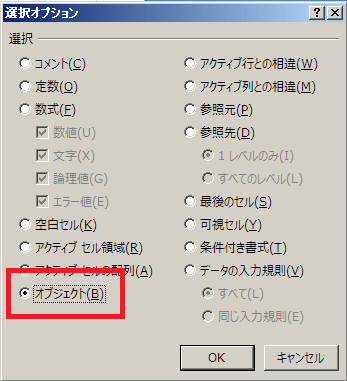
����Ɓc
���[�ɐG�ꂽ�I�u�W�F�N�g���I���o���Ă��遥
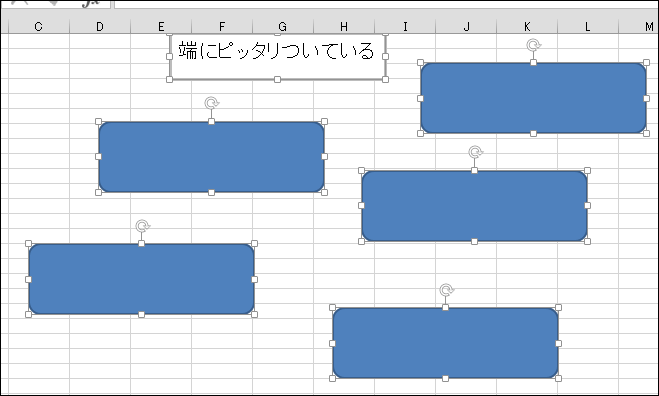
�X�|���T�[�����N
�V���[�g�J�b�g�A�F�u�W�����v�v�܂ł͈�C�ɁI
�Q�̖ڂ̃V���[�g�J�b�g�́A��̑S�I���̎菇�ŏo�Ă���u�W�����v�v�_�C�A���O����u�ŏo�����@�B
���u�W�����v�v�_�C�A���O��

�����͈ȉ��̂ǂ��炩��OK�B
- [F5] �L�[
- [Ctrl] �L�[ + [G] �L�[
���̃V���[�g�J�b�g���g���A3�X�e�b�v�ŃJ���^���ɑS�I���ł����Ⴂ�܂��I
�X�|���T�[�����N
�I�u�W�F�N�g���u�����I���v����2�̕��@�I
�Ō�̓I�u�W�F�N�g�����I�����Ă������@�ł��B
�����̓J���^���ŁA
- [Shift] �L�[ �������Ȃ��畡���I������
- [Ctrl] �L�[ �������Ȃ��畡���I������
�Ƃ���2�p�^�[���ł���A�ǂ���ł���������ɂȂ�܂��B
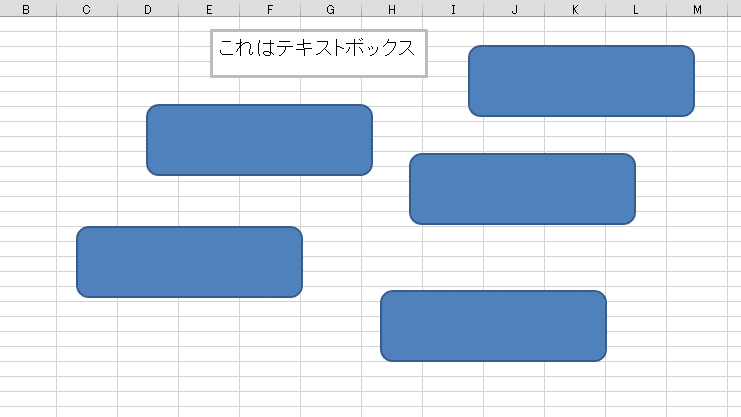
�܂Ƃ߁I
Excel�ɂăI�u�W�F�N�g��S�I���E�͈͑I���E�����I��������@��������܂����I
�Ō�ɊȒP�ɂ܂Ƃ߂Ă����܂��B
- �I�u�W�F�N�g���u�͈͑I���v�������̂ł���A[�I�u�W�F�N�g�̑I��] ���g���̂��ǂ�
- [�I�u�W�F�N�g�̑I��] �́A�u�N�C�b�N�A�N�Z�X�c�[���o�[�v�ɓ���邱�ƂŃV���[�g�J�b�g�ł���
- �I�u�W�F�N�g���u�S�I���v�������̂ł���A[�W�����v] �� [�Z���I��] �� [�I�u�W�F�N�g] �Ƃ���3�X�e�b�v����y
- [F5] �L�[ �� [Ctrl] �L�[ + [G] �L�[ ���g���A�u�W�����v�_�C�A���O�v�܂ŃV���[�g�J�b�g�ł���
- �I�u�W�F�N�g���u�����I���v�������ꍇ�́A[Ctrl]�܂���[Shift] �������Ȃ���I�u�W�F�N�g��I������ƁA�����I���ł���
���T�C�g�ł͑��ɂ�Excel�̖𗧂����܂Ƃ߂Ă��܂��̂ŁA�Q�l�ɂ��Ē����܂��ƍK���ł��B
�X�|���T�[�����N

�V���[�g�J�b�g�̘b
- �yExcel���֗��Z�z�����������V���[�g�J�b�g�œ���闠�Z�I
- �yExcel�z�h��Ԃ��̃V���[�g�J�b�g��3�ʂ����I�p�p�b�Ɠh�闠�Z
- �yExcel�̗��Z�z�Z���̌������p�p�b�Əo����V���[�g�J�b�g2�����
- Excel�Ţ�r�����������������߂̃V���[�g�J�b�g��2�ʂ����y���Z�z
- �y�G�N�Z���z�O���[�v����ݒ襉�������3�ʂ�̃V���[�g�J�b�g�����
���̑��A�֗��ȋZ
- <Excel>�I�u�W�F�N�g��S�I��͈͑I�����闠�Z�ƁA�V���[�g�J�b�g2��
- Excel�Ţ�J���^�u�����u�ŕ\��������2�̕��@���摜�ʼn���y���Z�z
- Excel�ŃZ����\��O���t����}�Ƃ��ĕۑ������3�̕��@�y���掿�z
- �yExcel�z�u�b�N�̋��L�ݒ�œ����ҏW������@�ƁA���L����5�̒���
- �y�G�N�Z���z�����܂������������`��3�̕��@ <�摜�ʼn��>
- �G�N�Z���Łu�����̓��t�v������2�̕��@�y�V���[�g�J�b�g&���z
�e�L�X�g�i�����j�Ɋւ��邱��
- Excel �n�C�p�[�����N����폜����3�̕��@�y�\�ߑj�~����Z���z
- �yExcel�z�e�L�X�g�{�b�N�X���̍s�Ԃ��p�p�b�ƒ����ł���5�̕��@
- �G�N�Z���Ń��r(�ӂ肪��)��t����2�̕��@�ƁA�ҏW��폜���@�����
- <�G�N�Z��>������2step�Ţ�ϓ�����t���������@�ƁA���h��UP�̋Z4��
�����̕\���Ɋւ��邱��
- �G�N�Z���Łu�l�̌ܓ����Ȃ��v���߂�3�̐ݒ���@�y�摜�ʼn���z
- �G�N�Z���Łu0���߁v����5�̕��@�ƁA�g������������̈Ⴂ������I
- <�G�N�Z��> ���������ŎZ�o���钴�J���^���ȕ��@�y�R�s�y��OK�I�z
����Ɋւ��邱��
- �yExcel�z����͈͂�4�̐ݒ���@�ƁA�������@������I���ӓ_���c
- Excel�̢����ŕ�������飂��ɖh����6�̑�y�摜�ʼn���z
- �yExcel�z����Ő}�`��O���t��������鎞��3�̑���摜�ʼn���I
- Excel�Ō��o��(�w�b�_�[)���Œ肵�Ĉ������3�ʂ�̕��@�y�֗��ȋZ�z
- �y�G�N�Z���z�R�����g�����������@2�ƁA�������Ȃ�����@�܂Ƃ�
�O���t�Ɋւ��邱��
- <�G�N�Z��>3�����O���t�̍����ƁA�������O���t�ɂ���5�̒�������
- �y�G�N�Z���z�O���t�̑�2���̓�����ƁA�������O���t�ɂ���5�̒���
- <�G�N�Z��>�O���t�̢������ڐ��襃��x����̊Ԋu������6�̕��@
�^��Ɖ������@
- Excel�Ŕ�\����ɍĕ\���ł��Ȃ��ꍇ��3�̉�����I�y�摜�ʼn���z
- �yExcel�z�m�b�g�C�R�[��(��)�̕\���ƁA5�̎g����������摜�ʼn��
- Excel���X�N���[�����Ȃ��I�ł��Ȃ�2�̌����ƁA��u�ʼn������闠�Z
- <Excel>�X�N���[�����b�N�̐ݒ�/�������@3�ƁA�V���[�g�J�b�g�����
- �y�G�N�Z���z���L�[�ŃZ���������Ȃ������ƁA2�̉������@�܂Ƃ�
- �yExcel�z�r�����[�h�i���L�����j�̈Ӗ���ݒ�ƁA3�̒��ӓ_�����
- Excel�̢�_�������u�ŏ������@�ƁA�_�����o�Ă��܂�4�̌���
- �y�G�N�Z���z�j���������\��������3�̋Z�ƁA�A���\��������֗��e�N
- <�G�N�Z��> �j���Ɏ����ŐF�t������3�̕��@�y�y����j���ȂǂɁI�z