<�G�N�Z��>������2step�Ţ�ϓ�����t���������@�ƁA���h��UP�̋Z4��
IT�I�^�N�̃A�L���ł��B
Excel�ł́A�����̃o�����X�𐮂���u�ϓ�����t���v�Ƃ��������ݒ肪����܂��B

���̃y�[�W�ł��u�ϓ�����t���̐ݒ���@�v���u���h����ǂ����邽�߂́{���v���A�ǂ�����������₷��������܂��B
�X�|���T�[�����N
�X�|���T�[�����N
�ϓ�����t����ݒ肷��2�X�e�b�v�I
�ϓ�����t���̐ݒ�͂Ƃ��Ă��J���^���B
�X�e�b�v�O �Z�������������i�K�v�ȏꍇ�̂݁j
�����������Z�����ׂ��ŕ�����\�����������ꍇ�́A�܂��́u�����v���܂��傤�B
����������Z�����I�����A[�z�[��] �^�u���� [�Z�����������Ē�������] ���N���b�N�B
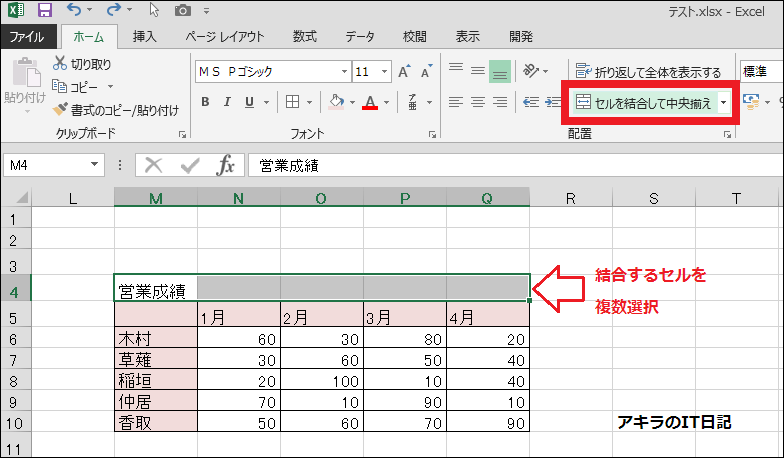
�X�e�b�v�@ �u�z�u�̐ݒ�v���N���b�N
�u�ϓ�����t���v�������Z����I�������܂��A[�z�[��] �^�u���́y�z�u�z���̏����ȃ}�[�N���N���b�N�B
�� [�z�[��] �^�u���ɂ���܂���
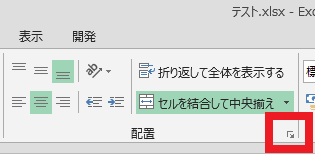
�X�e�b�v�A �u�ϓ�����t���v��I�ׂ�OK
[�Z���̏��Аݒ�] �_�C�A���O���J���܂��̂ŁA�u���ʒu�v���y�ϓ�����t���i�C���f���g�j�z�ɕύX�����OK�B
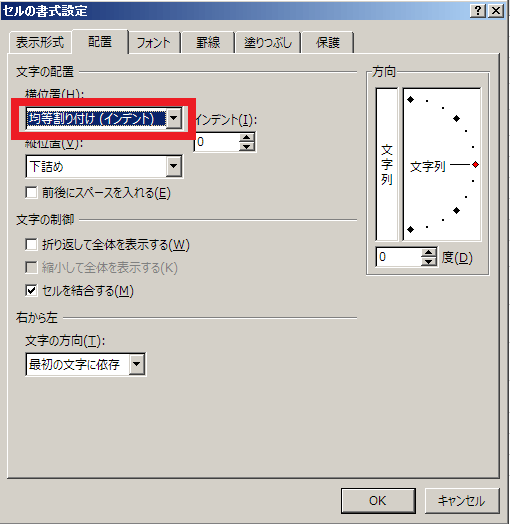
����ƁE�E�E
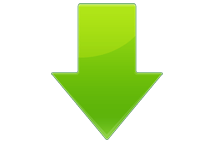
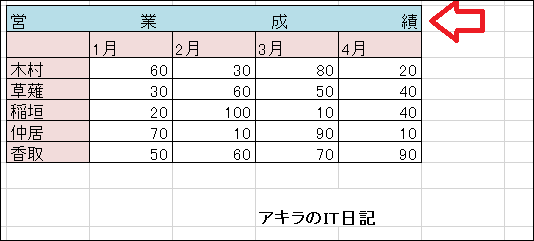
�ꉞ�u�ϓ��v�ɕ����\���ł��Ă��܂��I
�������A�Ȃo�����X����������܂��H
�����ŁA���̂��Ɛ��������u���h����ǂ�����4�̒����|�C���g�v�����킹�ĎQ�l�ɂ��Ă݂ĉ������I
�X�|���T�[�����N
���h����ǂ�����4�̒����|�C���g
�u�ϓ�����t���v�ł́A���h����ǂ�����|�C���g������������܂��̂ŏЉ�܂��B
������̐擪�Ɩ������A�u�M���M���܂Œ[�Ɋ���Ă���v�Ɠǂ݂ɂ����ł��B
���̂��߁A�O��ɃX�y�[�X�����Ă����邱�Ƃ��o���܂��B
��قǂ� [�Z���̏����ݒ�] �_�C�A���O�̒��́A�y�O��ɃX�y�[�X������z�Ƀ`�F�b�N�����邾����OK�B
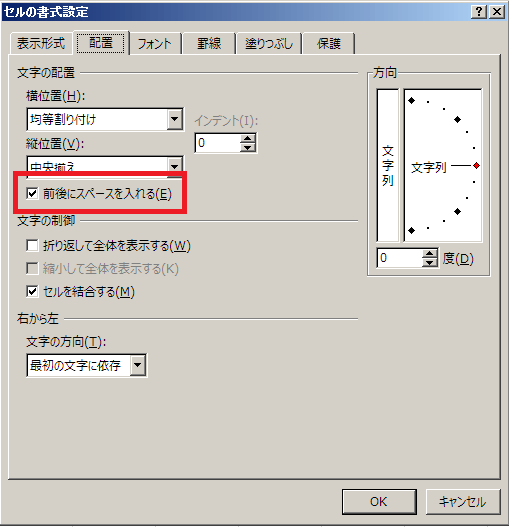
����ƁA�ȉ��̒ʂ莩�R�Ȋ����őO��X�y�[�X������܂��B
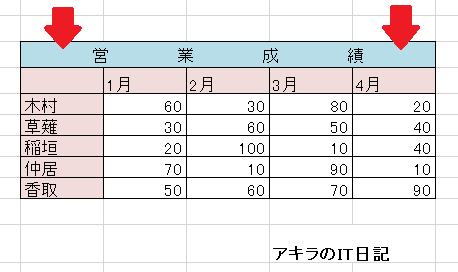
���Ȃ݂ɁA���̕��@�ł��S�Ă̕����ꏏ�ɂȂ�܂��B
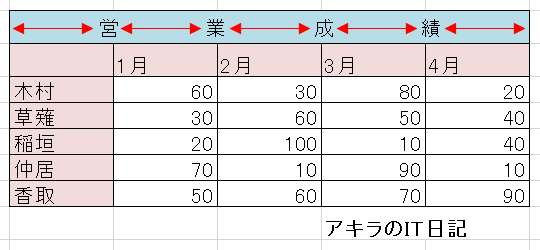
�@�O��ɃX�y�[�X�������Ǝ����悤�Ȃ��̂ł����A�C�ӂ̐��������߂ăX�y�[�X�����邱�Ƃ��o���܂��B
���C���f���g�Ƃ́u�J�n�ʒu�v�̂��Ƃł����A���̋@�\�ł͖����̌��ɂ������傫���̃C���f���g������܂�
��قǂ� [�Z���̏����ݒ�] �_�C�A���O�̒��́A�y�C���f���g�z�̐�����C�ӂɕύX���邾����OK�B
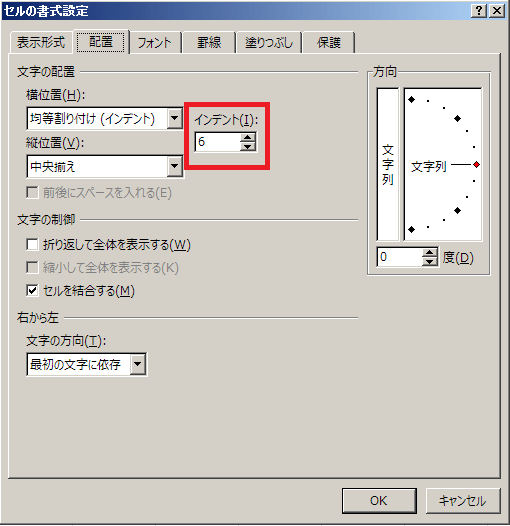
����ƁA��قǂ�������ɑ傫���O��X�y�[�X������܂����B
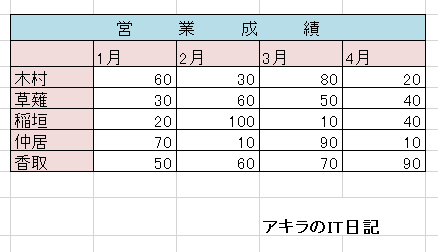
���Ȃ݂Ɂu�C���f���g�F�P�v���y������̑O���1�������̃X�y�[�X������z�Ƃ����Ӗ��ł��B
�܂��u�@�O��ɃX�y�[�X�������v�Ƃ̍ő�̈Ⴂ�́A�������ɂ���ăC���f���g�̑傫�����ς�Ȃ��Ƃ����_�ł��B
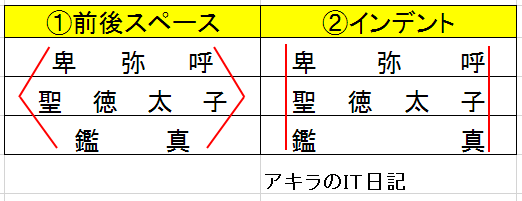
�G�N�Z���͏����ݒ�Łu������̉��l�߁v�ɂȂ��Ă��邽�߁A�Z���ɍ���������ƈ�a�����o�Ă��܂��B
���Ɂu�ϓ�����t���v�ŋϓ��ɋ�Ԃ�����Ă���ꍇ�ɂ́A�]�v�ɕs���R��������܂��B
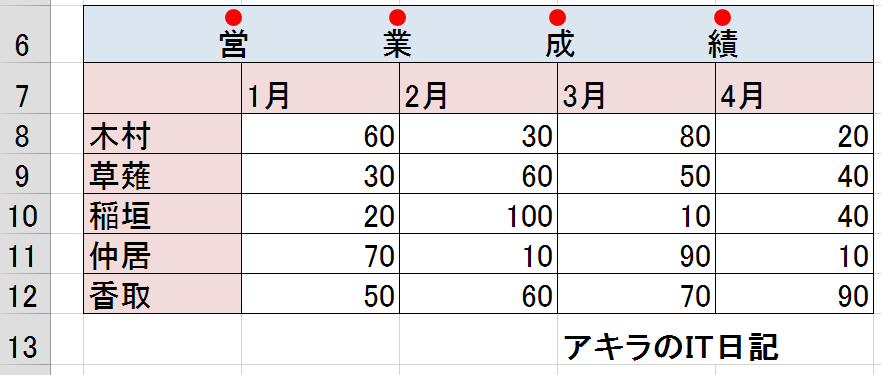
���̂��߁A[�z�[��] �^�u�����y�㉺���������z�ŃL���C�ɐ����Ă����܂��傤�B
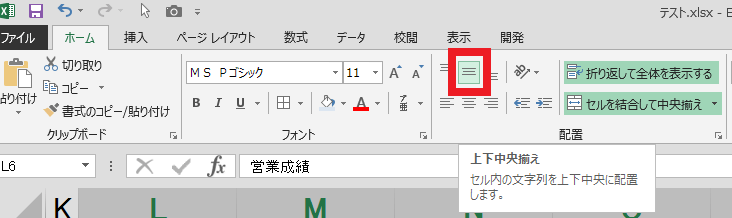
�ꍇ�ɂ���Ă��u�c�����v�ŕ\���������ꍇ������ł��傤�B
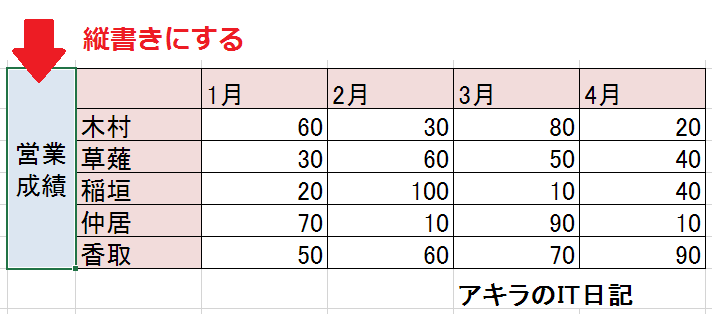
���̏ꍇ���A��قǂ� [�Z���̏����ݒ�] �_�C�A���O�̐ݒ�Ńp�p�b�Ə����\�B
�u�c�ʒu�v���y�ϓ�����t���z�ɂ��A�u�����v�ɂ���u������v�Ƃ����������N���b�N���āA���]�����܂��B
���O��y�[�X��C���f���g�̍l���́u�������v�Ɠ��l
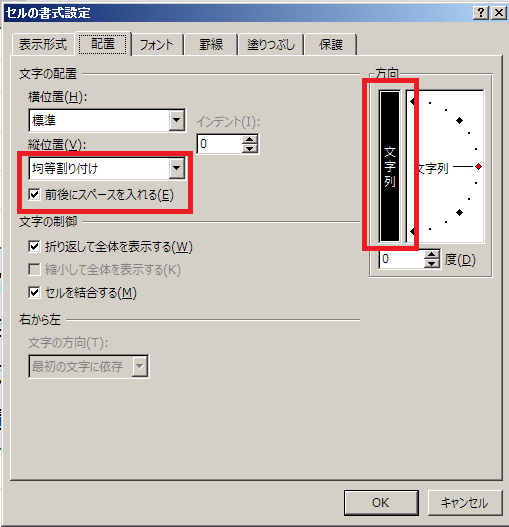
����Łu�c�\���v�ɂ��A�ϓ�����t�����\�ł��B
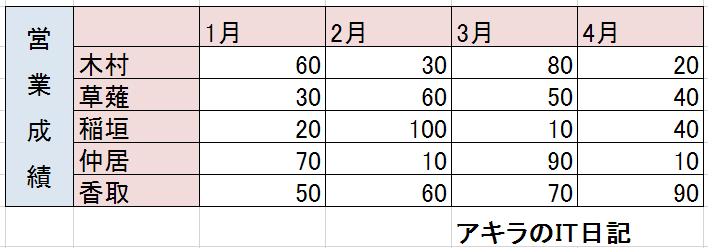
�X�|���T�[�����N
�e�L�X�g�{�b�N�X���ł��ϓ�����t���ł���I
Excel�ł̓e�L�X�g�{�b�N�X���g�����������Ǝv���܂����A���̃e�L�X�g�{�b�N�X���̕�������A������2�X�e�b�v�ŋϓ�����t���ł��܂��B
- �e�L�X�g�{�b�N�X���E�N���b�N���A[�i��] ��I������B
- �z�u���y�ϓ�����t���z�ɂ���B
����ƁE�E�E
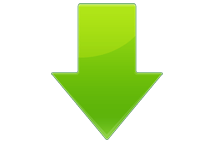
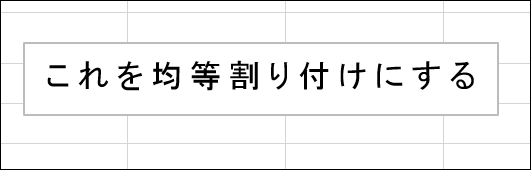
�ȏ�̂Ƃ���A�e�L�X�g�{�b�N�X���Łu�ϓ�����t���v����܂��B
�X�|���T�[�����N
�u�ӂ肪�ȁv�ɂ��ϓ�����t���ł����I
�G�N�Z���ł́A������1�X�e�b�v�Ŋ����Ɂu�ӂ肪�ȁv��t���邱�Ƃ��o���܂��B
�������A�ӂ肪�Ȃ͍��l�ŕ\������邽�߁A�ϓ�����t�����I�X�X���ł��B
�u�ӂ肪�Ȃ̕t�����ƒ������@�v�́A�ȉ��̃y�[�W�ֈړ����܂����B
�l�C�̊֘A�y�[�W�I
�����G�N�Z���Ń��r(�ӂ肪��)��t����2�̕��@�ƁA�ҏW��폜���@�����
�܂Ƃ߁I
�G�N�Z���ł́u�ϓ�����t���v�̕��@�ƁA���h����ǂ����邽�߂�4�̋Z��������܂����B
�Ō�ɊȒP�ɂ܂Ƃ߂܂��B
- �u�z�u�̐ݒ�v����A�ϓ�����t����I�ׂΗǂ�
- ���̍ہu�O��ɃX�y�[�X������v�Ƀ`�F�b�N������ƁA�擪�E�����̑O��ɂ��X�y�[�X������
- �O��ɃC���f���g�����邱�Ƃ��o����i�C���f���g�P�F1�������j
- �G�N�Z���̓f�t�H���g�Łu�����̉��l�߁v�ɂȂ��Ă��邽�߁A�����ʒu���������Ă�����Ɨǂ�
- �c�����̏ꍇ�ł��A1�N���b�N�ŋϓ�����t�����\
- �e�L�X�g�{�b�N�X���̕������ϓ�����t���ł���
�e�L�X�g�i�����j�Ɋւ��邱��
- Excel �n�C�p�[�����N����폜����3�̕��@�y�\�ߑj�~����Z���z
- �yExcel�z�e�L�X�g�{�b�N�X���̍s�Ԃ��p�p�b�ƒ����ł���5�̕��@
- �G�N�Z���Ń��r(�ӂ肪��)��t����2�̕��@�ƁA�ҏW��폜���@�����
- <�G�N�Z��>������2step�Ţ�ϓ�����t���������@�ƁA���h��UP�̋Z4��
���T�C�g�ł͑��ɂ�Excel�̖𗧂����܂Ƃ߂Ă��܂��̂ŁA�Q�l�ɂ��Ē����܂��ƍK���ł��B
�X�|���T�[�����N

�V���[�g�J�b�g�̘b
- �yExcel���֗��Z�z�����������V���[�g�J�b�g�œ���闠�Z�I
- �yExcel�z�h��Ԃ��̃V���[�g�J�b�g��3�ʂ����I�p�p�b�Ɠh�闠�Z
- �yExcel�̗��Z�z�Z���̌������p�p�b�Əo����V���[�g�J�b�g2�����
- Excel�Ţ�r�����������������߂̃V���[�g�J�b�g��2�ʂ����y���Z�z
- �y�G�N�Z���z�O���[�v����ݒ襉�������3�ʂ�̃V���[�g�J�b�g�����
���̑��A�֗��ȋZ
- <Excel>�I�u�W�F�N�g��S�I��͈͑I�����闠�Z�ƁA�V���[�g�J�b�g2��
- Excel�Ţ�J���^�u�����u�ŕ\��������2�̕��@���摜�ʼn���y���Z�z
- Excel�ŃZ����\��O���t����}�Ƃ��ĕۑ������3�̕��@�y���掿�z
- �yExcel�z�u�b�N�̋��L�ݒ�œ����ҏW������@�ƁA���L����5�̒���
- �y�G�N�Z���z�����܂������������`��3�̕��@ <�摜�ʼn��>
- �G�N�Z���Łu�����̓��t�v������2�̕��@�y�V���[�g�J�b�g&���z
�e�L�X�g�i�����j�Ɋւ��邱��
- Excel �n�C�p�[�����N����폜����3�̕��@�y�\�ߑj�~����Z���z
- �yExcel�z�e�L�X�g�{�b�N�X���̍s�Ԃ��p�p�b�ƒ����ł���5�̕��@
- �G�N�Z���Ń��r(�ӂ肪��)��t����2�̕��@�ƁA�ҏW��폜���@�����
- <�G�N�Z��>������2step�Ţ�ϓ�����t���������@�ƁA���h��UP�̋Z4��
�����̕\���Ɋւ��邱��
- �G�N�Z���Łu�l�̌ܓ����Ȃ��v���߂�3�̐ݒ���@�y�摜�ʼn���z
- �G�N�Z���Łu0���߁v����5�̕��@�ƁA�g������������̈Ⴂ������I
- <�G�N�Z��> ���������ŎZ�o���钴�J���^���ȕ��@�y�R�s�y��OK�I�z
����Ɋւ��邱��
- �yExcel�z����͈͂�4�̐ݒ���@�ƁA�������@������I���ӓ_���c
- Excel�̢����ŕ�������飂��ɖh����6�̑�y�摜�ʼn���z
- �yExcel�z����Ő}�`��O���t��������鎞��3�̑���摜�ʼn���I
- Excel�Ō��o��(�w�b�_�[)���Œ肵�Ĉ������3�ʂ�̕��@�y�֗��ȋZ�z
- �y�G�N�Z���z�R�����g�����������@2�ƁA�������Ȃ�����@�܂Ƃ�
�O���t�Ɋւ��邱��
- <�G�N�Z��>3�����O���t�̍����ƁA�������O���t�ɂ���5�̒�������
- �y�G�N�Z���z�O���t�̑�2���̓�����ƁA�������O���t�ɂ���5�̒���
- <�G�N�Z��>�O���t�̢������ڐ��襃��x����̊Ԋu������6�̕��@
�^��Ɖ������@
- Excel�Ŕ�\����ɍĕ\���ł��Ȃ��ꍇ��3�̉�����I�y�摜�ʼn���z
- �yExcel�z�m�b�g�C�R�[��(��)�̕\���ƁA5�̎g����������摜�ʼn��
- Excel���X�N���[�����Ȃ��I�ł��Ȃ�2�̌����ƁA��u�ʼn������闠�Z
- <Excel>�X�N���[�����b�N�̐ݒ�/�������@3�ƁA�V���[�g�J�b�g�����
- �y�G�N�Z���z���L�[�ŃZ���������Ȃ������ƁA2�̉������@�܂Ƃ�
- �yExcel�z�r�����[�h�i���L�����j�̈Ӗ���ݒ�ƁA3�̒��ӓ_�����
- Excel�̢�_�������u�ŏ������@�ƁA�_�����o�Ă��܂�4�̌���
- �y�G�N�Z���z�j���������\��������3�̋Z�ƁA�A���\��������֗��e�N
- <�G�N�Z��> �j���Ɏ����ŐF�t������3�̕��@�y�y����j���ȂǂɁI�z