エクセルでルビ(ふりがな)を付ける2つの方法と、編集・削除方法を解説
ITオタクのアキラです。
Excelにおいて「文字にふりがな(ルビ)を付ける方法」は大きく2種類。
「文字の上に付ける」か「違う場所に表示する」の違いです。
▼文字の上にフリガナ▼
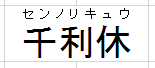
▼違うセルにフリガナ▼

このページでは、それぞれの「フリガナの付け方」と「フリガナの調整方法」について分かりやく解説しています。
スポンサーリンク
スポンサーリンク
文字の上にふりがな(ルビ)を付ける方法と3つの調整!
▼文字の上にフリガナ▼
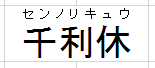
まずは文字の上にフリガナを付ける方法から説明します。
違うセルに設定したい場合は「違うセルにふりがなを付ける関数の使い方!」へジャンプして下さい。
さて、早速ですが「文字の上のふりがな」の設定は超カンタン。
まずは普段どおり文字入力します。
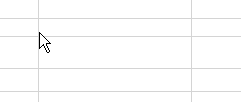
なお、この時に入力した「読み」はエクセルにしっかりと保存されており、この後の手順によって、その「保存されていた読み」が表示されます。
つまり「外部からコピーしてきた文字」にはフリガナを付けられませんので、ご注意ください。
あとは「ふりがなを振りたいセル」を選択した状態で、[ホーム] ⇒ [ふりがなの表示] をクリックするだけ。
▼ふりがなの表示/非表示▼
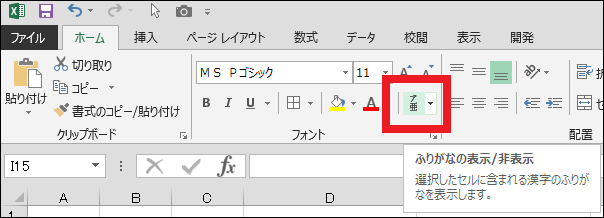
すると…
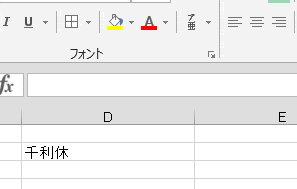
上記のように、簡単に表示/非表示を切り替えられます。
先に「ふりがな表示」に設定してもよい
上記では「文字を入力」⇒「表示ボタン」の流れで説明していますが、先にセルに対して「表示」設定をしていてもOK。
すると…
▼入力タイミングでふりがなが表示される▼
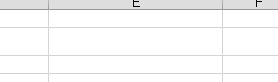
「自動的にふりがなを付けたい」場合は、この方法で実現できます。
スポンサーリンク
フリガナを調整する「5つの調整項目」を解説!
「上にふりがなを付ける」場合に、フリガナの調整が可能。
まずは「フリガナを調整したいセル」を選択した状態で、「ふりがなの設定」をクリック。
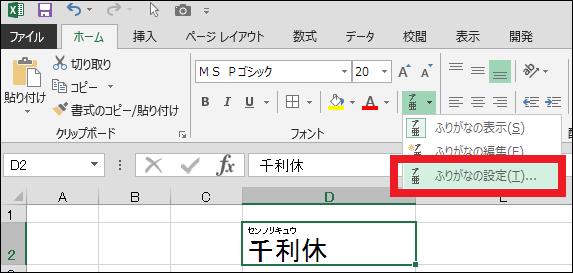
すると、以下のとおり「ふりがなの設定」ダイアログが表示されます。
▼2つのタブを切り替えて設定する▼
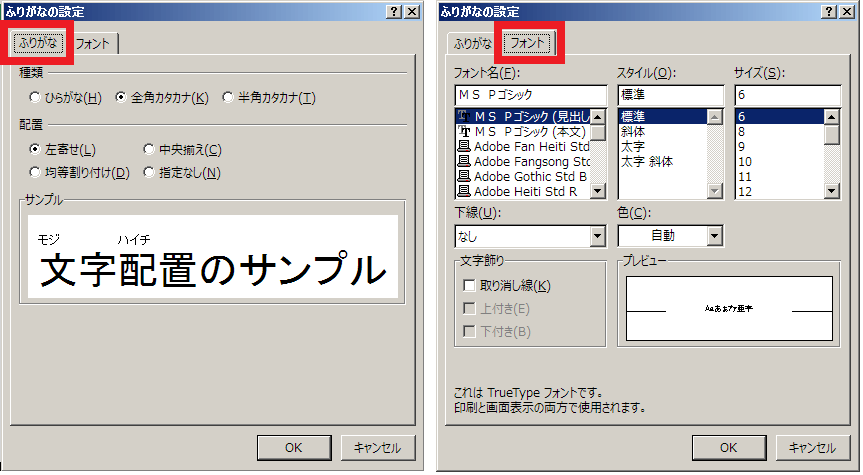
このうち、私が実際に普段触る3つの調整項目を簡単に解説します。
「ふりがなの種類」は、
- ひらがな
- 全角カタカナ
- 半角カタカナ
の3種類から選べます。
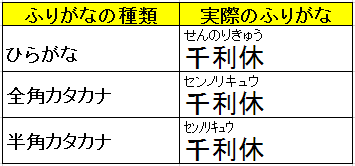
「ふりがなの配置」は、見栄えを決める上でかなり大切です。
▼4種類の配置がある▼
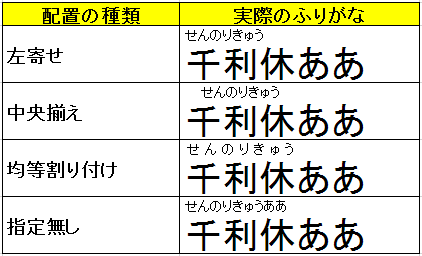
上記のとおり「指定無し」を選んでしまうと、「ふりがなが必要ない文字」までふりがなを付けてしまうため要注意。
初期設定は「左寄せ」ですが、「中央揃え」「均等割り付け」を選択しておくのが無難でしょう。
「ふりがなの文字サイズ」も、見栄えを決める上でかなり重要。
以下は全て、
- ベースとなる文字サイズ:28
- 配置:均等割り付け
です。
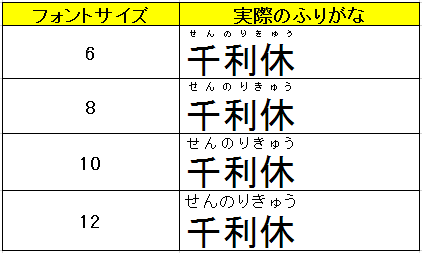
上記以外にも、
- フォント名
- スタイル(斜体や太字など)
- 文字色
- 下線の有無
などを設定できますので、お好みで調整しましょう。
ふりがなの編集方法や削除、一括で付ける方法!
編集・削除・一括設定については、ページ下段の以下へジャンプして下さい。
スポンサーリンク
違うセルにふりがなを付ける関数の使い方!
▼違うセルにフリガナ▼

違うセルにフリガナを付ける場合は、PHONETIC関数を使えばOK。
まずは「ふりがなを付けたいセル」にPHONETIC関数を設定します。
引数には「ふりがなを付ける対象となるセル」を設定しましょう。
以下の例では、[C3] セルを対象に、[D3] セルに以下の関数を設定しています。
=PHONETIC(C3)
▼表示結果▼

なお、Excelには「漢字変換する前の入力した文字」が記憶されており、その文字をふりがなとして表示します。
つまり「外部からコピーしてきた文字」にはフリガナを付けられませんので、ご注意ください。
ふりがなの調整方法!
上記の例では「ひらがな」で表示されていますが、ここを「カタカナ」にしたい場合。
その場合は、「ふりがなを付ける対象」を選択した状態で、「ふりがなの設定」をクリック。
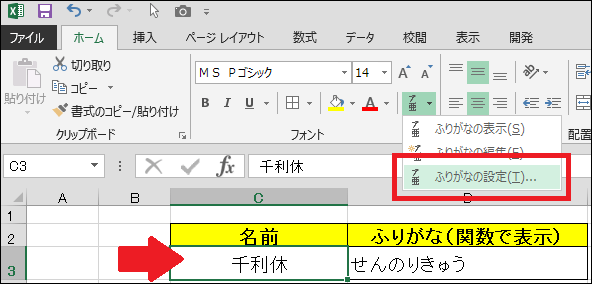
あとは、以下のとおりフリガナの種類を選べばOK。
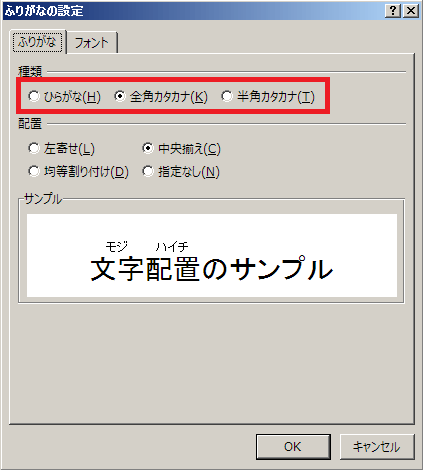
ふりがなの「文字の大きさ」「フォント」などは、「ふりがなのセル」を直接設定すればOK。

スポンサーリンク
ふりがなの編集と削除方法!
フリガナの編集・削除方法をまとめて解説します。
ふりがなを編集するには?
どちらの「ふりがなの付け方」であっても、編集方法は同じです。
「ふりがなを付ける対象」セルを選択した状態で、「ふりがなの編集」をクリック。
▼「ふりがなの編集」をクリック▼
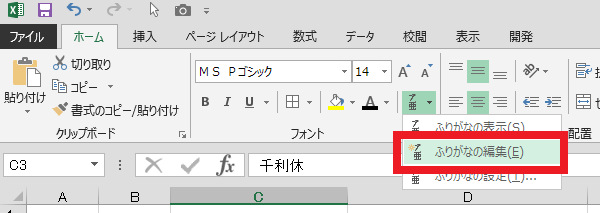
あとはフリガナを編集すればOK。
▼関数の場合も…▼
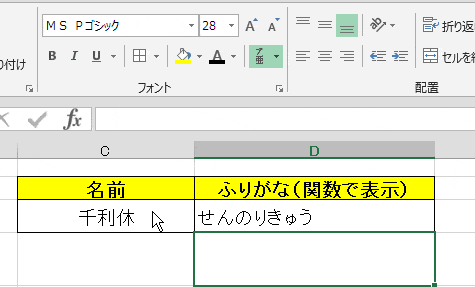
▼文字上のふりがなの場合も…▼
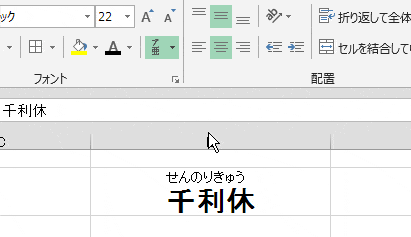
ふりがなを削除するには?
ふりがなを削除する場合は、以下のとおりパパッと削除すればOK。
- 「ふりつけの表示」ボタンを使っている場合
⇒もう一度「ふりつけの表示」をクリック
- PHONETIC関数を使っている場合
⇒PHONETIC関数を削除
スポンサーリンク
ふりがなを一括で付ける方法!
ふりがなを一括で付ける場合、以下のとおりでOK。
またそれぞれ「空欄」に対しても設定しておけば、その後は自動でふりがなが付きます。
ただし上でも説明のとおり、エクセルは入力された文字を記憶しており、その文字をふりがなとして付けます。
そのため、外部からコピペして文字を貼り付けた場合は入力文字が分からないため、ふりがなが付きません。
「ふりがなの表示」を使う場合!
「ふりがなの表示」を使う場合、ふりがなをふりたいセルを全て選択し、ボタンをクリックするだけでOK。
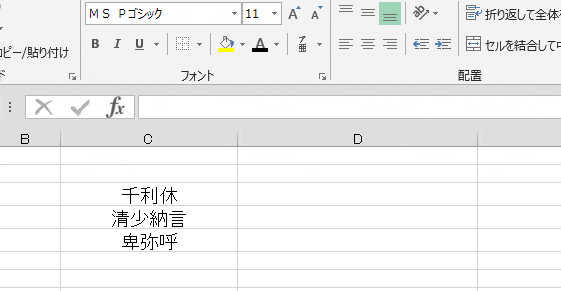
「PHONETIC関数」を使う場合!
関数を使う場合、関数をコピーするだけでOK。
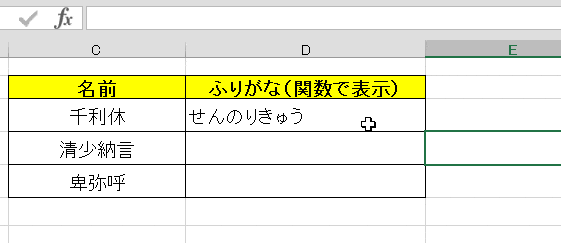
スポンサーリンク
まとめ!
Excelでふりがな(ルビ)を付ける2つの方法と、調整方法を解説しました。
最後に簡単にまとめます。
- 「ふりがな(ルビ)を付ける方法」は大きく2種類ある
- 文字の上に付ける場合は、「ふりがなの表示」ボタンをクリックするだけでOK
- 「ふりがなの調整」から、配置や文字サイズなどを変更できる
- 違うセルにふりがなを付ける場合は、PHONETIC関数を使えば良い
- PHONETIC関数を使った場合でも、ひらがな⇔カタカナの変更などが可能
- ふりがなを編集する場合、上記どちらの方法であっても、「ふりがなの編集」ボタンから可能
- ふりがなを削除する場合、「ふりつけの表示」の再クリック、もしくは関数を削除すればOK
以上、参考になりましたら幸いです!
当サイトでは他にもExcelの役立つ情報をまとめていますので、参考にして頂けますと幸いです。
スポンサーリンク

ショートカットの話
- 【Excel超便利技】取り消し線をショートカットで入れる裏技!
- 【Excel】塗りつぶしのショートカットを3通り解説!パパッと塗る裏技
- 【Excelの裏技】セルの結合をパパッと出来るショートカット2つを解説
- Excelで「罫線を消す・引く」ためのショートカットを2通り解説【裏技】
- 【エクセル】グループ化を設定・解除する3通りのショートカットを解説
その他、便利な技
- <Excel>オブジェクトを全選択・範囲選択する裏技と、ショートカット2つ
- Excelで「開発タブ」を一瞬で表示させる2つの方法を画像で解説【裏技】
- Excelでセルや表・グラフ等を「図として保存」する3つの方法【高画質】
- 【Excel】ブックの共有設定で同時編集する方法と、共有時の5つの注意
- 【エクセル】矢印をまっすぐ美しく描く3つの方法 <画像で解説>
- エクセルで「今日の日付」を入れる2つの方法【ショートカット&関数】
テキスト(文字)に関すること
- Excel ハイパーリンクを無効・削除する3つの方法【予め阻止する技も】
- 【Excel】テキストボックス内の行間をパパッと調整できる5つの方法
- エクセルでルビ(ふりがな)を付ける2つの方法と、編集・削除方法を解説
- <エクセル>たった2stepで「均等割り付け」する方法と、見栄えUPの技4つ
数字の表現に関すること
- エクセルで「四捨五入しない」ための3つの設定方法【画像で解説】
- エクセルで「0埋め」する5つの方法と、使い分け・特徴の違いを解説!
- <エクセル> 割合を関数で算出する超カンタンな方法【コピペでOK!】
印刷に関すること
- 【Excel】印刷範囲の4つの設定方法と、解除方法を解説!注意点も…
- Excelの「印刷で文字が切れる」を絶対に防げる6つの対策【画像で解説】
- 【Excel】印刷で図形・グラフ等がずれる時の3つの対策を画像で解説!
- Excelで見出し(ヘッダー)を固定して印刷する3通りの方法【便利な技】
- 【エクセル】コメントを印刷する方法2つと、「印刷しない」方法まとめ
グラフに関すること
- <エクセル>3次元グラフの作り方と、美しいグラフにする5つの調整項目
- 【エクセル】グラフの第2軸の入れ方と、美しいグラフにする5つの調整
- <エクセル>グラフの「横軸・目盛り・ラベル」の間隔を調整する6つの方法
疑問と解決方法
- Excelで非表示後に再表示できない場合の3つの解決策!【画像で解説】
- 【Excel】ノットイコール(≠)の表現と、5つの使い方事例を画像で解説
- Excelがスクロールしない!できない2つの原因と、一瞬で解除する裏技
- <Excel>スクロールロックの設定/解除方法3つと、ショートカットを解説
- 【エクセル】矢印キーでセルが動かない原因と、2つの解消方法まとめ
- 【Excel】排他モード(共有解除)の意味・設定と、3つの注意点を解説
- Excelの「点線」を一瞬で消す方法と、点線が出てしまう4つの原因
- 【エクセル】曜日を自動表示させる3つの技と、連続表示させる便利テク
- <エクセル> 曜日に自動で色付けする3つの方法【土日・祝日などに!】