�yExcel�z����Ő}�`��O���t��������鎞��3�̑���摜�ʼn���I
IT�I�^�N�̃A�L���ł��B
�G�N�Z���ň��������u�}��O���t������Ă����v�Ȃ�Ă��Ƃ�����܂���ˁB
�G�N�Z���͐̂����w����Ɏア�x�Ȃ�Č����Ă��܂����A�ق�Ƃ��̒ʂ肾�Ǝv���܂��c
�����������S���I
���̃y�[�W�ł́A�y������ɐ}��O���t������Ȃ��Ȃ�3�̎{��z��������܂��B
��������g����A�u������̂���v�ɔY�ނ��Ƃ͂Ȃ��Ȃ�ł��傤�B
�X�|���T�[�����N
����Ɋւ���y�[�W�I
- Excel�̢����ŕ�������飂��ɖh����6�̑�y�摜�ʼn���z
- �yExcel�z����͈͂�4�̐ݒ���@�ƁA�������@������I���ӓ_���c
- Excel�Ō��o��(�w�b�_�[)���Œ肵�Ĉ������3�ʂ�̕��@�y�֗��ȋZ�z
- �y�G�N�Z���z�R�����g�����������@2�ƁA�������Ȃ�����@�܂Ƃ�
�X�|���T�[�����N
�@�u�Z���ɂ��킹���ړ��v��j�~����
��ڂ̕��@�ł́A�u�Z���ɍ��킹�Ď����I�Ɉړ�����v���Ƃ�j�~���܂��B
���Ƃ��Έȉ���������悤�Ǝv�����Ƃ��ɁA����ɐ}�`��O���t������邱�Ƃ�����܂��B
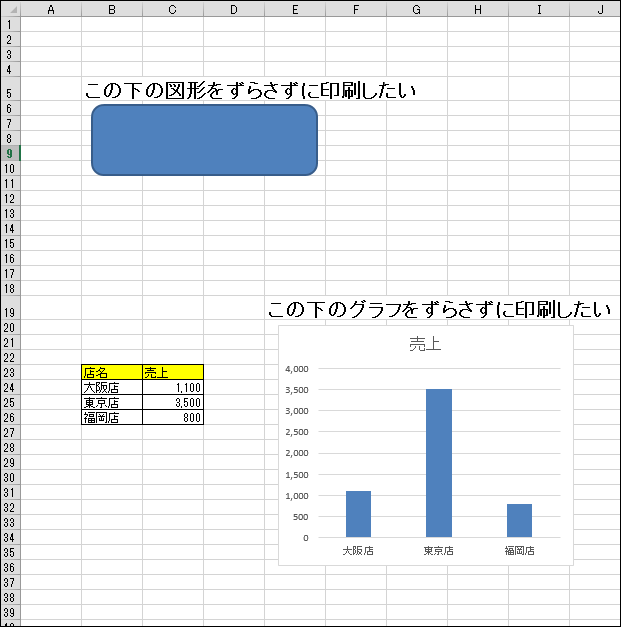
����Ȏ��́A�ȉ��̐ݒ�����ĉ������B
�܂��͐}���E�N���b�N���A�u�}�`�̏����ݒ�v��I�т܂��B
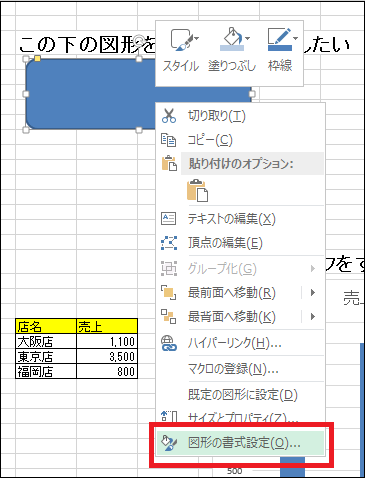
�O���t�̏ꍇ���u�O���t�G���A�̏����ݒ�v��I���B
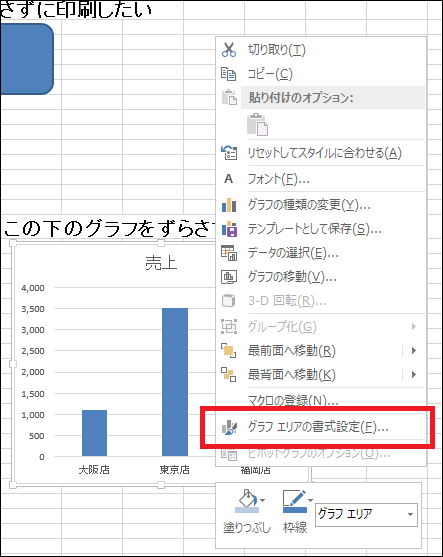
�u�v���p�e�B�v���ɂ����u�Z���ɍ��킹�Ĉړ���T�C�Y�ύX�����Ȃ��v���N���b�N���܂��傤�B
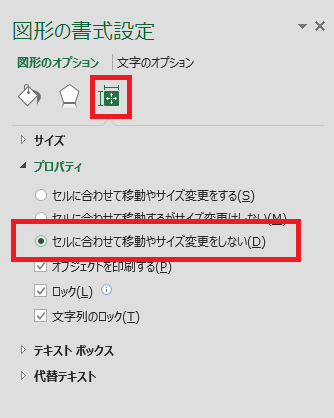
���������ꂾ���ŁA����ɂ���邱�Ƃ�j�~�ł��܂��B
���̋@�\�͈Ⴄ�_�ɂ��e������I
�u�Z���ɍ��킹�Ĉړ���T�C�Y�ύX�����Ȃ��v�ɂ���ƁA�Z���̑傫����ύX�������ɁA�I�u�W�F�N�g�̃T�C�Y�ɉe�����Ȃ��Ȃ�܂��B
���̓_���l���̏�A�ݒ肵�ĉ������ˁB
�y�T�C�Y��ύX����z�̏ꍇ
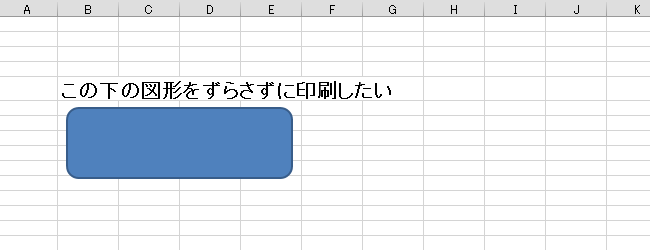
�y�T�C�Y��ύX���Ȃ��z�̏ꍇ
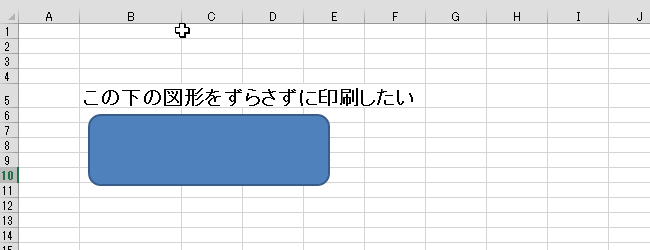
�X�|���T�[�����N
�A�����̐}�̓O���[�v������
�����̐}�`������ꍇ�ɁA�ꕔ������Ĉ������Ă��܂����Ƃ�����܂��B
���̂悤�ȏꍇ�́A�u�O���[�v���v���g���܂��傤�B
�܂��́u�O���[�v������}�v��I�����܂��B
[Ctrl] �L�[���������܂ܐ}���N���b�N����ƁA�����I���o���܂��B
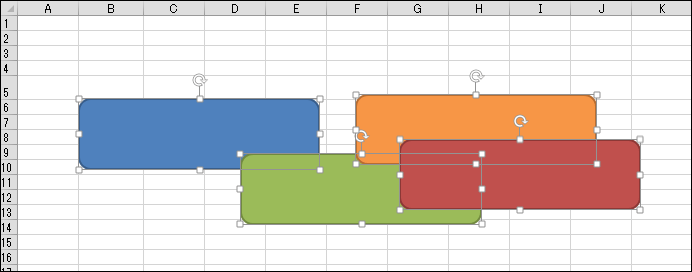
�Ȃ��I�u�W�F�N�g�̐����������ɂ́A��x�ɑI��������@������܂��B
����<Excel>�I�u�W�F�N�g��S�I��͈͑I�����闠�Z�ƁA�V���[�g�J�b�g2��
�}��I�����Ă���ƁA[����] �^�u������܂��B
����[����] �^�u���́u�O���[�v���v���N���b�N�����OK�B
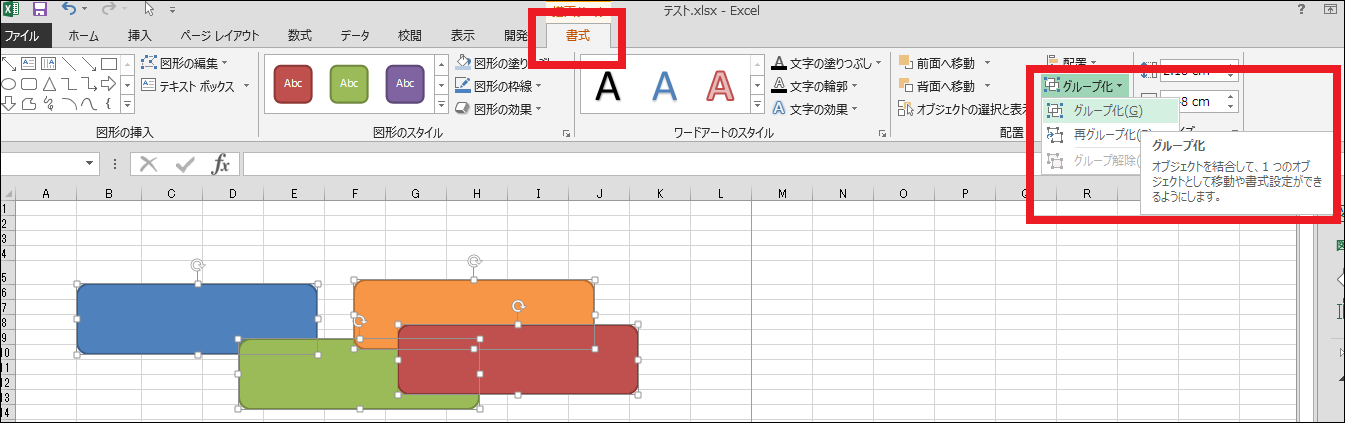
�u�O���[�v�����ꂽ�}�v�́A�������ɓ����Ƃ������Ƃ͐�ɂ���܂���B
���̂��߁u�����̐}�̂������������Y���Ă��܂��v�Ƃ����ꍇ�ɂ́A���̕��@�����g���������B
�Ȃ��u�O���[�v���������́v���A�@�̕��@���u�Z���ɍ��킹�Ĉړ���T�C�Y�ύX�����Ȃ��v�ɂ��Ă����A�����S�ł��傤�B
�X�|���T�[�����N
�B�J�����@�\���g���� [�摜��] ���Ă��܂�
Excel�ɂ́u�J�����@�\�v������̂������m�ł��傤���H
���́u�J�����@�\�v���g���A�Z����}�`�����ׂĉ摜�����邱�Ƃ��ł������߁A�����邱�ƂȂ�����ł���悤�ɂȂ�܂��B
�u�J�����@�\�v�̗L�����菇
�܂��̓J�����@�\���ȉ��̎菇�ŗL�������܂��傤�B
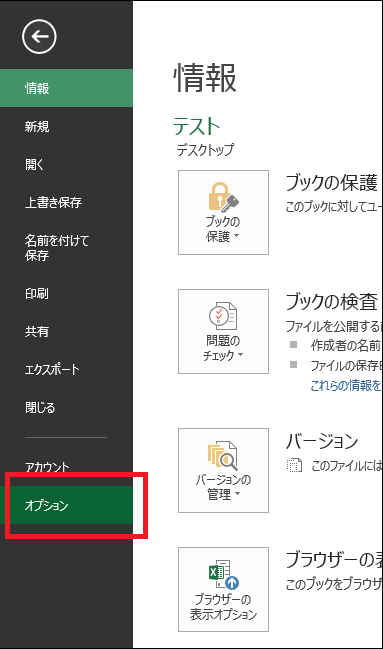
[�N�C�b�N�A�N�Z�X�c�[���o�[] �^�u���J���A�ȉ��̏��ɃN���b�N�B
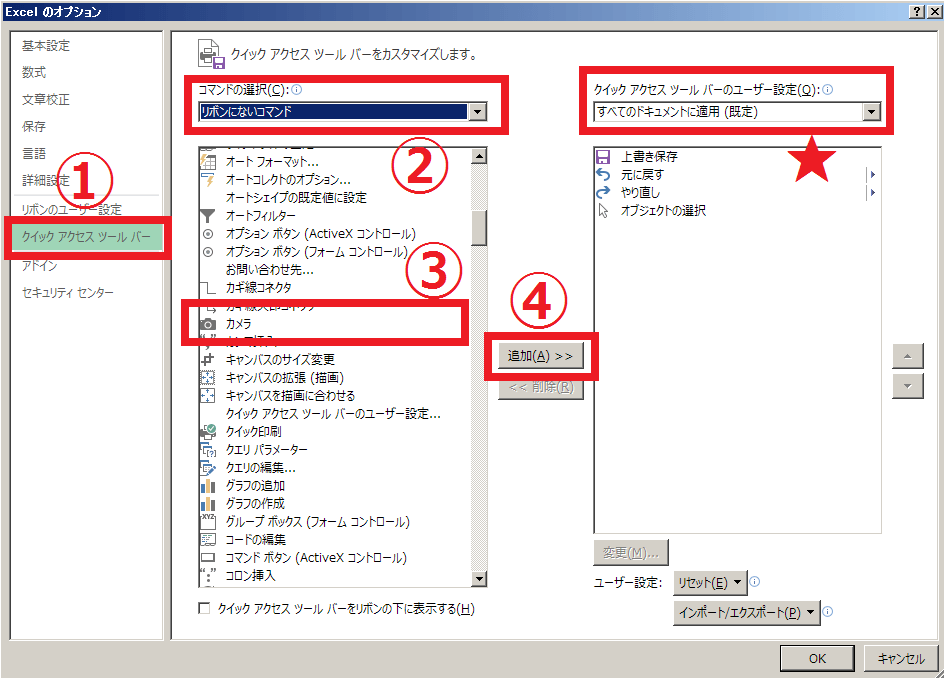
�Ȃ����}�[�N�̍��ڂł́A�ݒ���u�S�Ẵt�@�C���ɓK������̂��A���̃t�@�C���ɓK������̂��v�̑I�����\�ł��B
�X�|���T�[�����N
�u�J�����@�\�v�ʼn摜�����Ă������I
��L�̐ݒ肪�I���A�c�[���o�[�Ɂu�J�����}�[�N�v�����邱�Ƃ��m�F���܂��傤�B
������͑f�����g���遥
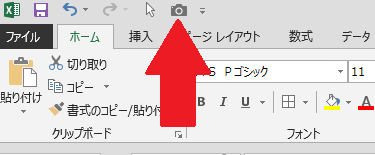
�摜���������͈͂̃Z����I�����܂��傤�B
���͈̔͂ɂ��镶����}�͑S�ĉ摜���̑Ώۂł��B
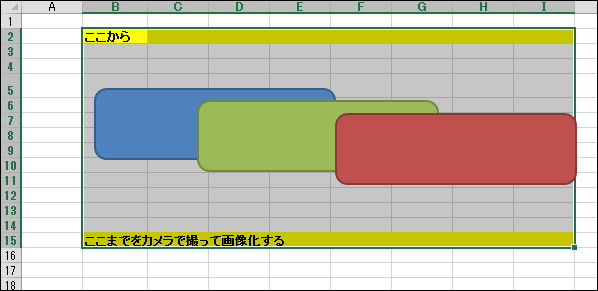
�u�J�����}�[�N�v�������Ɖ摜������܂��̂ŁA���Ƃ��\��t�������ꏊ�����N���b�N���܂��傤�B
���̎��A�摜�ɂ͘g�����t���Ă��܂��̂ŁA�u�}�̘g���v����u���Ȃ��v��I��ō폜�����OK�B
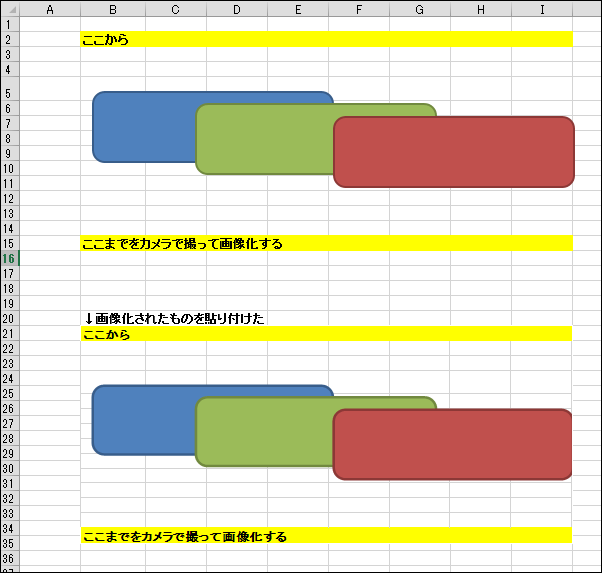
��̉摜�����������ƕ�����Ƃ���A�掿�͂��܂�悭����܂���B
�܂���㉺�����k����Ă���悤�ɂ������邽�߁A���Ɠ����悤�Ɍ�����悤�A�K�X�����Ȃǂ����ĉ������B
�Ȃ���̗�ł́A�u�Ԃ��I�u�W�F�N�g�v�̉E�[���M���M����Ă��܂��Ă��܂��ˁB
�}������ꍇ�́A�]�T�������ăZ���͈͂����߂Ă����܂��傤�B
�Ȃ����̉摜���A�@�̕��@���u�Z���ɍ��킹�Ĉړ���T�C�Y�ύX�����Ȃ��v�ɂ��Ă����A�����S�ł��傤�B
�X�|���T�[�����N
�܂Ƃ߁I
�G�N�Z��������́u�}�`��O���t�������v��j�~������@��������܂����B
�Ō�ɓ��y�[�W�̓��e���܂Ƃ߂Ă����܂��I
- �傫��3�ʂ�̕��@������
- �@�}�`�̃v���p�e�B�ɂāA�u�Z���ɍ��킹�Ĉړ���T�C�Y�ύX�����Ȃ��v��I������Ƃ���Ȃ��Ȃ�
- �A�u�����̐}�̂�����������v�Ȃǂ̏ꍇ�́A�����̐}���u�O���[�v���v���Ă��܂��Ɨǂ�
- �B�J�����@�\���g���A�Z�����e��I�u�W�F�N�g���u�摜���v���Ă��܂��A�����\��t���Ă��ǂ�
- �A�B�̕��@�ł����Ă��A�@�̐ݒ���{���Ă����Ɨǂ�
����Ɋւ���y�[�W�I
- Excel�̢����ŕ�������飂��ɖh����6�̑�y�摜�ʼn���z
- �yExcel�z����͈͂�4�̐ݒ���@�ƁA�������@������I���ӓ_���c
- Excel�Ō��o��(�w�b�_�[)���Œ肵�Ĉ������3�ʂ�̕��@�y�֗��ȋZ�z
- �y�G�N�Z���z�R�����g�����������@2�ƁA�������Ȃ�����@�܂Ƃ�
���T�C�g�ł͑��ɂ�Excel�̖𗧂����܂Ƃ߂Ă��܂��̂ŁA�Q�l�ɂ��Ē����܂��ƍK���ł��B
�X�|���T�[�����N

�V���[�g�J�b�g�̘b
- �yExcel���֗��Z�z�����������V���[�g�J�b�g�œ���闠�Z�I
- �yExcel�z�h��Ԃ��̃V���[�g�J�b�g��3�ʂ����I�p�p�b�Ɠh�闠�Z
- �yExcel�̗��Z�z�Z���̌������p�p�b�Əo����V���[�g�J�b�g2�����
- Excel�Ţ�r�����������������߂̃V���[�g�J�b�g��2�ʂ����y���Z�z
- �y�G�N�Z���z�O���[�v����ݒ襉�������3�ʂ�̃V���[�g�J�b�g�����
���̑��A�֗��ȋZ
- <Excel>�I�u�W�F�N�g��S�I��͈͑I�����闠�Z�ƁA�V���[�g�J�b�g2��
- Excel�Ţ�J���^�u�����u�ŕ\��������2�̕��@���摜�ʼn���y���Z�z
- Excel�ŃZ����\��O���t����}�Ƃ��ĕۑ������3�̕��@�y���掿�z
- �yExcel�z�u�b�N�̋��L�ݒ�œ����ҏW������@�ƁA���L����5�̒���
- �y�G�N�Z���z�����܂������������`��3�̕��@ <�摜�ʼn��>
- �G�N�Z���Łu�����̓��t�v������2�̕��@�y�V���[�g�J�b�g&���z
�e�L�X�g�i�����j�Ɋւ��邱��
- Excel �n�C�p�[�����N����폜����3�̕��@�y�\�ߑj�~����Z���z
- �yExcel�z�e�L�X�g�{�b�N�X���̍s�Ԃ��p�p�b�ƒ����ł���5�̕��@
- �G�N�Z���Ń��r(�ӂ肪��)��t����2�̕��@�ƁA�ҏW��폜���@�����
- <�G�N�Z��>������2step�Ţ�ϓ�����t���������@�ƁA���h��UP�̋Z4��
�����̕\���Ɋւ��邱��
- �G�N�Z���Łu�l�̌ܓ����Ȃ��v���߂�3�̐ݒ���@�y�摜�ʼn���z
- �G�N�Z���Łu0���߁v����5�̕��@�ƁA�g������������̈Ⴂ������I
- <�G�N�Z��> ���������ŎZ�o���钴�J���^���ȕ��@�y�R�s�y��OK�I�z
����Ɋւ��邱��
- �yExcel�z����͈͂�4�̐ݒ���@�ƁA�������@������I���ӓ_���c
- Excel�̢����ŕ�������飂��ɖh����6�̑�y�摜�ʼn���z
- �yExcel�z����Ő}�`��O���t��������鎞��3�̑���摜�ʼn���I
- Excel�Ō��o��(�w�b�_�[)���Œ肵�Ĉ������3�ʂ�̕��@�y�֗��ȋZ�z
- �y�G�N�Z���z�R�����g�����������@2�ƁA�������Ȃ�����@�܂Ƃ�
�O���t�Ɋւ��邱��
- <�G�N�Z��>3�����O���t�̍����ƁA�������O���t�ɂ���5�̒�������
- �y�G�N�Z���z�O���t�̑�2���̓�����ƁA�������O���t�ɂ���5�̒���
- <�G�N�Z��>�O���t�̢������ڐ��襃��x����̊Ԋu������6�̕��@
�^��Ɖ������@
- Excel�Ŕ�\����ɍĕ\���ł��Ȃ��ꍇ��3�̉�����I�y�摜�ʼn���z
- �yExcel�z�m�b�g�C�R�[��(��)�̕\���ƁA5�̎g����������摜�ʼn��
- Excel���X�N���[�����Ȃ��I�ł��Ȃ�2�̌����ƁA��u�ʼn������闠�Z
- <Excel>�X�N���[�����b�N�̐ݒ�/�������@3�ƁA�V���[�g�J�b�g�����
- �y�G�N�Z���z���L�[�ŃZ���������Ȃ������ƁA2�̉������@�܂Ƃ�
- �yExcel�z�r�����[�h�i���L�����j�̈Ӗ���ݒ�ƁA3�̒��ӓ_�����
- Excel�̢�_�������u�ŏ������@�ƁA�_�����o�Ă��܂�4�̌���
- �y�G�N�Z���z�j���������\��������3�̋Z�ƁA�A���\��������֗��e�N
- <�G�N�Z��> �j���Ɏ����ŐF�t������3�̕��@�y�y����j���ȂǂɁI�z