<�G�N�Z��> �j���Ɏ����ŐF�t������3�̕��@�y�y����j���ȂǂɁI�z
IT�I�^�N�̃A�L���ł��B
�G�N�Z���ɂāu�j���v��\�����Ă���ۂɁA�y����j���A�w�肵���C�x���g������������Ɂu�F�Â��v���������Ƃ����P�[�X������܂��B
���̃y�[�W�ł́A�u�F�Â����邽�߂�2�̕��@�v���ǂ�����������₷��������Ă����܂��B
�X�|���T�[�����N
�l�C�̊֘A�y�[�W�I
- �y�G�N�Z���z�j���������\��������3�̋Z�ƁA�A���\��������֗��e�N
- �G�N�Z���Łu�����̓��t�v������2�̕��@�y�V���[�g�J�b�g&���z
�X�|���T�[�����N
�@��������w�肵�ĐF�Â�������@�I
�j���ɐF�Â������ڂ̕��@�́A�u�w�肵��������ɐF������v�Ƃ������@�B
�V���v���ŕ�����₷���̂ł����A��O��Ƃ��āu���t�v�Ɓu�j���v���Ⴄ�Z���ɓ����Ă���ꍇ�ɂ̂��g���܂��B
�����t�Ɨj�����ʃZ���ɓ����Ă��遥
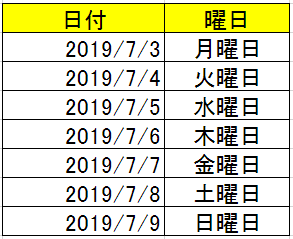
�Ȃ��Ȃ�u�Z�����̕�����Ɉ�v����ΐF�Â�����v�Ƃ������@�Ȃ̂ŁA���t�Ɨj���������Z���ɓ����Ă���ƁA������̎w�肪�o���Ȃ��Ȃ邽�߂ł��B
�������u2019/7/3�i���j�v�̂悤�Ɉ�̃Z���Ɏ��܂��Ă���ꍇ�́A���̌���A�����g���ĐF�Â�������@�փW�����v���ĉ������B
�Ȃ��j���̓�����ɂ��ẮA�ʋL���́u�y�G�N�Z���z�j���������\��������3�̋Z�ƁA�A���\��������֗��e�N�v���Q�l�ɂ��Ă݂ĉ������B
�w�蕶����ɐF��������@�I
�ł͖{��ł��B
�w�蕶����ɐF������ꍇ�́A�ȉ��̗���ŃJ���^���ɐF�Â��o���܂��B
�@�u�F�t������͈́v��I������
�A [�z�[��] �^�u���� [�����t����] ���N���b�N
�B�u�V�������[���v��I��
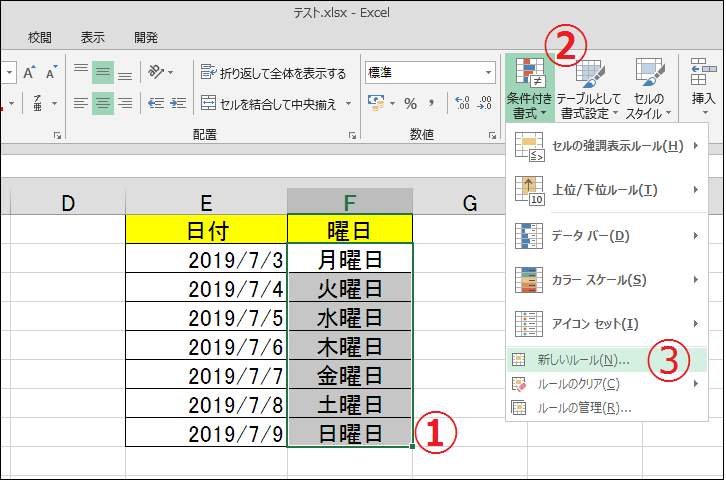
�C�u�w��̒l���܂ރZ�������������ݒ�v��I��
�D�������u���̒l�ɓ������v�ɕύX
�E�u�y�j���v�ȂǁA�F��ύX��������������w�肷��
�F�u�����v�{�^�����N���b�N
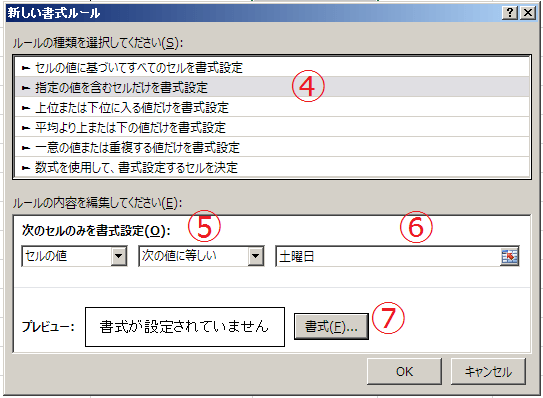
�G�u�F�v����D���ȐF��I������

����ƁA�ȉ��̂Ƃ���u�y�j���v�ɂ����F���t���܂����B

���̌�A�������u���j���v��ԐF�ɂ������̂ł���A��L��������x�J��Ԃ����ŕ�������u���j���v�ɕύX�����OK�B
���u���j���v�͐ԐF�ɐݒ聥
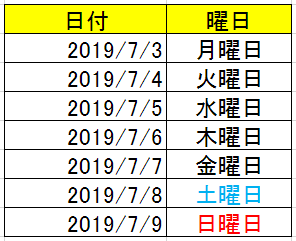
���̂悤�Ɂu�V�������[���v��I������A�����Z���͈͂ɑ��ĕ����̃��[���i�����j��lj��o�����̂ł��B
�Ȃ��u�ݒ肳��Ă��郋�[���v���m�F�������ꍇ�́A�Y������Z����I�������������u���[���̊Ǘ��v��I�������OK�B
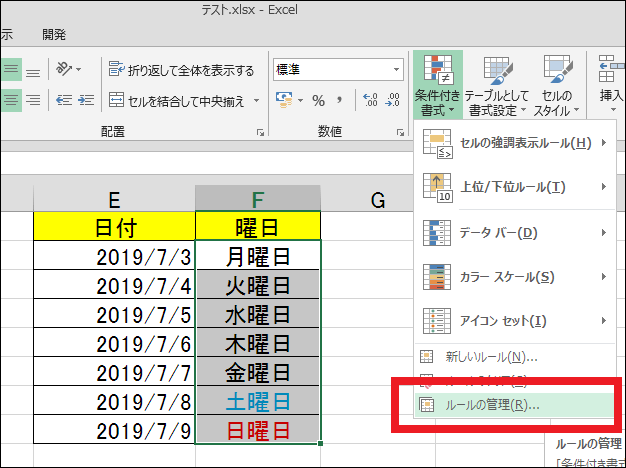
�X�|���T�[�����N
�A�����g���ĐF�Â�������@�I
�j���ɐF�Â�����2�ڂ̕��@�́A�uWEEKDAY���v���g����@�B
WEEKDAY���́A�u���t����j���f���āA7��ނ̐�����Ԃ��Ă�����v�ł��B
��Ƃ��āA�ȉ��̗l�ɕԂ��Ă��܂��B
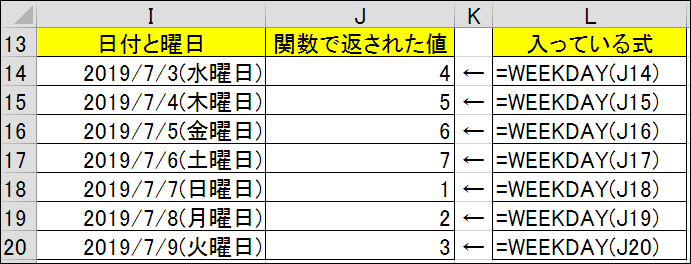
���̂悤���u���j���F1�v�`�u�y�j���F7�v�Ƃ���������Ԃ��Ă��܂��̂ŁA���̒l���g���ĐF�Â����s���܂��B
WEEKDAY�����g���ĐF��������@�I
�ł͖{��ł��B
WEEKDAY���ŐF������ꍇ�́A�ȉ��̗���ŃJ���^���ɐF�Â��o���܂��B
�@�u�F�t������͈́v��I������
�A [�z�[��] �^�u���� [�����t����] ���N���b�N
�B�u�V�������[���v��I��
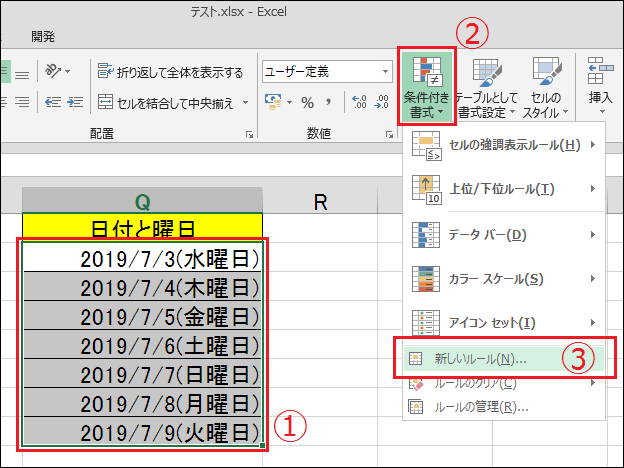
�C�u�������g�p���āA�����ݒ肷��Z��������v��I��
�D�����ݒ�Ɂu=WEEKDAY(����)=X�v������
�ˈ����ɂ́A�I�������Z���̐擪�Z��������BX�ɂ͗j�����Ƃ̒l������i�y�j�ł����7�j
�E�u�����v�{�^�����N���b�N

�F�u�F�v����D���ȐF��I������
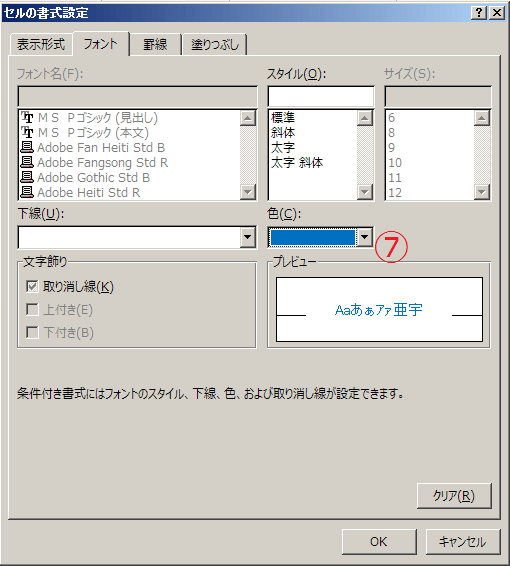
����ƁA�ȉ��̂Ƃ���u�y�j���v�������t�ƂƂ��ɐF�Â�����܂����B
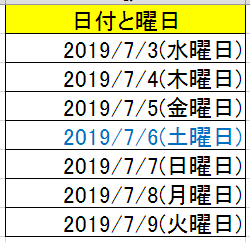
���������j����Ԃ��F�Â���̂ł���A�u=WEEKDAY(�擪�Z��)=1�v�������Ƃ����V�������[�����A��L�Ɠ����v�̂ō�蒼���Ă��������B
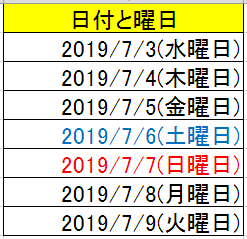
���̂悤�������Z���͈͂ɑ��āA�������V�������[���i�����j��lj����邱�Ƃ��o�����̂ł��B
�Ȃ��u�ݒ肳��Ă��郋�[���v���m�F�������ꍇ�́A�Y������Z����I�����������Ő�قǂ��u�����t�����v�����u���[���̊Ǘ��v��I�������OK�B
����ƈȉ��̂悤�ɁA���̃Z���ɑ��Đݒ肳��Ă��郋�[���̈ꗗ���\������܂��̂ŁA�����ŕҏW�E�폜�Ȃǂ��s���܂��B

�X�|���T�[�����N
�B�j����w�肵���C�x���g����F�t������I
�y���̐ݒ肾���ł���A��L�̇@�A�̕��@�őΉ��o���܂��B
�ł����A�������u�j���v��u�w��C�x���g���v��F�Â������ꍇ�́A��H�v�K�v�ɂȂ�܂��B
�܂��́A�ȉ��̂Ƃ���
- �J�����_�[
- �j���ƂȂ��
- �l�C�x���g�̓��i�K�v�ɉ����āj
��p�ӂ��Ă����܂��B
�Ȃ��A�u�j���ƂȂ���v�u�l�C�x���g�̓��v�͕ʃV�[�g�ł��\���܂���B
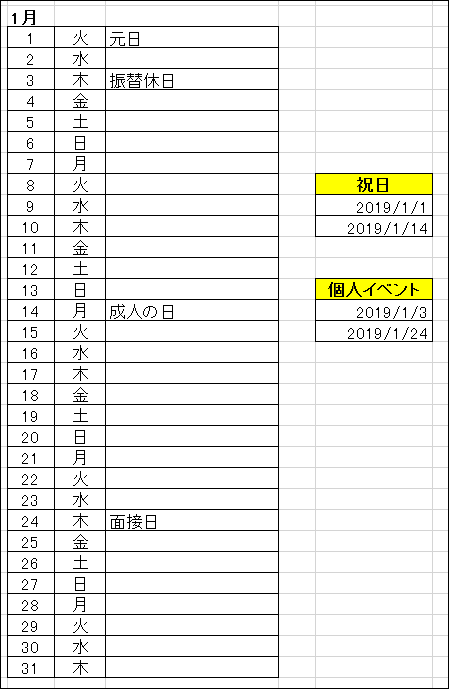
���Ȃ݂ɁA��L�́u���t�v�u�j���v���ɂ́A���ꂼ��u2019/1/1�v�`�u2019/1/31�v�������Ă��܂��B
������u�����ݒ�v�ɂāA�u���t�����v�u�j�������v�Ƃ����\���ɕς��Ă��܂��B
�u�j���̂݁v�̕\���ύX��������Ȃ����́A�y�G�N�Z���z�j���������\��������3�̋Z�ƁA�A���\��������֗��e�N���Q�l�ɂ��Ă݂ĉ������B
MATCH���ŐF�����Ă������@�I
�j����C�x���g���ɐF������ꍇ�́A�\�ߗp�ӂ��Ă���u�j���v�u�C�x���g���v�ƍ��v���邩�ۂ��f���܂��B
�����ł́u�j���v�ɐF�Â��闬���������܂��B
�@�u�F�t������͈́v��I������
�ˍ���́u���t�v�u�j���v����I��
�A [�z�[��] �^�u���� [�����t����] ���N���b�N
�B�u�V�������[���v��I��
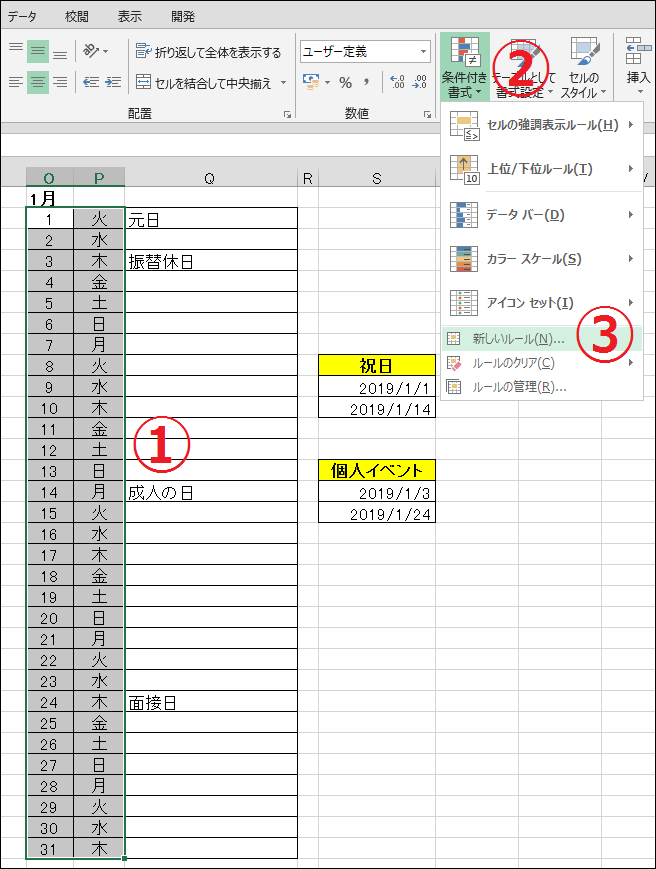
�C�u�������g�p���āA�����ݒ肷��Z��������v��I��
�D�����ݒ�Ɂu=MATCH(X,�����͈̔�,0)>0�v������
��X�ɂ́A�I�������Z���̈�ԍ���̃Z��������i����̗�ł�O24�j�B
�ˏ����͈̔͂ł́A�\�ߗp�ӂ����j���̃Z�����w�肷��
�E�u�����v�{�^�����N���b�N
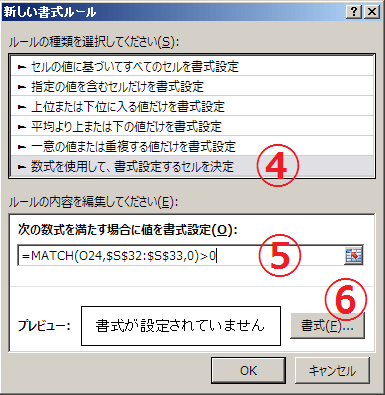
�F�u�F�v����D���ȐF��I������
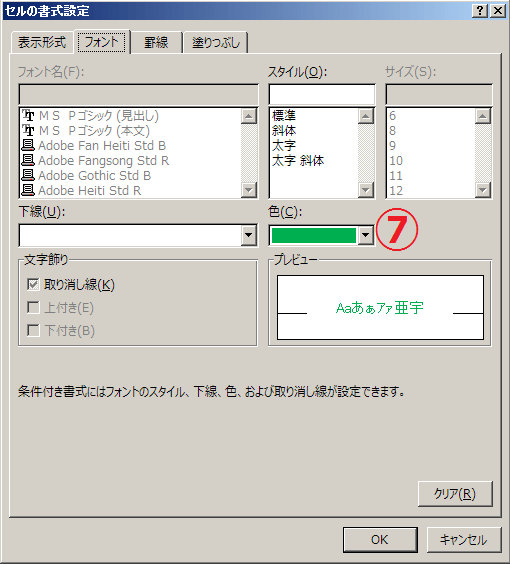
����ƁA�ȉ��̂悤�Ɂu�j���v�������F�Â��܂����B

�܂��A��L�@�`�G�Ɠ����v�̂Łu�i����ݒ肵���j�C�x���g���v���w�肷��ƁA�ȉ��̗l�ɂȂ�܂��B
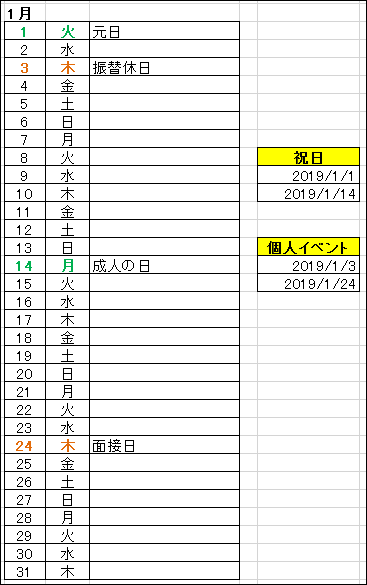
�Ȃ��A��ł������̂Ƃ����L�̗�ł́u���t�v�u�j���v�Ƃ��Ɂu2019/1/1�v�Ƃ������t�����Ă���A���̏�ŕ\����ύX���Ă��܂��B
�����āu�p�ӂ���Ă�����t�v�ƃ}�b�`���Ă��邩�ۂ������Ă��܂��̂ŁA�P���ɕ�����Łu�y�j���v�ȂǂƓ���Ă���Ə�肭�F�Â��o���܂���B
�������u�j���̂݁v�̕\���ύX��������Ȃ��ꍇ�́A�y�G�N�Z���z�j���������\��������3�̋Z�ƁA�A���\��������֗��e�N���Q�l�ɂ��Ă݂ĉ������B
�X�|���T�[�����N
�܂Ƃ߁I
�G�N�Z���œy�j����j�A�j���ɐF�Â�������@���v3��މ�����܂����B
�Ō�ɊȒP�ɂ܂Ƃ߂܂��B
- �j���Ɏ����ŐF�Â�����ɂ͑傫��3�ʂ�̕��@������
- ���t�Ɨj�����Ⴄ�Z���ɓ����Ă���ꍇ�A�u������ւ̈�v�v�ŐF��t������
- �������u2019/1/1�i�Ηj���j�v�̂悤�ɁA���t�Ɨj���������Z���ɂ���ꍇ�́AWEEKDAY�����g���Ɨǂ�
- �u�j���v�u�w����v��F�t����ꍇ�́A���炩���ߓ��Ă͂܂���t��ʓr�p�ӂ��Ă����AMATCH���ŎQ�ƁE�ƍ������ĐF�Â����s��
���T�C�g�ł́A���ɂ�Excel�Ɋւ���𗧂����܂Ƃ߂Ă��܂��̂ŁA���Е֗��Ȓm����g�ɕt���Ē�����Ǝv���܂��I
���Ɋ֘A����y�[�W�I
- �y�G�N�Z���z�j���������\��������3�̋Z�ƁA�A���\��������֗��e�N
- �G�N�Z���Łu�����̓��t�v������2�̕��@�y�V���[�g�J�b�g&���z
�X�|���T�[�����N

�V���[�g�J�b�g�̘b
- �yExcel���֗��Z�z�����������V���[�g�J�b�g�œ���闠�Z�I
- �yExcel�z�h��Ԃ��̃V���[�g�J�b�g��3�ʂ����I�p�p�b�Ɠh�闠�Z
- �yExcel�̗��Z�z�Z���̌������p�p�b�Əo����V���[�g�J�b�g2�����
- Excel�Ţ�r�����������������߂̃V���[�g�J�b�g��2�ʂ����y���Z�z
- �y�G�N�Z���z�O���[�v����ݒ襉�������3�ʂ�̃V���[�g�J�b�g�����
���̑��A�֗��ȋZ
- <Excel>�I�u�W�F�N�g��S�I��͈͑I�����闠�Z�ƁA�V���[�g�J�b�g2��
- Excel�Ţ�J���^�u�����u�ŕ\��������2�̕��@���摜�ʼn���y���Z�z
- Excel�ŃZ����\��O���t����}�Ƃ��ĕۑ������3�̕��@�y���掿�z
- �yExcel�z�u�b�N�̋��L�ݒ�œ����ҏW������@�ƁA���L����5�̒���
- �y�G�N�Z���z�����܂������������`��3�̕��@ <�摜�ʼn��>
- �G�N�Z���Łu�����̓��t�v������2�̕��@�y�V���[�g�J�b�g&���z
�e�L�X�g�i�����j�Ɋւ��邱��
- Excel �n�C�p�[�����N����폜����3�̕��@�y�\�ߑj�~����Z���z
- �yExcel�z�e�L�X�g�{�b�N�X���̍s�Ԃ��p�p�b�ƒ����ł���5�̕��@
- �G�N�Z���Ń��r(�ӂ肪��)��t����2�̕��@�ƁA�ҏW��폜���@�����
- <�G�N�Z��>������2step�Ţ�ϓ�����t���������@�ƁA���h��UP�̋Z4��
�����̕\���Ɋւ��邱��
- �G�N�Z���Łu�l�̌ܓ����Ȃ��v���߂�3�̐ݒ���@�y�摜�ʼn���z
- �G�N�Z���Łu0���߁v����5�̕��@�ƁA�g������������̈Ⴂ������I
- <�G�N�Z��> ���������ŎZ�o���钴�J���^���ȕ��@�y�R�s�y��OK�I�z
����Ɋւ��邱��
- �yExcel�z����͈͂�4�̐ݒ���@�ƁA�������@������I���ӓ_���c
- Excel�̢����ŕ�������飂��ɖh����6�̑�y�摜�ʼn���z
- �yExcel�z����Ő}�`��O���t��������鎞��3�̑���摜�ʼn���I
- Excel�Ō��o��(�w�b�_�[)���Œ肵�Ĉ������3�ʂ�̕��@�y�֗��ȋZ�z
- �y�G�N�Z���z�R�����g�����������@2�ƁA�������Ȃ�����@�܂Ƃ�
�O���t�Ɋւ��邱��
- <�G�N�Z��>3�����O���t�̍����ƁA�������O���t�ɂ���5�̒�������
- �y�G�N�Z���z�O���t�̑�2���̓�����ƁA�������O���t�ɂ���5�̒���
- <�G�N�Z��>�O���t�̢������ڐ��襃��x����̊Ԋu������6�̕��@
�^��Ɖ������@
- Excel�Ŕ�\����ɍĕ\���ł��Ȃ��ꍇ��3�̉�����I�y�摜�ʼn���z
- �yExcel�z�m�b�g�C�R�[��(��)�̕\���ƁA5�̎g����������摜�ʼn��
- Excel���X�N���[�����Ȃ��I�ł��Ȃ�2�̌����ƁA��u�ʼn������闠�Z
- <Excel>�X�N���[�����b�N�̐ݒ�/�������@3�ƁA�V���[�g�J�b�g�����
- �y�G�N�Z���z���L�[�ŃZ���������Ȃ������ƁA2�̉������@�܂Ƃ�
- �yExcel�z�r�����[�h�i���L�����j�̈Ӗ���ݒ�ƁA3�̒��ӓ_�����
- Excel�̢�_�������u�ŏ������@�ƁA�_�����o�Ă��܂�4�̌���
- �y�G�N�Z���z�j���������\��������3�̋Z�ƁA�A���\��������֗��e�N
- <�G�N�Z��> �j���Ɏ����ŐF�t������3�̕��@�y�y����j���ȂǂɁI�z
�x���E�G���[���b�Z�[�W�Ȃ�
- Excel��ی삳�ꂽ�r���[���ҏW��L���ɂ��飂̈Ӗ��ƁA3�̉����ݒ�
- ��h�L�������g�����@�\�ł͍폜�ł��Ȃ��`��̏������ƁA���ӂ��ׂ��_
- Excel��f�[�^��\��t���ł��܂���B��̌���5�Ɖ�����y�ŐV�Łz