�G�N�Z���Łu�����̓��t�v������2�̕��@�y�V���[�g�J�b�g&���z
IT�I�^�N�̃A�L���ł��B
�G�N�Z���Łw�����̓��t����ꂽ���ȁ`�x�Ȃ�Ďv�����Ƃ����X����܂����A���t�̓�����ɂ�
- �V���[�g�J�b�g�ň�u�œ������@
- ���ŕ\�������A�����X�V��������@
�̑傫��2�ʂ肠��܂��B
�����ł�2�ʂ�̕\�����@�ƁA�u�\���`���̕ύX���@�v�܂ł���₷��������܂��B
�X�|���T�[�����N
�l�C�̊֘A�y�[�W�I
- �y�G�N�Z���z�j���������\��������3�̋Z�ƁA�A���\��������֗��e�N
- <�G�N�Z��> �j���Ɏ����ŐF�t������3�̕��@�y�y����j���ȂǂɁI�z
�X�|���T�[�����N
�@�����̓��t���u�V���[�g�J�b�g�v�œ������@�I
�u�����̓��t�v������ꍇ�́A
Ctrl �{ ;
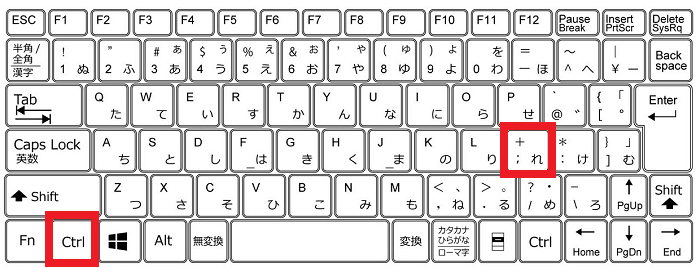
���g�����ƂŁA��u�ŕ\�������邱�Ƃ��\�B
�܂��A�������u���݂̎����v��\�����������̂ł���A
Ctrl �{ :
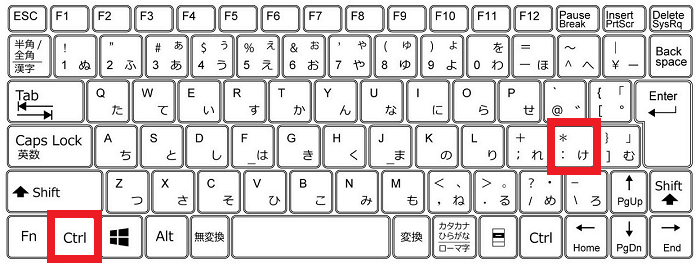
���g����OK�B
�����̃V���[�g�J�b�g�œ��͂��ꂽ�u���t�������v�́A�����I�ɍX�V����܂����̂ł����Ӊ������B
�X�|���T�[�����N
�A�����̓��t���u���v�œ������@�I
�u�����̓��t�v�����œ����ꍇ�́A���t�\���������Z����
��TODAY()
�Ɠ��͂��邾���łn�j�B
�Ȃ�TODAY���ɂ́u�����v�͂���܂���̂ŁA���OK�ł��B
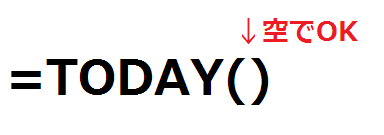
�⑫�ł����A�������u���݂̎����v��\�����������̂ł���A
��NOW()
���g���܂��傤�B�i�����������͖����ł��j
�����̊��ŕ\�����ꂽ�u���t�v�u�����v�́A�����I�ɍX�V����܂��B
�������w���\������Ă�����t/�����̂܂܌Œ肳�������x�Ƃ����ꍇ�́A��L�̃V���[�g�J�b�g���g�p���邩�A�ȉ��̎菇���g�p���ĉ������B
�@���t�i�����j�̓������Z����I�����ăR�s�[����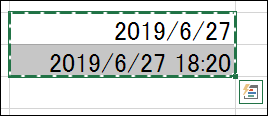
�A�E�N���b�N����A�u�l�̓\��t���v������i�ォ�炻�̂܂ܓ\��t����j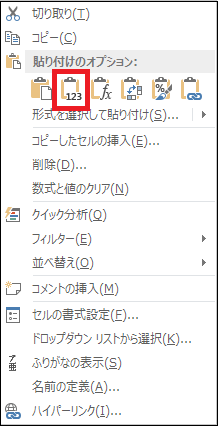
����2�X�e�b�v�Łu���v�ˁu�l�v�ւƐ�ւ�邽�߁A�K�R�I�Ɏ����X�V�̓X�g�b�v���܂��B
�X�|���T�[�����N
�u�����̓��t�����ݎ����v�̕\���`����ς�����@�I
�Ō�ɁA�u�����̓��t�v��u���ݎ����v�̕\���`����ς�����@���ȒP�ɉ�����܂��B
�u�����̓��t�v�̕\���ύX
���t�̌`����ύX����ꍇ�́A�u���t���������Z���v�̉E�N���b�N�����u�Z���̏����ݒ�v��I�����A�ȉ����I�т܂��傤�B
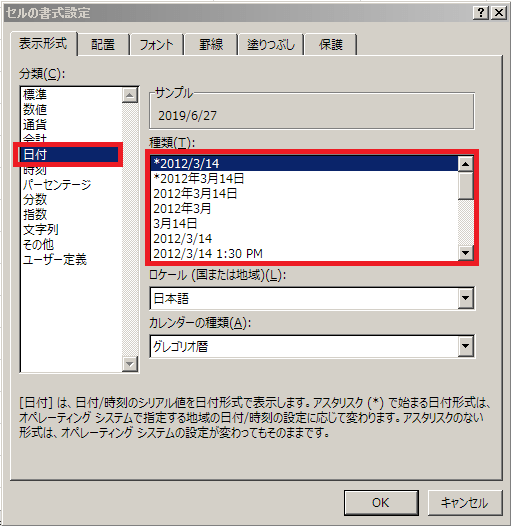
�u���݂̎����v�̕\���ύX
���݂̎�������ꂽ�ꍇ�A���t�܂œ����Ă��܂����Ƃ������ł��B
���̏ꍇ�́A�u�������������Z���v�̉E�N���b�N�����u�Z���̏����ݒ�v��I�����A�ȉ����I�т܂��傤�B
�����ނ́u�����v�������́u���[�U�[��`�v���ɁA�F�X�Ȏ�ނ�����܂�
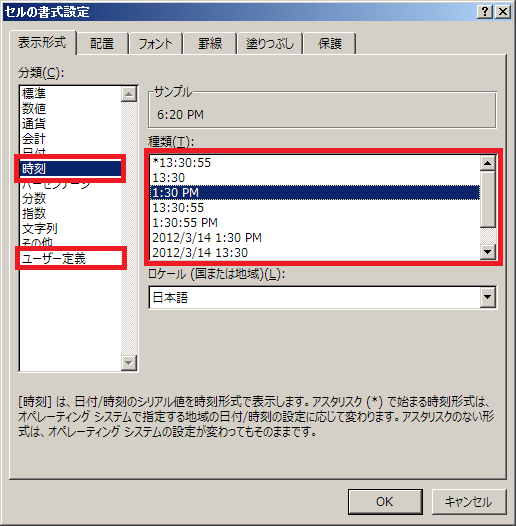
�X�|���T�[�����N
�������ɁI
Excel�Łu�����̓��t�v����݂̎����v������2�̕��@�ƁA���킹�āu�\�����@�̕ύX�v���Љ�܂����B
�������ɊȒP�ɂ܂Ƃ߂Ă����܂��B
- �u�����̓��t�v���V���[�g�J�b�g�œ����ꍇ�́Actrl �{ ; �̓���������OK�B�i�����X�V�Ȃ��j
- �u�����̓��t�v�����œ����ꍇ�́A�u��TODAY()�v����͂���Ηǂ��B�i�����X�V����j
- �u���݂̎����v���V���[�g�J�b�g�œ����ꍇ�́Actrl �{ : �̓���������OK�B�i�����X�V�Ȃ��j
- �u�����̓��t�v�����œ����ꍇ�́A�u��NOW()�v����͂���Ηǂ��B�i�����X�V����j
- �u�����̓��t�����݂̎����v�Ƃ��ɁA�Z���̏����ݒ肩��\�����@��ύX�ł���
���Ɋ֘A����y�[�W�I
- �y�G�N�Z���z�j���������\��������3�̋Z�ƁA�A���\��������֗��e�N
- <�G�N�Z��> �j���Ɏ����ŐF�t������3�̕��@�y�y����j���ȂǂɁI�z
�X�|���T�[�����N

�V���[�g�J�b�g�̘b
- �yExcel���֗��Z�z�����������V���[�g�J�b�g�œ���闠�Z�I
- �yExcel�z�h��Ԃ��̃V���[�g�J�b�g��3�ʂ����I�p�p�b�Ɠh�闠�Z
- �yExcel�̗��Z�z�Z���̌������p�p�b�Əo����V���[�g�J�b�g2�����
- Excel�Ţ�r�����������������߂̃V���[�g�J�b�g��2�ʂ����y���Z�z
- �y�G�N�Z���z�O���[�v����ݒ襉�������3�ʂ�̃V���[�g�J�b�g�����
���̑��A�֗��ȋZ
- <Excel>�I�u�W�F�N�g��S�I��͈͑I�����闠�Z�ƁA�V���[�g�J�b�g2��
- Excel�Ţ�J���^�u�����u�ŕ\��������2�̕��@���摜�ʼn���y���Z�z
- Excel�ŃZ����\��O���t����}�Ƃ��ĕۑ������3�̕��@�y���掿�z
- �yExcel�z�u�b�N�̋��L�ݒ�œ����ҏW������@�ƁA���L����5�̒���
- �y�G�N�Z���z�����܂������������`��3�̕��@ <�摜�ʼn��>
- �G�N�Z���Łu�����̓��t�v������2�̕��@�y�V���[�g�J�b�g&���z
�e�L�X�g�i�����j�Ɋւ��邱��
- Excel �n�C�p�[�����N����폜����3�̕��@�y�\�ߑj�~����Z���z
- �yExcel�z�e�L�X�g�{�b�N�X���̍s�Ԃ��p�p�b�ƒ����ł���5�̕��@
- �G�N�Z���Ń��r(�ӂ肪��)��t����2�̕��@�ƁA�ҏW��폜���@�����
- <�G�N�Z��>������2step�Ţ�ϓ�����t���������@�ƁA���h��UP�̋Z4��
�����̕\���Ɋւ��邱��
- �G�N�Z���Łu�l�̌ܓ����Ȃ��v���߂�3�̐ݒ���@�y�摜�ʼn���z
- �G�N�Z���Łu0���߁v����5�̕��@�ƁA�g������������̈Ⴂ������I
- <�G�N�Z��> ���������ŎZ�o���钴�J���^���ȕ��@�y�R�s�y��OK�I�z
����Ɋւ��邱��
- �yExcel�z����͈͂�4�̐ݒ���@�ƁA�������@������I���ӓ_���c
- Excel�̢����ŕ�������飂��ɖh����6�̑�y�摜�ʼn���z
- �yExcel�z����Ő}�`��O���t��������鎞��3�̑���摜�ʼn���I
- Excel�Ō��o��(�w�b�_�[)���Œ肵�Ĉ������3�ʂ�̕��@�y�֗��ȋZ�z
- �y�G�N�Z���z�R�����g�����������@2�ƁA�������Ȃ�����@�܂Ƃ�
�O���t�Ɋւ��邱��
- <�G�N�Z��>3�����O���t�̍����ƁA�������O���t�ɂ���5�̒�������
- �y�G�N�Z���z�O���t�̑�2���̓�����ƁA�������O���t�ɂ���5�̒���
- <�G�N�Z��>�O���t�̢������ڐ��襃��x����̊Ԋu������6�̕��@
�^��Ɖ������@
- Excel�Ŕ�\����ɍĕ\���ł��Ȃ��ꍇ��3�̉�����I�y�摜�ʼn���z
- �yExcel�z�m�b�g�C�R�[��(��)�̕\���ƁA5�̎g����������摜�ʼn��
- Excel���X�N���[�����Ȃ��I�ł��Ȃ�2�̌����ƁA��u�ʼn������闠�Z
- <Excel>�X�N���[�����b�N�̐ݒ�/�������@3�ƁA�V���[�g�J�b�g�����
- �y�G�N�Z���z���L�[�ŃZ���������Ȃ������ƁA2�̉������@�܂Ƃ�
- �yExcel�z�r�����[�h�i���L�����j�̈Ӗ���ݒ�ƁA3�̒��ӓ_�����
- Excel�̢�_�������u�ŏ������@�ƁA�_�����o�Ă��܂�4�̌���
- �y�G�N�Z���z�j���������\��������3�̋Z�ƁA�A���\��������֗��e�N
- <�G�N�Z��> �j���Ɏ����ŐF�t������3�̕��@�y�y����j���ȂǂɁI�z