Excel�Ţ�}�Ƃ��ĕۑ������3�̕��@�I�y���掿�ʼn摜�����o�����@�z
IT�I�^�N�̃A�L���ł��B
Word��PowerPointer�ɂ́u�}�Ƃ��ĕۑ��v�Ƃ����@�\�����ڂ���Ă��܂����AExcel�ɂ͂Ȃ�������܂���B
�������G�N�Z���ł��ȒP�ɕۑ��o������@��3������܂��B
�ǂ�����J���^���ł��̂ŁA���i�̍�Ƃɂ��Ў�����Ă݂ĉ������I
�X�|���T�[�����N
�X�|���T�[�����N
�@�y�C���g���g�����@�i��y�����掿�j
���_���猾���Ă��܂��ƁA���̕��@���ł��ȒP���A�掿���ǂ��ł��B
�u�y�C���g�v�̌�������2��
- �X�^�[�g �� ���ׂẴv���O���� �� �A�N�Z�T��
- �X�^�[�g �� �v���O�����ƃt�@�C���̌��� �� �gmspaint�h�ƌ���
�u�y�C���g�v�������ꍇ�͂��̂��ƏЉ��A�B�̂����ŗǂ��ł����A��{�̓y�C���g��OK�B
�y�C���g���g�����@�͑傫��2����܂����A�ǂ�������قǂ����͕ς��܂���B
����́A��Ƃ��Ĉȉ��̃Z���������̂܂܉摜�Ƃ��闬��Ő������܂��B�i�}�`��\�A�O���t�ł��ς��܂���j
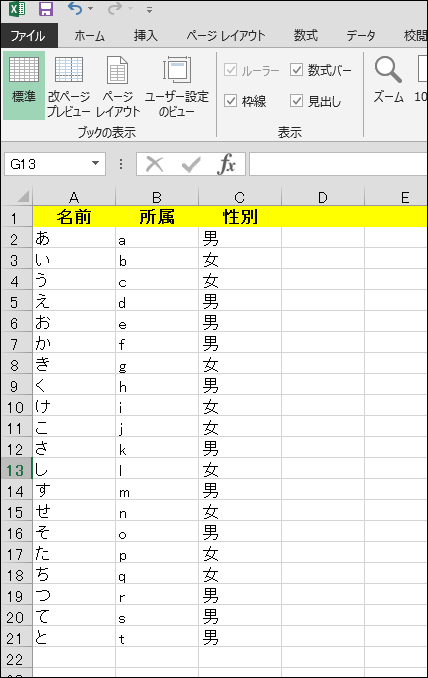
�y�C���g���g����1�ڂ̕��@�́A���肻�̂܂܃R�s�y������@�ł��B
�܂��́u�}�Ƃ��ĕۑ��v�������͈͂�I�сA�R�s�[�iCtrl + C�j�B
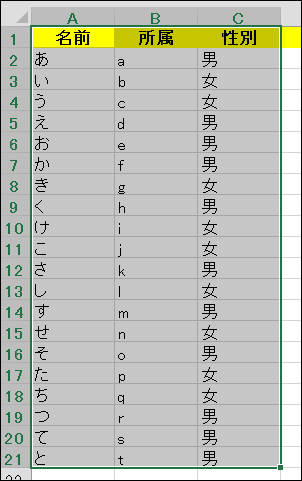
���Ɂu�y�C���g�v���J���A���̂܂܃y�[�X�g�iCtrl + V�j
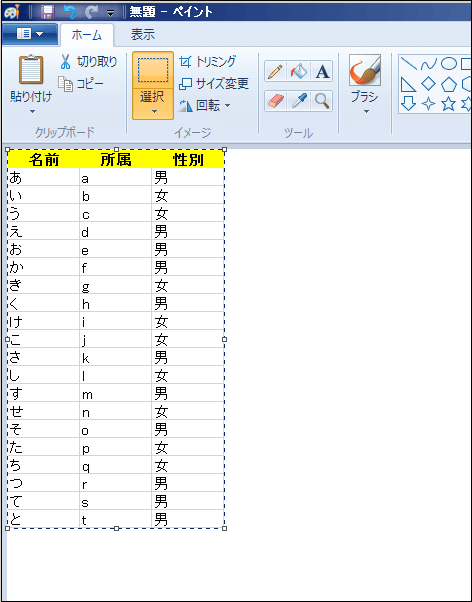
�E�≺�̗]�v�ȗ]���́A�蓮�ŏk�߂��OK�B
���Ƃ͖��O��t���ĕۑ��ŁuPNG�v�uJPEG�v�Ȃǂ�I�ׂA�A�b�ƌ����ԂɈȉ��̒ʂ�L���C�ȉ摜�Ƃ��Ď��o���܂��B
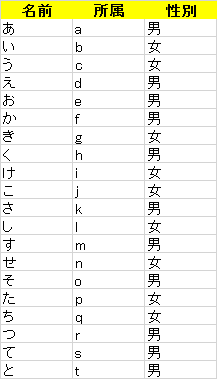
�y�C���g���g����2�ڂ̕��@�́A�G�N�Z����ʑS�̂��L���v�`���[�Ƃ��Ĉ�U���o�����@�ł��B
�L�[�{�[�h�ɂ́A�u�v�����g�X�N���[���v�L�[�����Ă���n�Y�ł��B
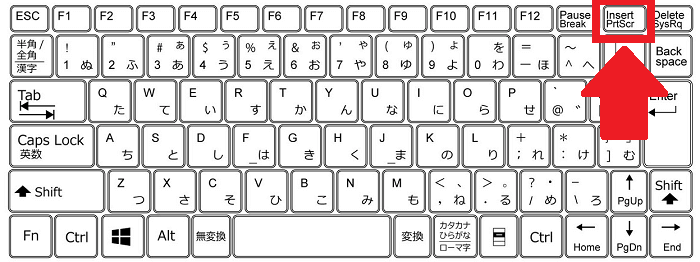
������N���b�N���āAExcel��ʑS�̂��L���v�`���[���Ă��܂��܂��傤�B
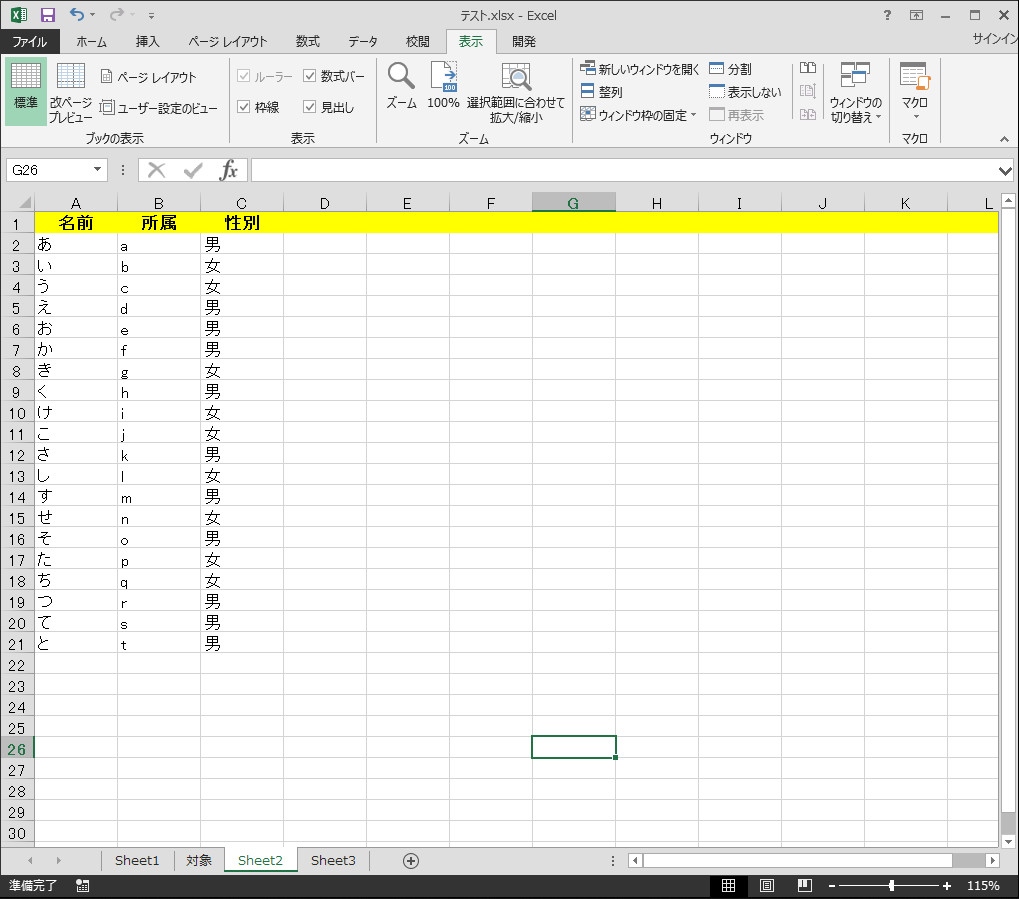
�����ẮA�y�C���g���J���ē\��t���܂��B�iCtrl + V�j
�S�̂�\��t������ɁA�K�v�ȕ��������g���~���O�B
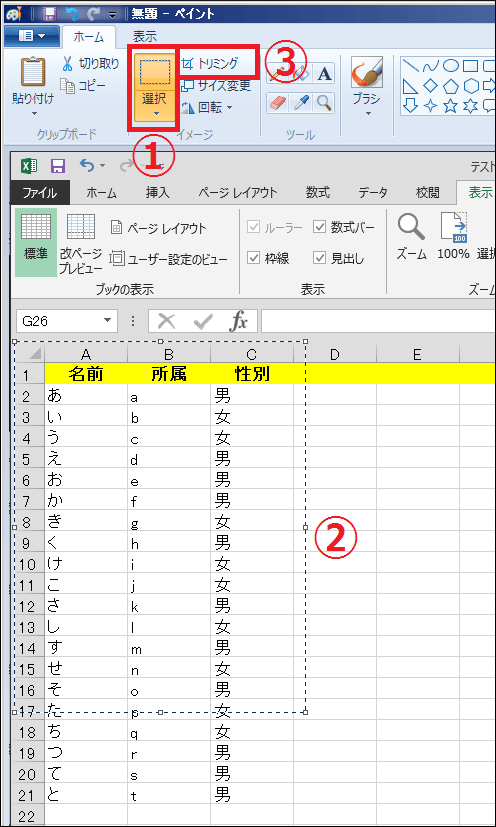
����́A������17�s�ڂ̒��r���[�ȕ����܂ł��g���~���O���܂����B
�������炠�Ƃ́uPNG�v�uJPEG�v�Ȃǂ̌`���ŕۑ������OK�B
�ȉ��̂悤�ȉ摜�Ƃ��ĕۑ��ł��܂����B
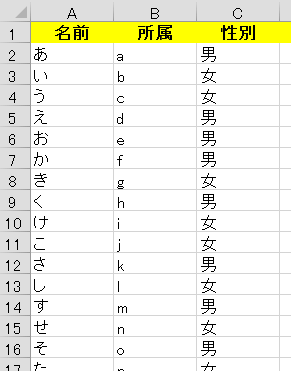
�y�C���g���g�������@�������Ƃ��V���v���ŊȒP�A�����ĉ掿���ǂ��ł��B
�����u�y�C���g�v�������̂ł���A���̂��Ƃ̇A�B�̕��@���������������B
�X�|���T�[�����N
�Azip�ւ̕ϊ����ĉ摜�����o�����@
2�ڂ̕��@�́A�u��xzip�t�@�C���ւƕϊ����āA���̒�����摜�t�@�C�����������o���v���@�ł��B
�܂��́u�}�Ƃ��ĕۑ��v�������͈͂�I�сA�R�s�[�iCtrl + C�j�B
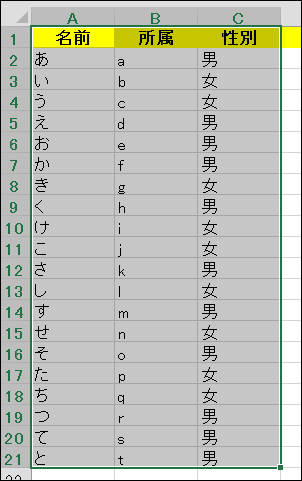
- �����Łu�V����Book�v���J��
- A1�Z�����E�N���b�N
- �`����I�����ē\��t��
- �u���̑��̓\��t���I�v�V�����v���́u�}�v��I��
����ƈȉ��̂Ƃ���\��t�����܂��B
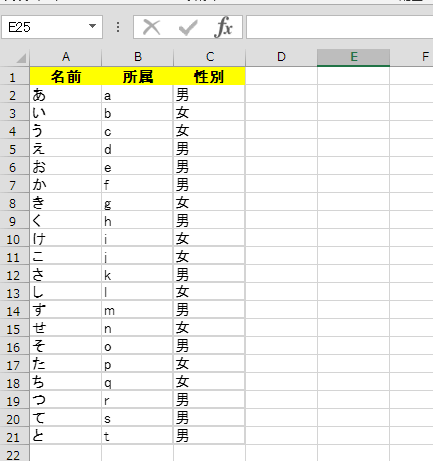
���ɁA�����\��t�����摜���N���b�N���A������܂�����R�s�[���܂��B
���̂܂܁u�\��t���v���� [�`����I�����ē\��t��] ���N���b�N�B
����ƁA�ȉ��̂Ƃ���摜�̌`����I��������œ\��t�����邽�߁APNG��JPEG��I������B
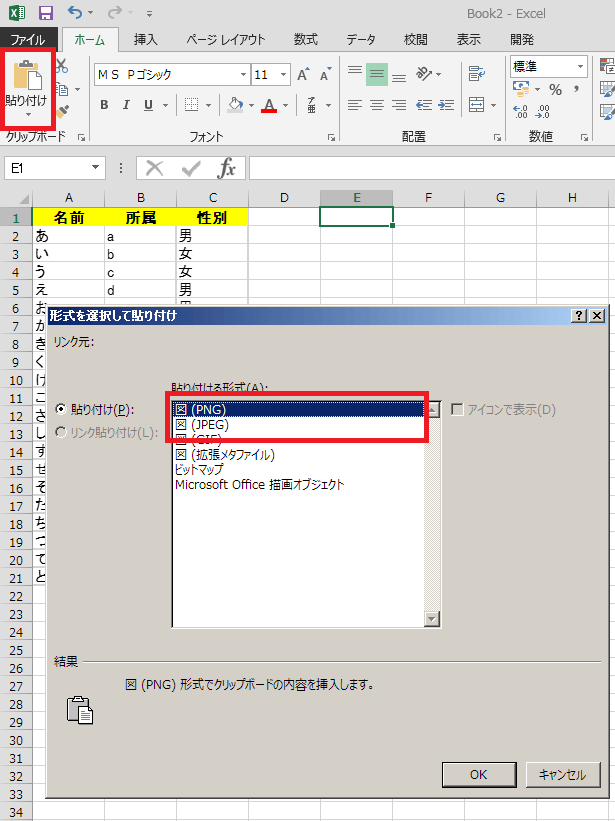
�ȉ��̂Ƃ���摜��2�����Ƃ���ŁA�t�@�C������U�ۑ����ĕ��܂��B
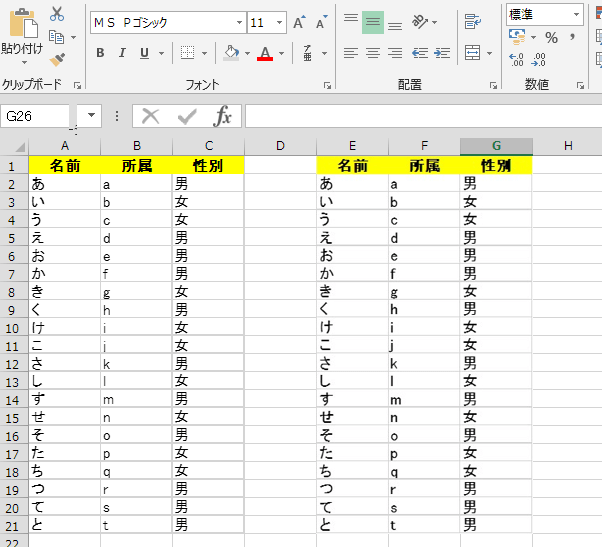
�t�@�C���������A���̃t�@�C���̊g���q���u.zip�v�ւƕύX���܂��B
�����ł͗�Ƃ��āA�uBook2.xlsx�v�́u.xlsx�v���u.zip�v�ւƏ��������܂����B
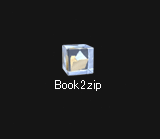
�Ȃ��u�g���q��ύX����ƁA�t�@�C�����g���Ȃ��Ȃ�\��������܂��B�v�Əo�܂����A�������āu�͂��v��I�����܂��傤�B
zip�t�@�C�����J���A�ȉ��̏��Ɋm�F���Ă݂ĉ������B
- [xl] �t�H���_
- [media] �t�H���_
���ɂ͂Ȃ�ƁA��ق� [�`����I�����ē\��t��] �ŃR�s�y�����摜���Aimage�t�@�C���Ƃ��Ďc���Ă���n�Y�ł��B
�����Ă�����A�u.emf�v�Ƃ����t�@�C��������Ǝv���܂����A����͍ŏ��ɓ\��t������������̉摜�t�@�C���ł��B
�ȉ��́A��̗����zip�t�@�C��������o����JPEG�摜�ł��B
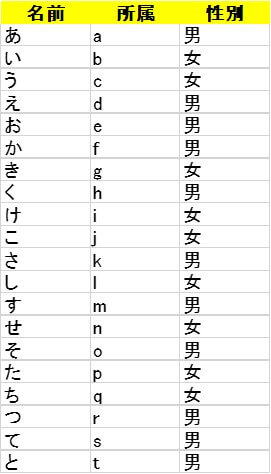
�@�y�C���g���g�����@�Ŏ��o�����摜�Ɣ�ׂ�ƁA�����������Ȃ��Ă��܂��Ă�����A�掿�����r���̂������邩�Ǝv���܂��B
�X�|���T�[�����N
�BWord��PowerPointer��g�ݍ��킹��Z
Word��PowerPointer�ɂ́u�}�Ƃ��ĕۑ��v�Ƃ����@�\�����X���ڂ���Ă��܂��B
���̂��߁A���̋@�\���g���ΊȒP�ɉ摜�Ƃ��ĕۑ����邱�Ƃ��o���܂��B
�܂���Excel�ɂāu�}�Ƃ��ĕۑ��v�������͈͂�I�сA�R�s�[�iCtrl + C�j�B
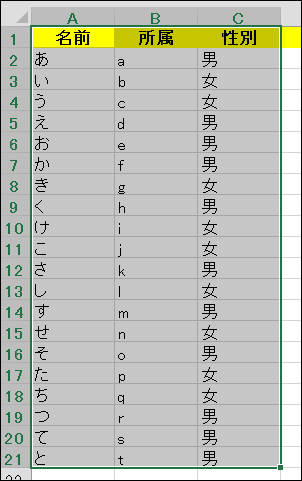
�i�����ł͗�Ƃ��ājWord���J���A�u�\��t���v�I�v�V�������́u�}�v��I���B
���Ƃ͓\��t����ꂽ�}���E�N���b�N���A�u�}�Ƃ��ĕۑ��v��I������Ή摜�Ƃ��ĕۑ������ł��B
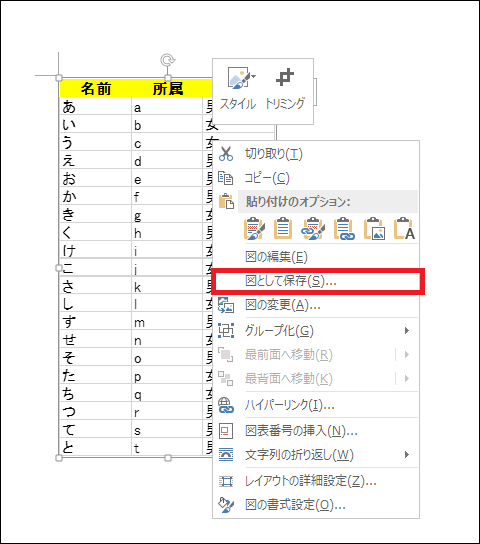
���ۂɂ���ŕۑ������̂��ȉ��̉摜�ł��B
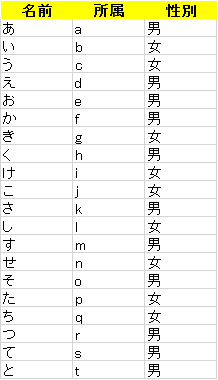
�X�|���T�[�����N
�}����C�Ɍ���ׂĂ݂�I
�ł͍Ō�ɁA�擾�����摜����C�Ɍ���ׂĂ݂܂��傤�B
�y�C���g�ł�2��ނ̕��@�����`�����܂������A�ǂ�����L���C�ɕ\������Ă��܂��B
�I��͈͂ڃy�C���g�֓\��t�����ꍇ
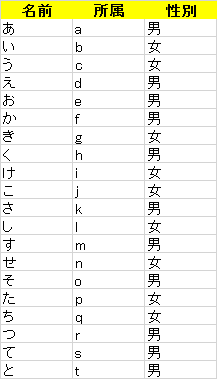
�X�N���[���L���v�`��������ăg���~���O�����ꍇ
�������ė�ԍ��E�s�ԍ����܂߂ăL���v�`���[���Ă݂܂���
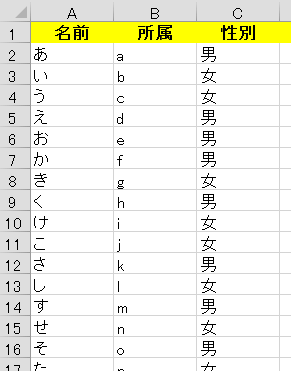
���̕��@�͌��\�ʓ|�Ȃ����ɁA�掿�����ς���Ă��܂��܂��B
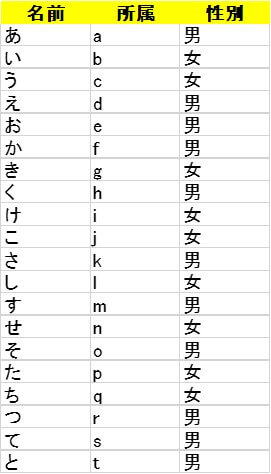
���̕��@�́u�y�C���g�͖������ǁAWord��p���|�͂����v�Ƃ������ɂ͗ǂ��ł��傤�B
�掿���y�C���g�ƍ��ق���܂���ˁB
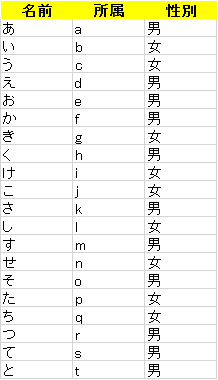
�X�|���T�[�����N
�܂Ƃ߁I
Excel�ŃZ���E�}�i�\��O���t�Ȃǁj���u�}�Ƃ��ĕۑ��v����3�̕��@��������܂����B
�Ō�ɊȒP�ɂ܂Ƃ߂Ă����܂��I
- �}�Ƃ��ĕۑ�����ɂ́A�y�C���g���g�����@���ł��ȒP���L���C�Ɏd�オ��B
- �y�C���g�̏ꍇ�A�}�ɂ������I�u�W�F�N�g�����̂܂܃y�C���g�փR�s�y���邩�A�u�v�����g�X�N���[���v�L�[�őS��ʃL���v�`���[�����g���~���O���邩�A�����ꂩ��OK
- Book���ʼn摜�t�@�C�������Azip�ɂ��Ď��o�����@�����邪�A�掿�������A�菇���ʓ|�Ȃ̂ł��܂�I�X�X�����Ȃ�
- �u�}�Ƃ��ĕۑ��v���W�����ڂ���Ă���Word/�p���|������A�����֓\��t�������ƁA�u�}�Ƃ��ĕۑ��v��I�����邾���ŃL���C�Ɏ擾�ł���
�X�|���T�[�����N

�V���[�g�J�b�g�̘b
- �yExcel���֗��Z�z�����������V���[�g�J�b�g�œ���闠�Z�I
- �yExcel�z�h��Ԃ��̃V���[�g�J�b�g��3�ʂ����I�p�p�b�Ɠh�闠�Z
- �yExcel�̗��Z�z�Z���̌������p�p�b�Əo����V���[�g�J�b�g2�����
- Excel�Ţ�r�����������������߂̃V���[�g�J�b�g��2�ʂ����y���Z�z
- �y�G�N�Z���z�O���[�v����ݒ襉�������3�ʂ�̃V���[�g�J�b�g�����
���̑��A�֗��ȋZ
- <Excel>�I�u�W�F�N�g��S�I��͈͑I�����闠�Z�ƁA�V���[�g�J�b�g2��
- Excel�Ţ�J���^�u�����u�ŕ\��������2�̕��@���摜�ʼn���y���Z�z
- Excel�ŃZ����\��O���t����}�Ƃ��ĕۑ������3�̕��@�y���掿�z
- �yExcel�z�u�b�N�̋��L�ݒ�œ����ҏW������@�ƁA���L����5�̒���
- �y�G�N�Z���z�����܂������������`��3�̕��@ <�摜�ʼn��>
- �G�N�Z���Łu�����̓��t�v������2�̕��@�y�V���[�g�J�b�g&���z
�e�L�X�g�i�����j�Ɋւ��邱��
- Excel �n�C�p�[�����N����폜����3�̕��@�y�\�ߑj�~����Z���z
- �yExcel�z�e�L�X�g�{�b�N�X���̍s�Ԃ��p�p�b�ƒ����ł���5�̕��@
- �G�N�Z���Ń��r(�ӂ肪��)��t����2�̕��@�ƁA�ҏW��폜���@�����
- <�G�N�Z��>������2step�Ţ�ϓ�����t���������@�ƁA���h��UP�̋Z4��
�����̕\���Ɋւ��邱��
- �G�N�Z���Łu�l�̌ܓ����Ȃ��v���߂�3�̐ݒ���@�y�摜�ʼn���z
- �G�N�Z���Łu0���߁v����5�̕��@�ƁA�g������������̈Ⴂ������I
- <�G�N�Z��> ���������ŎZ�o���钴�J���^���ȕ��@�y�R�s�y��OK�I�z
����Ɋւ��邱��
- �yExcel�z����͈͂�4�̐ݒ���@�ƁA�������@������I���ӓ_���c
- Excel�̢����ŕ�������飂��ɖh����6�̑�y�摜�ʼn���z
- �yExcel�z����Ő}�`��O���t��������鎞��3�̑���摜�ʼn���I
- Excel�Ō��o��(�w�b�_�[)���Œ肵�Ĉ������3�ʂ�̕��@�y�֗��ȋZ�z
- �y�G�N�Z���z�R�����g�����������@2�ƁA�������Ȃ�����@�܂Ƃ�
�O���t�Ɋւ��邱��
- <�G�N�Z��>3�����O���t�̍����ƁA�������O���t�ɂ���5�̒�������
- �y�G�N�Z���z�O���t�̑�2���̓�����ƁA�������O���t�ɂ���5�̒���
- <�G�N�Z��>�O���t�̢������ڐ��襃��x����̊Ԋu������6�̕��@
�^��Ɖ������@
- Excel�Ŕ�\����ɍĕ\���ł��Ȃ��ꍇ��3�̉�����I�y�摜�ʼn���z
- �yExcel�z�m�b�g�C�R�[��(��)�̕\���ƁA5�̎g����������摜�ʼn��
- Excel���X�N���[�����Ȃ��I�ł��Ȃ�2�̌����ƁA��u�ʼn������闠�Z
- <Excel>�X�N���[�����b�N�̐ݒ�/�������@3�ƁA�V���[�g�J�b�g�����
- �y�G�N�Z���z���L�[�ŃZ���������Ȃ������ƁA2�̉������@�܂Ƃ�
- �yExcel�z�r�����[�h�i���L�����j�̈Ӗ���ݒ�ƁA3�̒��ӓ_�����
- Excel�̢�_�������u�ŏ������@�ƁA�_�����o�Ă��܂�4�̌���
- �y�G�N�Z���z�j���������\��������3�̋Z�ƁA�A���\��������֗��e�N
- <�G�N�Z��> �j���Ɏ����ŐF�t������3�̕��@�y�y����j���ȂǂɁI�z