�yExcel�z�e�L�X�g�{�b�N�X���̍s�Ԃ��p�p�b�ƒ����ł���5�̕��@
IT�I�^�N�̃A�L���ł��B
Excel�ł̓e�L�X�g�{�b�N�X�����R�ɑ}���ł��܂����A���̒����u�����̍s�ԁv��������@�͂��܂�m���Ă��܂���B
�����ł́A�s�Ԃ̒����ɂ��ċl�ߕ���L�����A�s�Ԃ�5�̎�ނ���₷��������Ă����܂��B
�X�|���T�[�����N
�X�|���T�[�����N
�e�L�X�g�{�b�N�X���̍s�Ԓ����ɂ�5�̎�ނ�����I
Excel�ł́A�ȉ��̂Ƃ���u�e�L�X�g�{�b�N�X�v���̍s�Ԃ��o���܂��B
���̑O�ɁA�܂��u�s�ԁv�����Ⴂ���Ă���������ɑ����̂ŁA�ȒP�ɕ⑫���Ă����܂��B
�s�ԂƂ��u�����ƕ����̊ԁv�̂��Ƃł͂���܂����B

�s�ԂƂ́A�s�̏�[���牺�[�܂ł̊Ԋu�������܂��B

�����Ă��́u�s�ԁv������ƁA�����̏㉺�̗]���i�܂��͏�]���̂݁j���L����܂��B
���āA���̂��Ƃ�F���̏㒲���̕��@�����ǂݒ�����Ǝv���܂��B
�X�|���T�[�����N
�@�s�Ԃ��������������I�т܂��B
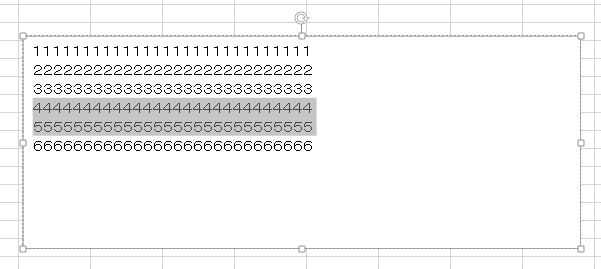
�A�E�N���b�N�ˁu�i���v��I���B
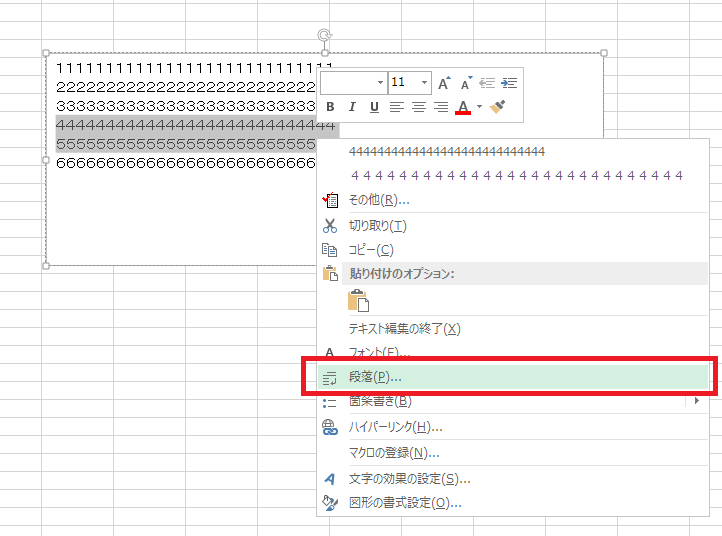
�B�s�Ԃ�I��
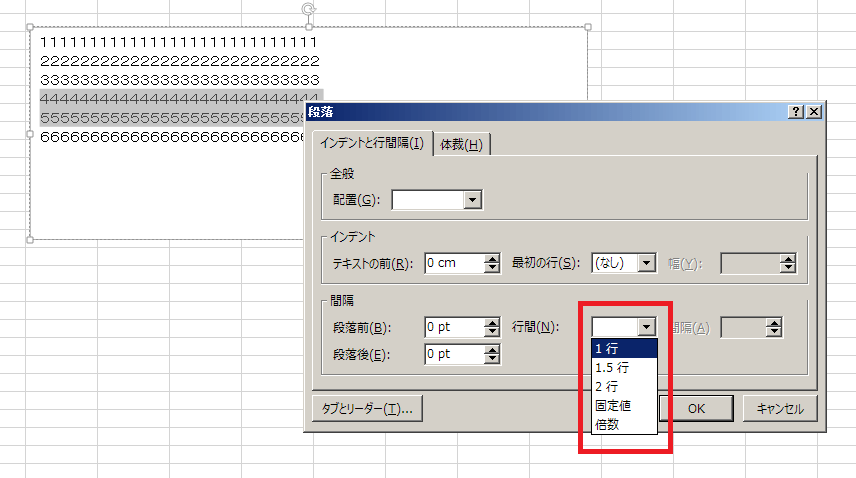
�ł͂�������A�s�Ԃ̑I�����ɂ���
- 1�s
- 1.5�s
- 2�s
- �Œ�l
- �{��
�̈Ⴂ��������Ă����܂��B
�X�|���T�[�����N
1�s�Ƃ́A���̕����̑傫���ɑ��Ē�߂�ꂽ�u1�s�v���̗]�����㉺�ɐ݂��܂��B
�������傫���Ȃ�A���ꂾ���u1�s�v���傫���Ȃ�܂��B
�ȉ���3��5�������u1�s�v�ł����A5�͕������傫�����A�]�����傫������Ă��܂��B
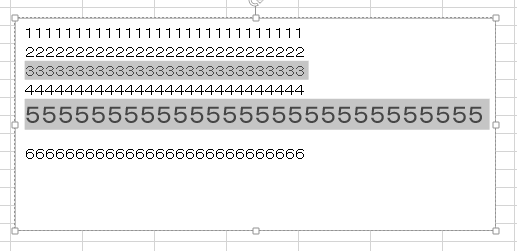
1.5�s�̏ꍇ�A��]�������傫�߂ɍL����܂��B�i���]���������L����j
�ȉ���4���u1�s�v�ł���A6���u1.5�s�v�ł��B
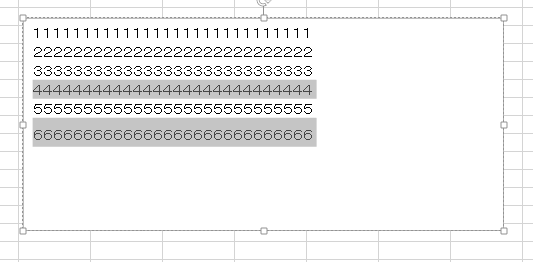
2�s�ɂȂ�ƁA����ɏ�]�����傫������Ă��邱�Ƃ�������܂��B
�ȉ���4���u1�s�v�ł���A6���u2�s�v�ł��B
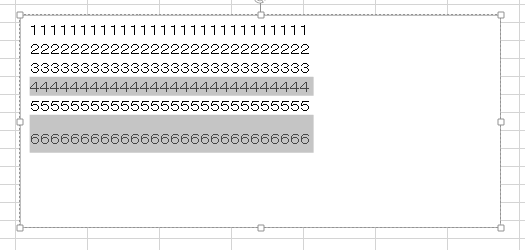
�u�Œ�l�v��I�ԏꍇ�́A�s�Ԃ�pt�i�|�C���g�j�Ŏw�肵�܂��B
���Ȃ݂Ɂu�t�H���g�T�C�Y�v���upt�v�ł��̂ŁA�t�H���g�T�C�Y�ƈꏏ�ɂ��Ă��]���͐��܂�܂��B
�ȉ���6�̓t�H���g�T�C�Y11�A�s�Ԃ�11pt�ł����A�]���͂���܂��ˁB
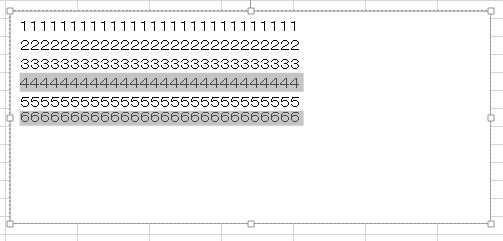
���������̂܂܍s�Ԃ�8pt�Ȃǂɂ���ƁA�����̏㉺�������Ă��܂��܂��̂ŁA�K�X�������܂��傤�B
�u�{���v�Ƃ́A�\������₱�����Ȃ��Ă��邾���ł���A�u1�s�v�u2�s�v�ƍl�����͓����ł��B
�Ԋu���u2�v�ɂ���ƁA�u2�s�v�Ɠ����s�ԂɂȂ�܂��B
�ȉ���
- 3���u2�s�v
- 5���u�{���F3�v
- 7���u�{���F4�v
�Ƃ����ݒ�ɂȂ��Ă��܂��B
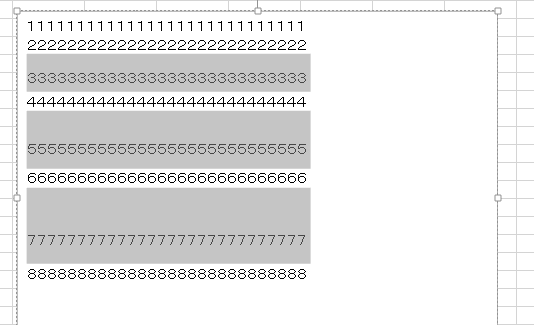
�X�|���T�[�����N
�x�X�g�ȍs�Ԃ͒T�������Ȃ�
�s�Ԃ́w��ɃR���x�Ƃ������̂͂���܂���̂ŁA�\���ɂ���āu�œK�ȍs�ԁv�������܂��傤�B
�l�I�ɂ́u1�s�v�������́u�Œ�l�v���g�����Ƃ������A���܂�u2�s�v�u�{���v�Ƃ������s�Ԃ͎g���܂���B�i�K�v����������ꂸ�A�g�����Ȃ��Ă���܂���B�j
�Ƃ������ƂŁA�s�Ԃ̉���ł����B
���T�C�g�ł͑��ɂ�Excel�̖𗧂����܂Ƃ߂Ă��܂��̂ŁA�Q�l�ɂ��Ē����܂��ƍK���ł��B

�V���[�g�J�b�g�̘b
- �yExcel���֗��Z�z�����������V���[�g�J�b�g�œ���闠�Z�I
- �yExcel�z�h��Ԃ��̃V���[�g�J�b�g��3�ʂ����I�p�p�b�Ɠh�闠�Z
- �yExcel�̗��Z�z�Z���̌������p�p�b�Əo����V���[�g�J�b�g2�����
- Excel�Ţ�r�����������������߂̃V���[�g�J�b�g��2�ʂ����y���Z�z
- �y�G�N�Z���z�O���[�v����ݒ襉�������3�ʂ�̃V���[�g�J�b�g�����
���̑��A�֗��ȋZ
- <Excel>�I�u�W�F�N�g��S�I��͈͑I�����闠�Z�ƁA�V���[�g�J�b�g2��
- Excel�Ţ�J���^�u�����u�ŕ\��������2�̕��@���摜�ʼn���y���Z�z
- Excel�ŃZ����\��O���t����}�Ƃ��ĕۑ������3�̕��@�y���掿�z
- �yExcel�z�u�b�N�̋��L�ݒ�œ����ҏW������@�ƁA���L����5�̒���
- �y�G�N�Z���z�����܂������������`��3�̕��@ <�摜�ʼn��>
- �G�N�Z���Łu�����̓��t�v������2�̕��@�y�V���[�g�J�b�g&���z
�e�L�X�g�i�����j�Ɋւ��邱��
- Excel �n�C�p�[�����N����폜����3�̕��@�y�\�ߑj�~����Z���z
- �yExcel�z�e�L�X�g�{�b�N�X���̍s�Ԃ��p�p�b�ƒ����ł���5�̕��@
- �G�N�Z���Ń��r(�ӂ肪��)��t����2�̕��@�ƁA�ҏW��폜���@�����
- <�G�N�Z��>������2step�Ţ�ϓ�����t���������@�ƁA���h��UP�̋Z4��
�����̕\���Ɋւ��邱��
- �G�N�Z���Łu�l�̌ܓ����Ȃ��v���߂�3�̐ݒ���@�y�摜�ʼn���z
- �G�N�Z���Łu0���߁v����5�̕��@�ƁA�g������������̈Ⴂ������I
- <�G�N�Z��> ���������ŎZ�o���钴�J���^���ȕ��@�y�R�s�y��OK�I�z
����Ɋւ��邱��
- �yExcel�z����͈͂�4�̐ݒ���@�ƁA�������@������I���ӓ_���c
- Excel�̢����ŕ�������飂��ɖh����6�̑�y�摜�ʼn���z
- �yExcel�z����Ő}�`��O���t��������鎞��3�̑���摜�ʼn���I
- Excel�Ō��o��(�w�b�_�[)���Œ肵�Ĉ������3�ʂ�̕��@�y�֗��ȋZ�z
- �y�G�N�Z���z�R�����g�����������@2�ƁA�������Ȃ�����@�܂Ƃ�
�O���t�Ɋւ��邱��
- <�G�N�Z��>3�����O���t�̍����ƁA�������O���t�ɂ���5�̒�������
- �y�G�N�Z���z�O���t�̑�2���̓�����ƁA�������O���t�ɂ���5�̒���
- <�G�N�Z��>�O���t�̢������ڐ��襃��x����̊Ԋu������6�̕��@
�^��Ɖ������@
- Excel�Ŕ�\����ɍĕ\���ł��Ȃ��ꍇ��3�̉�����I�y�摜�ʼn���z
- �yExcel�z�m�b�g�C�R�[��(��)�̕\���ƁA5�̎g����������摜�ʼn��
- Excel���X�N���[�����Ȃ��I�ł��Ȃ�2�̌����ƁA��u�ʼn������闠�Z
- <Excel>�X�N���[�����b�N�̐ݒ�/�������@3�ƁA�V���[�g�J�b�g�����
- �y�G�N�Z���z���L�[�ŃZ���������Ȃ������ƁA2�̉������@�܂Ƃ�
- �yExcel�z�r�����[�h�i���L�����j�̈Ӗ���ݒ�ƁA3�̒��ӓ_�����
- Excel�̢�_�������u�ŏ������@�ƁA�_�����o�Ă��܂�4�̌���
- �y�G�N�Z���z�j���������\��������3�̋Z�ƁA�A���\��������֗��e�N
- <�G�N�Z��> �j���Ɏ����ŐF�t������3�̕��@�y�y����j���ȂǂɁI�z
�x���E�G���[���b�Z�[�W�Ȃ�
- Excel��ی삳�ꂽ�r���[���ҏW��L���ɂ��飂̈Ӗ��ƁA3�̉����ݒ�
- ��h�L�������g�����@�\�ł͍폜�ł��Ȃ��`��̏������ƁA���ӂ��ׂ��_
- Excel��f�[�^��\��t���ł��܂���B��̌���5�Ɖ�����y�ŐV�Łz
�X�|���T�[�����N