Excel�Łu��\���v��ɍĕ\���ł��Ȃ��ꍇ��3�̉�����I�y�摜�ʼn���z
IT�I�^�N�̃A�L���ł��B
Excel�́u��\���v�ɂ́A
- �s���̔�\��
- �V�[�g�̔�\��
�Ƃ���2��ނ̔�\��������܂��B
���̃y�[�W�ł́A���ꂼ��̔�\���ɂ������ĕ\������Ȃ��Ȃ����ꍇ�̉��������܂Ƃ߂܂����B
��������摜�Ő������܂����̂ŁA�ƂĂ��ȒP�ɉ����ł��܂���I
�X�|���T�[�����N
�u�s���̔�\���v���ĕ\���ł��Ȃ����̉�����I
�u�s�������͗�̔�\���v�������ꍇ�ɁA�ĕ\���ł��Ȃ��P�[�X�Ƃ��ẮA���̂قƂ�ǂ��擪�s�E�擪��̍ĕ\�����Ǝv���܂��B
���Ƃ��Έȉ��摜�̂Ƃ���u9�E10�s�v���\���Ƃ����ꍇ�́A���̑O��ł���8�`11�s�ڂ�I�����A�E�N���b�N����u�ĕ\���v��I������ΊȒP�ɍĕ\���ł��܂��B
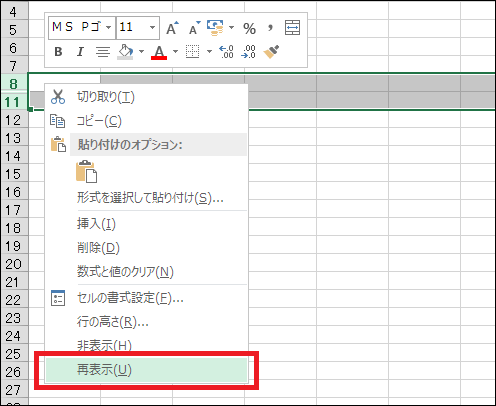
���������Ȃ̂��A1�s�ڂ�1��ڂȂ��u�g��\���ɂ��Ă���O��h �̍s����I���ł��Ȃ��v�ꍇ�ł��B
���Ƃ��Έȉ��ł�1�`5�s�ڂ��\���Ƃ��Ă��邽�߁A6�͑I���ł��Ă��A�擪�s�͑I���ł��܂���B
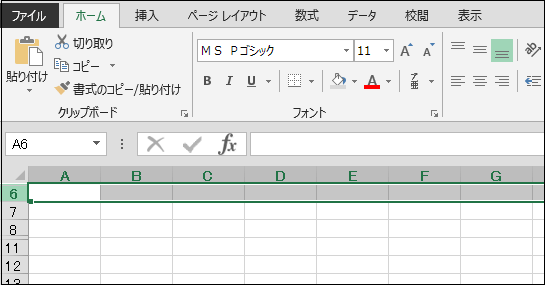
���O�{�b�N�X���g���ĕ\��������
����Ȏ��́A�u���O�{�b�N�X�v����g���ĕ\�������܂��B
�܂��͇@�̖��O�{�b�N�X�ɁA�\�����������s��������B
�����ł�1�`5�s�ڂȂ̂ŁA�u1:5�v�Ɠ��͂��Ă��܂��B
��A�`C��ł���uA:C�v��OK
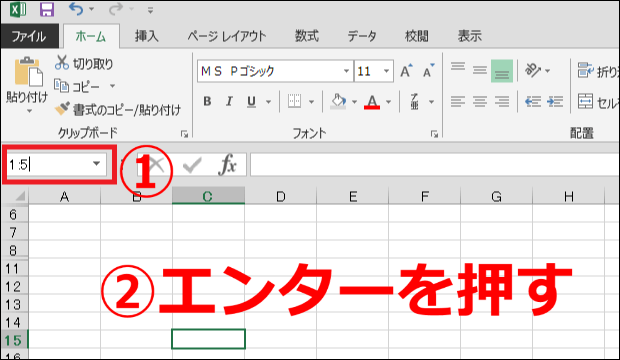
�G���^�[�������ƁA�ȉ��̂悤�ɉB�ꂽ�s�����ׂđI������܂��B�i�̑����̂悤�ɂȂ��Ă���j
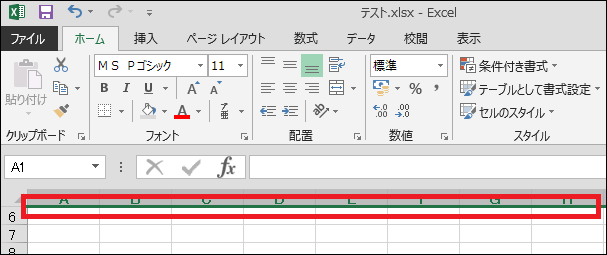
���̏�Ԃ���A
[����] �� [��\��/�ĕ\��] �� [�s�̍ĕ\��] or [��̍ĕ\��]
�Ɛi�߂A�ĕ\�����鎖���o���܂��B
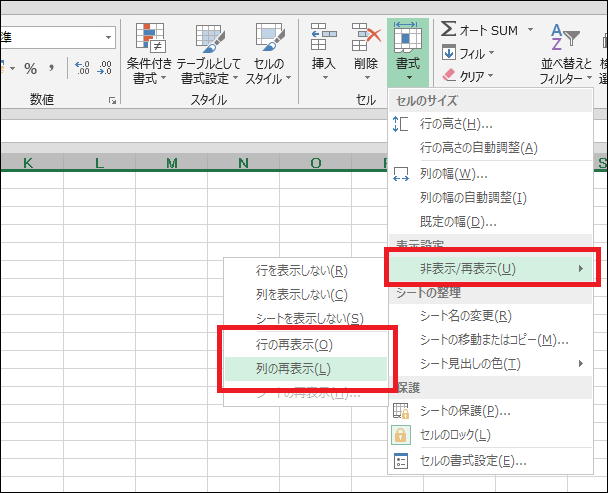
�X�|���T�[�����N
�u�V�[�g�̔�\���v���ĕ\���ł��Ȃ�����2�̉�����I
�V�[�g�̔�\���E�ĕ\������ɂ́A�ʏ��
�V�[�g�^�u���E�N���b�N �� [�ĕ\��] / [��\��]
�̐�ւ���OK�ł��B
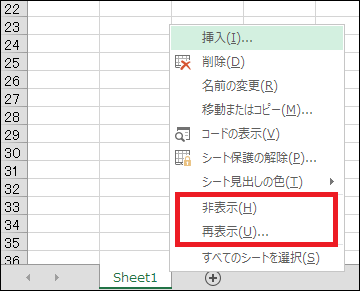
�ł����A���� [�ĕ\��] ���\������Ȃ��ꍇ������܂��B
�l������P�[�X�@�u�u�b�N�̕ی�v
[�ĕ\��] ���\������Ȃ��P�[�X�Ƃ��čl�����錴���̈���A�u�u�b�N�ی�ɂȂ��Ă���v���ƁB
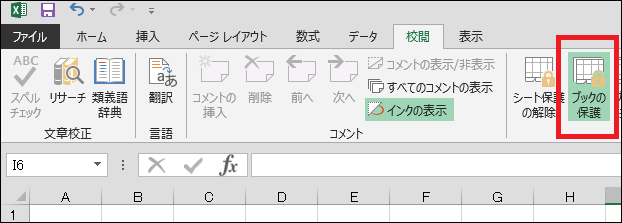
��L�̉摜�̂悤�ɁA[�Z�{] �^�u���� [�u�b�N�̕ی�] ���Γh��ɂȂ��Ă���ꍇ�A���̕ی���O���Ȃ���V�[�g�̍ĕ\���͏o���܂����B
[�u�b�N�̕ی�] �̉����ɂ́A�ی삵�����ɓ��͂����p�X���[�h���K�v�ł��B
���������̃t�@�C�����N�����瑗���Ă�������������A�Г��ŋ��L���Ă�����̂ł���A�ی���|�����l�Ƀp�X���[�h���������@�͂���܂���B
�l������P�[�X�A�uVisble�v�v���p�e�B��Hidden�ɂȂ��Ă���
�ʏ�͇@�̕��@�ɂ���āA�ĕ\���ł���悤�ɂȂ�n�Y�ł��B
����������ł� [�ĕ\��] ��I���ł��Ȃ��ꍇ�́A�V�[�g�̃v���p�e�B��xlSheetVeryHidden�ƂȂ��Ă���\��������܂��B
�m�F���@�͊ȒP�ł��āA�܂���[Alt] + [F11] ���ɉ����AVBA���J���܂��B
VBA���J���ƈȉ��̂悤�ȉ�ʂɂȂ�܂��̂ŁA
- ��Łu�ĕ\�����������V�[�g�v��I������
- ���́uVisible�v�I�u�W�F�N�g��I�����āAxlSheetVeryHidden�ȊO��I������
�Ƃ���2�X�e�b�v�Ŋ����ł��B
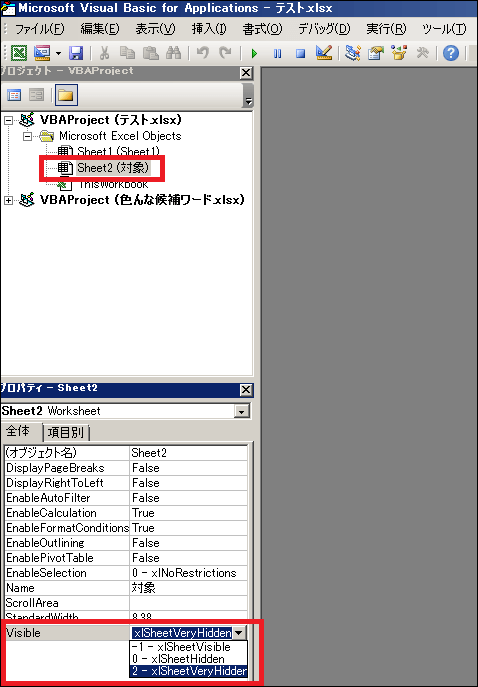
- xlSheetVisible
�˃V�[�g�͑I���ł�����
- xlSheetHidden
�˃V�[�g�͉B��Ă��邪�A�E�N���b�N����ĕ\���ł�����
- xlSheetVeryHidden
�˃V�[�g�͉B��Ă���A�ĕ\�����ł��Ȃ����
�u�b�N�ی삳��Ă��Ă��\���ł���H
�ĕ\���ł��Ȃ������̈�Ƃ��āA�u�u�b�N�ی삳��Ă���ꍇ�v�Ɛ������܂����B
����Ɂu�p�X���[�h���Ȃ���ĕ\���ł��Ȃ��v�Ɛ������܂������A�p�X���[�h���|��������Ԃ�VBA����uxlSheetVisible�v��I�ڂ��Ƃ��Ă��A����͏o���Ȃ��̂ł����Ӊ������I
�ȉ��̗l�ɃG���[�_�C�A���O���\������܂��B
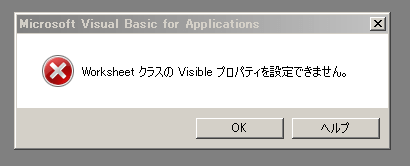
�X�|���T�[�����N
�܂Ƃ߁I
Excel�� [��\��] ���ĕ\������Ȃ��ꍇ�̉�����ɂ��ĉ�����܂����B
�Ō�ɊȒP�ɂ܂Ƃ߂܂��B
- Excel�ɂ́u�s�E��̔�\���v�u�V�[�g�̔�\���v�Ƃ���2��ނ̔�\��������B
- �u�s��̍ĕ\���v���o���Ȃ��ꍇ�A�u���O�{�b�N�X�v�ɑΏۍs�����͂�����ŁA�������� [�ĕ\��] ��I������Ɨǂ��B
- �u�V�[�g�̍ĕ\���v���o���Ȃ��ꍇ�A�����̏ꍇ�́u�u�b�N�̕ی�v���|�����Ă��邽�߁A�p�X���[�h���K�v�ƂȂ�B
- �u�u�b�N�̕ی�v���������Ă��ĕ\���ł��Ȃ��ꍇ�́AVBA���J���AVisible���uxlSheetVeryHidden�v�ƂȂ��Ă��Ȃ����Ƃ��m�F����B
�X�|���T�[�����N

�V���[�g�J�b�g�̘b
- �yExcel���֗��Z�z�����������V���[�g�J�b�g�œ���闠�Z�I
- �yExcel�z�h��Ԃ��̃V���[�g�J�b�g��3�ʂ����I�p�p�b�Ɠh�闠�Z
- �yExcel�̗��Z�z�Z���̌������p�p�b�Əo����V���[�g�J�b�g2�����
- Excel�Ţ�r�����������������߂̃V���[�g�J�b�g��2�ʂ����y���Z�z
- �y�G�N�Z���z�O���[�v����ݒ襉�������3�ʂ�̃V���[�g�J�b�g�����
���̑��A�֗��ȋZ
- <Excel>�I�u�W�F�N�g��S�I��͈͑I�����闠�Z�ƁA�V���[�g�J�b�g2��
- Excel�Ţ�J���^�u�����u�ŕ\��������2�̕��@���摜�ʼn���y���Z�z
- Excel�ŃZ����\��O���t����}�Ƃ��ĕۑ������3�̕��@�y���掿�z
- �yExcel�z�u�b�N�̋��L�ݒ�œ����ҏW������@�ƁA���L����5�̒���
- �y�G�N�Z���z�����܂������������`��3�̕��@ <�摜�ʼn��>
- �G�N�Z���Łu�����̓��t�v������2�̕��@�y�V���[�g�J�b�g&���z
�e�L�X�g�i�����j�Ɋւ��邱��
- Excel �n�C�p�[�����N����폜����3�̕��@�y�\�ߑj�~����Z���z
- �yExcel�z�e�L�X�g�{�b�N�X���̍s�Ԃ��p�p�b�ƒ����ł���5�̕��@
- �G�N�Z���Ń��r(�ӂ肪��)��t����2�̕��@�ƁA�ҏW��폜���@�����
- <�G�N�Z��>������2step�Ţ�ϓ�����t���������@�ƁA���h��UP�̋Z4��
�����̕\���Ɋւ��邱��
- �G�N�Z���Łu�l�̌ܓ����Ȃ��v���߂�3�̐ݒ���@�y�摜�ʼn���z
- �G�N�Z���Łu0���߁v����5�̕��@�ƁA�g������������̈Ⴂ������I
- <�G�N�Z��> ���������ŎZ�o���钴�J���^���ȕ��@�y�R�s�y��OK�I�z
����Ɋւ��邱��
- �yExcel�z����͈͂�4�̐ݒ���@�ƁA�������@������I���ӓ_���c
- Excel�̢����ŕ�������飂��ɖh����6�̑�y�摜�ʼn���z
- �yExcel�z����Ő}�`��O���t��������鎞��3�̑���摜�ʼn���I
- Excel�Ō��o��(�w�b�_�[)���Œ肵�Ĉ������3�ʂ�̕��@�y�֗��ȋZ�z
- �y�G�N�Z���z�R�����g�����������@2�ƁA�������Ȃ�����@�܂Ƃ�
�O���t�Ɋւ��邱��
- <�G�N�Z��>3�����O���t�̍����ƁA�������O���t�ɂ���5�̒�������
- �y�G�N�Z���z�O���t�̑�2���̓�����ƁA�������O���t�ɂ���5�̒���
- <�G�N�Z��>�O���t�̢������ڐ��襃��x����̊Ԋu������6�̕��@
�^��Ɖ������@
- Excel�Ŕ�\����ɍĕ\���ł��Ȃ��ꍇ��3�̉�����I�y�摜�ʼn���z
- �yExcel�z�m�b�g�C�R�[��(��)�̕\���ƁA5�̎g����������摜�ʼn��
- Excel���X�N���[�����Ȃ��I�ł��Ȃ�2�̌����ƁA��u�ʼn������闠�Z
- <Excel>�X�N���[�����b�N�̐ݒ�/�������@3�ƁA�V���[�g�J�b�g�����
- �y�G�N�Z���z���L�[�ŃZ���������Ȃ������ƁA2�̉������@�܂Ƃ�
- �yExcel�z�r�����[�h�i���L�����j�̈Ӗ���ݒ�ƁA3�̒��ӓ_�����
- Excel�̢�_�������u�ŏ������@�ƁA�_�����o�Ă��܂�4�̌���
- �y�G�N�Z���z�j���������\��������3�̋Z�ƁA�A���\��������֗��e�N
- <�G�N�Z��> �j���Ɏ����ŐF�t������3�̕��@�y�y����j���ȂǂɁI�z