【Excel】印刷範囲の4つの設定方法と、解除方法を解説!注意点もある…!!
ITオタクのアキラです。
Excelで「印刷」する時には、「印刷範囲」の設定が可能です。
しかし上手く設定しなければ「文字切れ」を起こすことも…
このページでは、
- 印刷範囲の設定・解除方法
- 文字が切れないようにする方法
を分かりやすくまとめてみました。
ぜひ最後までお読み頂き、役立てて頂ければと思います。
スポンサーリンク
人気の関連ページ!
スポンサーリンク
「現在の印刷範囲」を確かめる2つの方法
まずは「いま現在、印刷するとどのように印刷されるのか」を確認する方法を2つ解説します。
①印刷に関する作業を行う
少し「印刷に関わる作業」をするだけで、薄い点線で「印刷範囲」が表示されます。
たとえば [ファイル] ⇒ [印刷] を押したあとに、元のページに戻ってみてください。
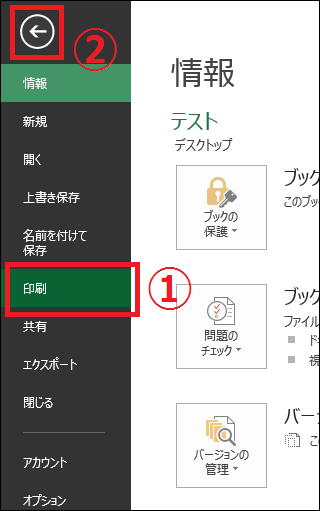
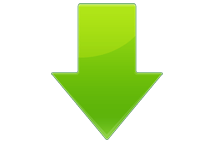
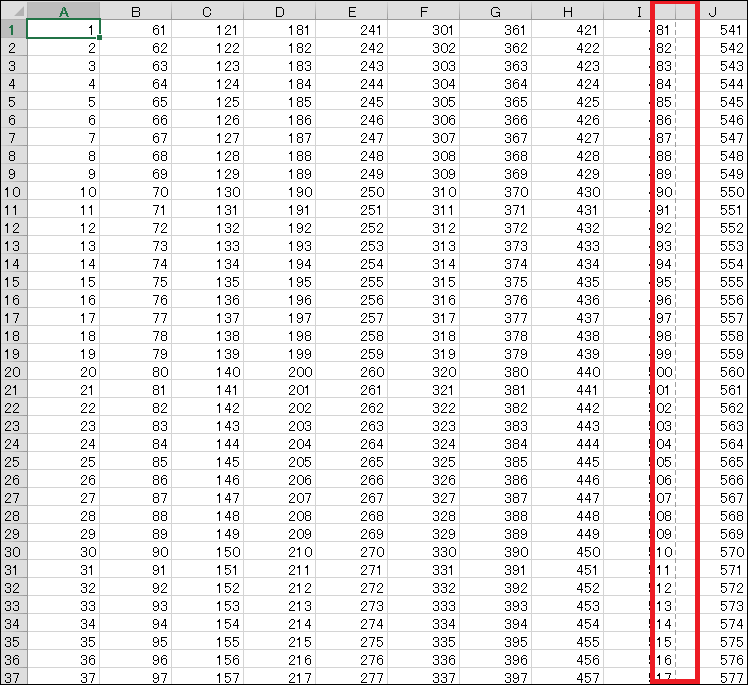
このように、薄い点線によって「いま現在の印刷範囲」が分かるようになっています。
ちなみにこの薄い点線は、ファイルを閉じると消えます。(いま現在の印刷範囲が変わったわけではありません(非表示に戻るだけ))
②「改ページプレビュー」を使う
てっとり早いのはこの方法。
Excel右下に、「表示形式を選べるボタン」が3つありますが、一番右側が「改ページプレビュー」表示です。
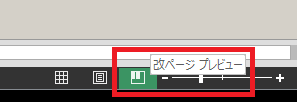
この表示に切り替えてあげると、
- 「いま現在の印刷範囲」
- どのように「ページ区切り」されているのか
が分かります。
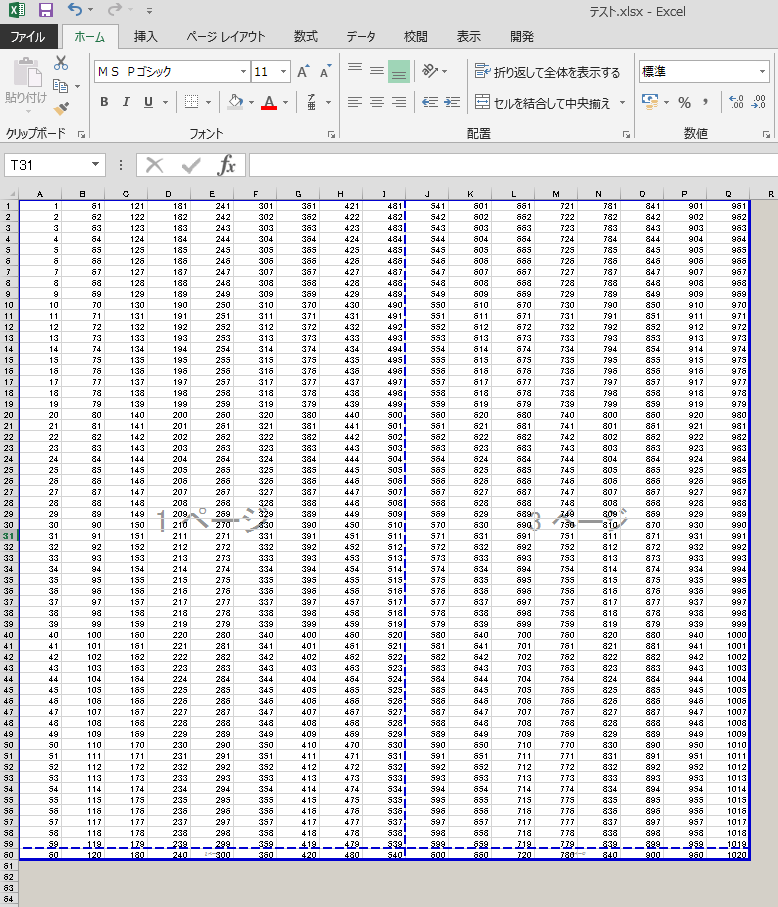
このあと説明しますが、ここで表示されている点線を動かすことで「印刷範囲の拡大・縮小」もカンタンに出来ちゃいます。
スポンサーリンク
印刷範囲の4つの設定方法!
印刷範囲を決める際は、主に4つの方法で設定できます。
- 改ページプレビューで「印刷範囲」を設定する方法
- 「印刷範囲の設定」を使い設定する方法
- 印刷範囲を選んで印刷方法
- 印刷範囲を追加(複数個所)設定する方法
もしも『印刷すると文字が切れてしまうよ』という方は、この後の「印刷が切れる…を防ぐ6つのコツ!」へジャンプして下さい。
①改ページプレビューで「印刷範囲」を設定する
これがもっともシンプルな方法でしょう。
Excel画面右下の「改ページプレビュー」表示に切り替えると、青いラインで印刷範囲が表示されます。
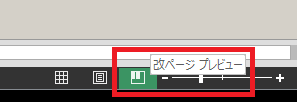
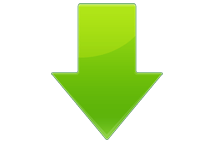
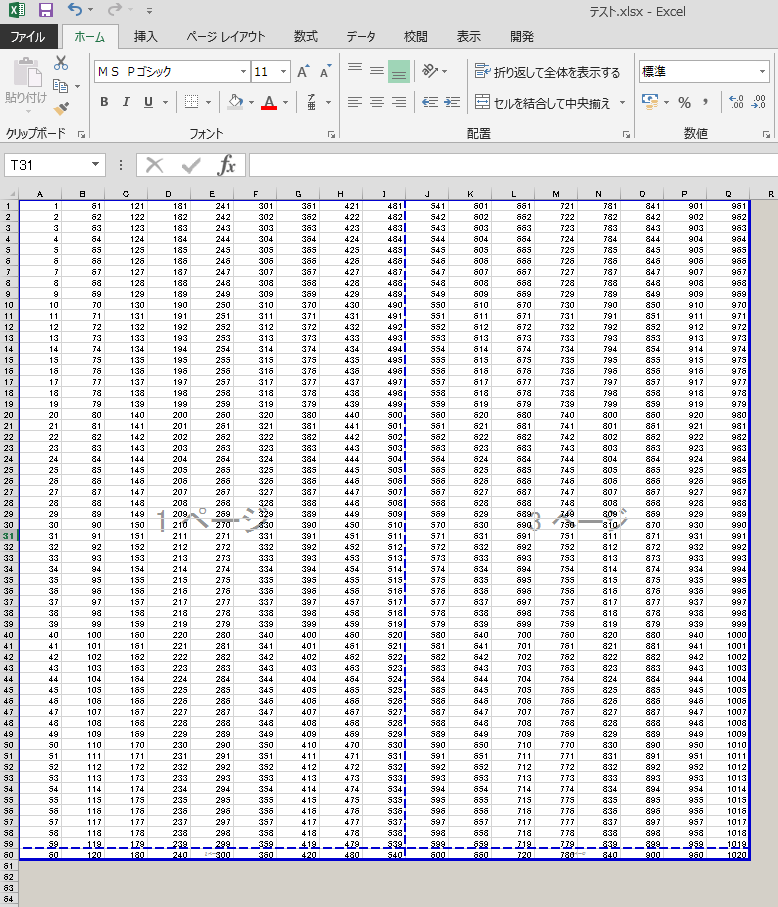
この青いラインを左右上下に動かすことで、「1ページあたりの印刷範囲」を自由に変えることができます。
たとえば上で挙げた画像は、自動的に4分割されてしまっています。
これを1ページにまとめると、以下のようになります。

ただし注意点として、もともと分割されていたものを1ページまとめるということは、それだけ表示物(文字や図形など)は縮小されてしまいます。
たとえば上のとおり1ページにした場合、拡大/縮小率は自動で58%まで下げられています。
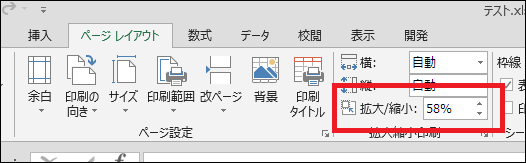
広い範囲を1ページにまとめればまとめるほど、拡大/縮小率は小さくなり、見難くなりますので注意しましょう。
ちなみに拡大/縮小率を100%に戻すと、青い点線が出現して、また以下の表示に戻ります。
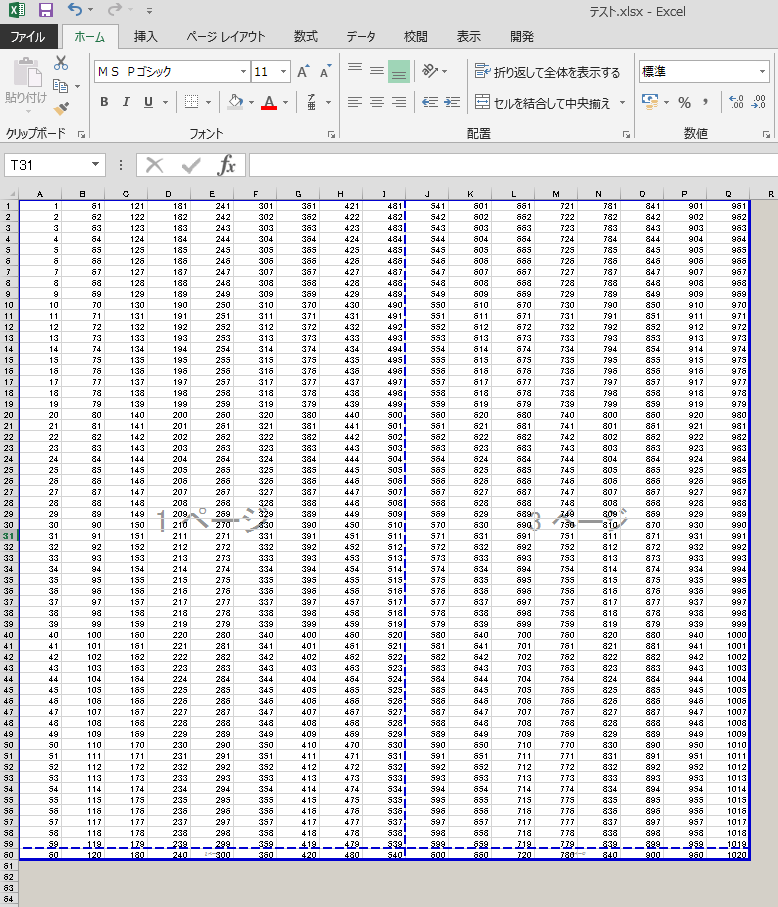
印刷範囲を一部分にすることも可能
青い点線を動かすことで、部分的に印刷することも可能ですよ。
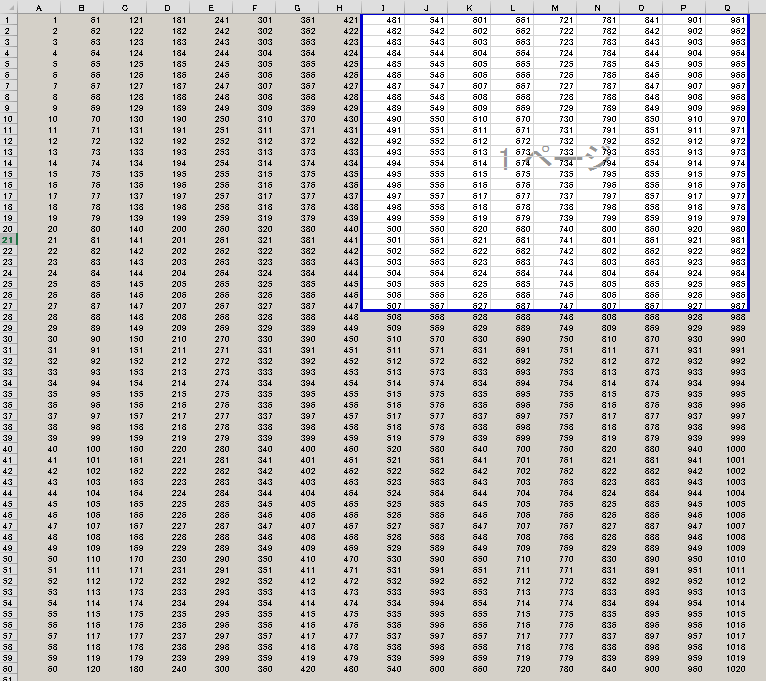
②「印刷範囲の設定」を使い設定する方法
この方法では、予め「印刷範囲の設定」により範囲を決めた上で印刷する方法。
- 印刷範囲とするセルを選ぶ
- [ページレイアウト] 内の「印刷範囲」⇒「印刷範囲の設定」
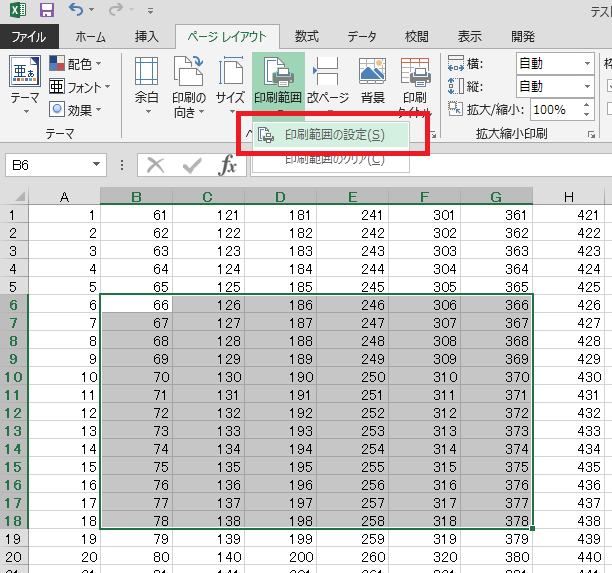
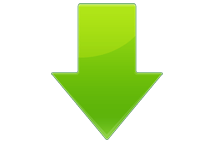
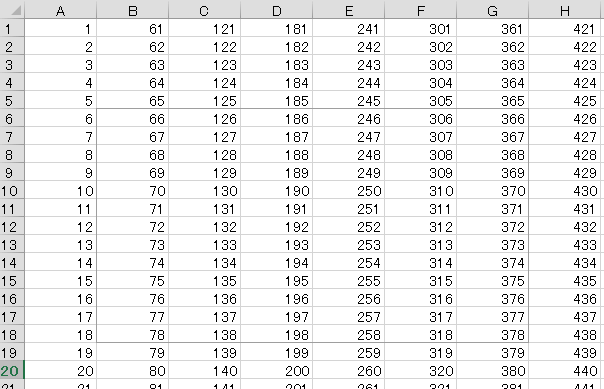
以上のとおり、「薄いグレーの線」が入っていればOKです。
③印刷範囲を選んで印刷
②の方法では、予め「印刷範囲の設定」をしておきました。
しかし3つ目の方法は、印刷する範囲を印刷の度に決める方法です。
- 印刷したい範囲を選ぶ
- 「Ctrl + P」キーで印刷プレビューへ
- 設定内から、「選択した部分を印刷」を選ぶ
- 右側のプレビュー内に「選択した範囲」が表示される
▼印刷したい範囲を選択▼
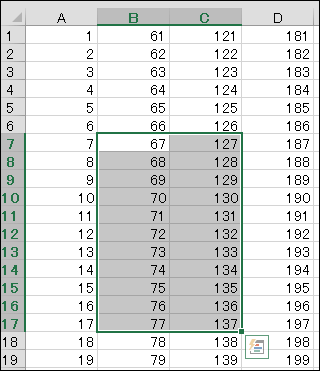
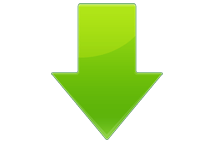
▼「選択した部分を印刷」を選ぶ▼
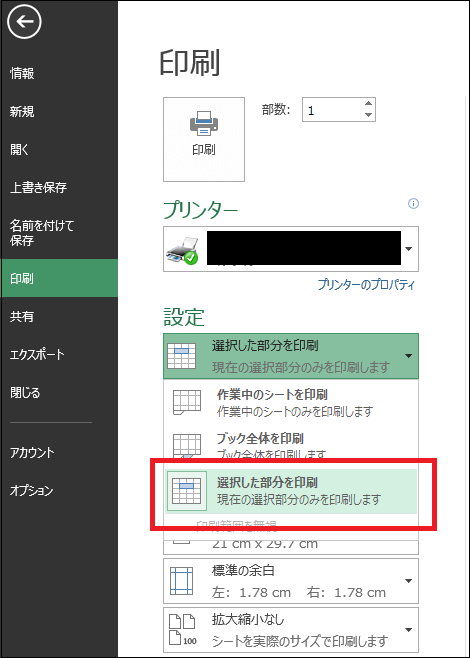
たったこれだけで、素早く印刷範囲を決めて印刷できます。
④印刷範囲を追加して印刷
②の方法、③の方法であれば、印刷する範囲を追加することが出来ます。
②の方法で追加する場合は、新たに追加したい範囲を選択した上で、「選択範囲に追加」をクリックするだけでOK。
▼新たに範囲選択して「印刷範囲に追加」を押す▼
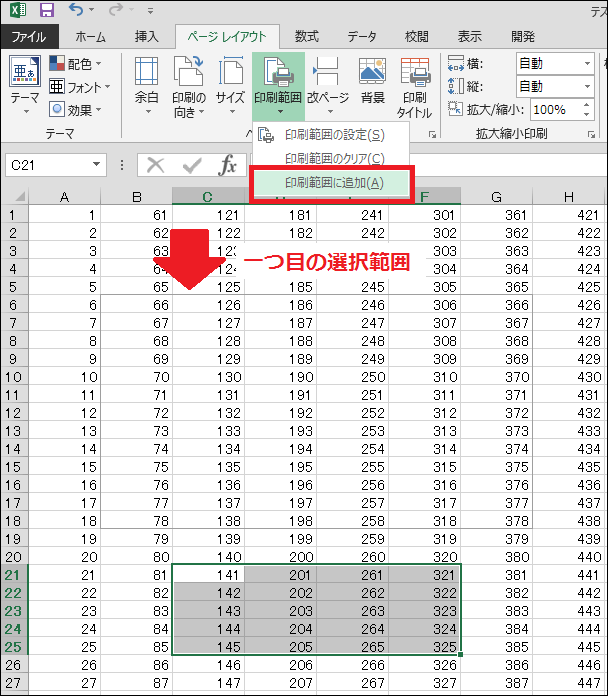
一方③の方法であっても、Ctrlキーを押しながら複数セルを選択することが出来ますので、あとは印刷設定時に「選択した部分を印刷」を選択して印刷すればOK。
▼Ctrlを押したまま複数選択する▼

注意点!
いずれの方法であっても、選択範囲の数だけ印刷枚数が増えます。(違うページとして印刷されます)
もしも1ページにまとめたい場合、面倒ですが、選択範囲を別シートにコピーでまとめ、①の方法で1ページとして印刷して下さい。
スポンサーリンク
印刷範囲の解除方法は1クリック!
Excelの「印刷範囲の解除」はとてもシンプル。
以下の3ステップで解除できます。
- [ページレイアウト] タブ
- [印刷範囲]
- [印刷範囲のクリア]
▼「印刷範囲のクリア」を押すだけ▼
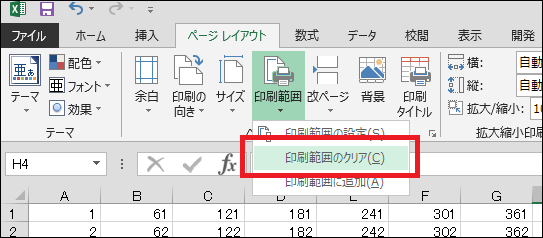
「改ページプレビュー」には気をつけよう!
もしも「改ページプレビュー」を使って、分割されていた範囲をまとめた場合は、手動で戻す必要があります。
たとえば、以下のように青い点線をズラして印刷範囲を変更した場合…
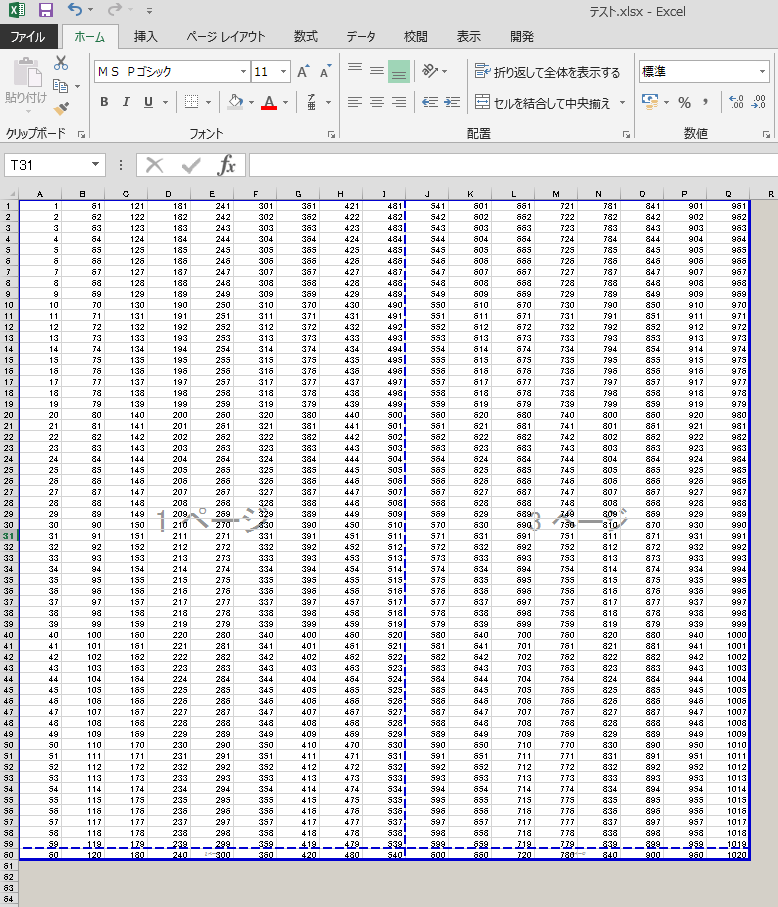
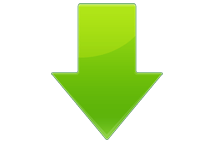

この場合は、[印刷範囲のクリア] を押しても元には戻りません。
もしも戻したい場合は、
- [ページレイアウト]タブ
- [拡大/縮小] を「100%」に戻す
という手順を踏んでください。
▼「拡大/縮小」を100%に戻せばOK▼
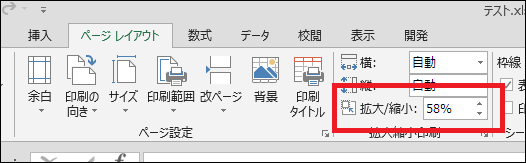
スポンサーリンク
「印刷が切れる」を防ぐ6つのコツ!
「印刷時に文字が切れる」を防ぐ方法は、以下のページへ移動しました。
人気の関連ページ!
>>Excelの「印刷で文字が切れる」を絶対に防げる6つの対策【画像で解説】
まとめ!
Excelでの印刷範囲の設定方法・解除方法を解説しました。
当サイトでは他にもExcelの役立つ情報をまとめていますので、参考にして頂けますと幸いです。

ショートカットの話
- 【Excel超便利技】取り消し線をショートカットで入れる裏技!
- 【Excel】塗りつぶしのショートカットを3通り解説!パパッと塗る裏技
- 【Excelの裏技】セルの結合をパパッと出来るショートカット2つを解説
- Excelで「罫線を消す・引く」ためのショートカットを2通り解説【裏技】
- 【エクセル】グループ化を設定・解除する3通りのショートカットを解説
その他、便利な技
- <Excel>オブジェクトを全選択・範囲選択する裏技と、ショートカット2つ
- Excelで「開発タブ」を一瞬で表示させる2つの方法を画像で解説【裏技】
- Excelでセルや表・グラフ等を「図として保存」する3つの方法【高画質】
- 【Excel】ブックの共有設定で同時編集する方法と、共有時の5つの注意
- 【エクセル】矢印をまっすぐ美しく描く3つの方法 <画像で解説>
- エクセルで「今日の日付」を入れる2つの方法【ショートカット&関数】
テキスト(文字)に関すること
- Excel ハイパーリンクを無効・削除する3つの方法【予め阻止する技も】
- 【Excel】テキストボックス内の行間をパパッと調整できる5つの方法
- エクセルでルビ(ふりがな)を付ける2つの方法と、編集・削除方法を解説
- <エクセル>たった2stepで「均等割り付け」する方法と、見栄えUPの技4つ
数字の表現に関すること
- エクセルで「四捨五入しない」ための3つの設定方法【画像で解説】
- エクセルで「0埋め」する5つの方法と、使い分け・特徴の違いを解説!
- <エクセル> 割合を関数で算出する超カンタンな方法【コピペでOK!】
印刷に関すること
- 【Excel】印刷範囲の4つの設定方法と、解除方法を解説!注意点も…
- Excelの「印刷で文字が切れる」を絶対に防げる6つの対策【画像で解説】
- 【Excel】印刷で図形・グラフ等がずれる時の3つの対策を画像で解説!
- Excelで見出し(ヘッダー)を固定して印刷する3通りの方法【便利な技】
- 【エクセル】コメントを印刷する方法2つと、「印刷しない」方法まとめ
グラフに関すること
- <エクセル>3次元グラフの作り方と、美しいグラフにする5つの調整項目
- 【エクセル】グラフの第2軸の入れ方と、美しいグラフにする5つの調整
- <エクセル>グラフの「横軸・目盛り・ラベル」の間隔を調整する6つの方法
疑問と解決方法
- Excelで非表示後に再表示できない場合の3つの解決策!【画像で解説】
- 【Excel】ノットイコール(≠)の表現と、5つの使い方事例を画像で解説
- Excelがスクロールしない!できない2つの原因と、一瞬で解除する裏技
- <Excel>スクロールロックの設定/解除方法3つと、ショートカットを解説
- 【エクセル】矢印キーでセルが動かない原因と、2つの解消方法まとめ
- 【Excel】排他モード(共有解除)の意味・設定と、3つの注意点を解説
- Excelの「点線」を一瞬で消す方法と、点線が出てしまう4つの原因
- 【エクセル】曜日を自動表示させる3つの技と、連続表示させる便利テク
- <エクセル> 曜日に自動で色付けする3つの方法【土日・祝日などに!】
警告・エラーメッセージなど
- Excel「保護されたビュー」「編集を有効にする」の意味と、3つの解除設定
- 「ドキュメント検査機能では削除できない~」の消し方と、注意すべき点
- Excel「データを貼り付けできません。」の原因5つと解決策【最新版】
スポンサーリンク