�yExcel�̗��Z�z�Z���̌������p�p�b�Əo����V���[�g�J�b�g2�����
IT�I�^�N�̃A�L���ł��B
����Excel�ł́u�Z���̌����v�ɂ́A�V���[�g�J�b�g�����蓖�Ă��Ă��܂��B
2�ʂ�̕��@�ŁA�����悭�p�p�b�ƌ������Ă������@���Љ�܂��傤�B
�X�|���T�[�����N
�֘A����l�C�y�[�W�I
- �y�G�N�Z���z�O���[�v����ݒ襉�������3�ʂ�̃V���[�g�J�b�g�����
- �yExcel���֗��Z�z�����������V���[�g�J�b�g�œ���闠�Z�I
- �yExcel�z�h��Ԃ��̃V���[�g�J�b�g��3�ʂ����I�p�p�b�Ɠh�闠�Z
- Excel�Ţ�r�����������������߂̃V���[�g�J�b�g��2�ʂ����y���Z�z
�u�Z���̌����v�̃V���[�g�J�b�g�@
��ڂ̕��@�́A3�X�e�b�v�Ō���������@�ł��B
�����͒��ȒP�B
- shift�������Ȃ���\���L�[���g���A����������Z����I��
- �@[alt] �A[H] �B[M] �̏��Ԃɉ���
- ���������Ȃ�[C]�A���ʂ̌����ł����[M]������
�摜�Ƌ��ɉ���I
�����������Z����I��������ԂŁA�@[alt] �A[H] �B[M] �̏��Ԃɉ����B
����ƈȉ��̂悤�ȉ�ʂ��\������܂��B
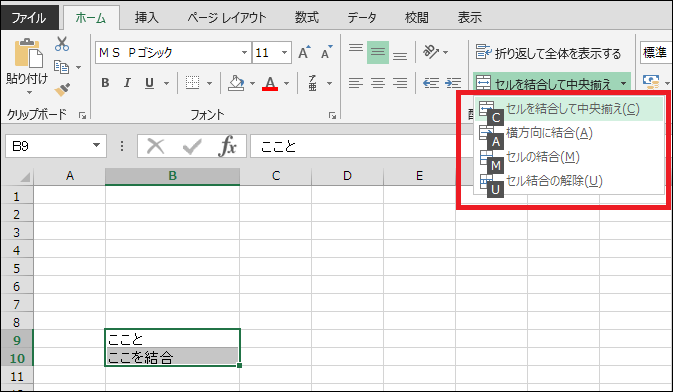
�����܂ŕ\�������A���Ƃ�[C]��������[M]�������悢�ł��B
���u�������Ɍ����v���邽�߂�[A]�͎g���K�v����܂���B[C]��[M]�ő�p�ł��܂�
�������悤�Ƃ���ƁA�����ʂ�ȉ��̌x�����o�܂��̂ŁAOK�������̓G���^�[�������܂��B
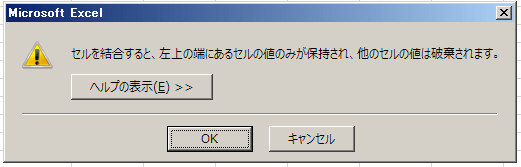
���u���̌x��������\�����Ȃ��v�Ƃ������@������܂����A�}�N�������Ȃ��Ƃ����Ȃ��̂Ŗ��ł�
����ƁA������������Ă��܂��B
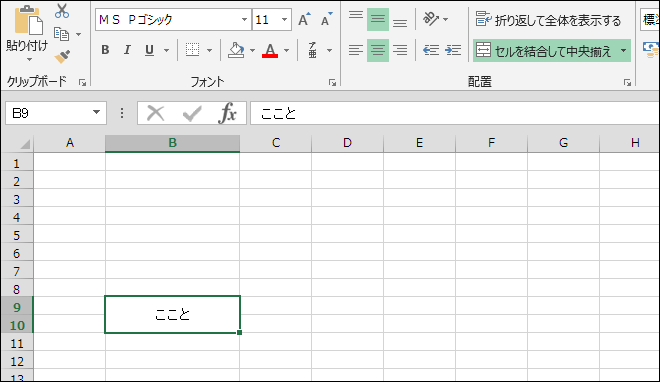
��������������ꍇ�c
��������������ꍇ�́A��������Ă���Z����I��������ԂŁA
�@[alt] �A[H] �B[M] �C[U]
�̏��Ԃɉ�����OK�ł��B
�����̉摜�̒ʂ�AU���u�����v�Ƃ��Ċ��蓖�Ă��Ă��遥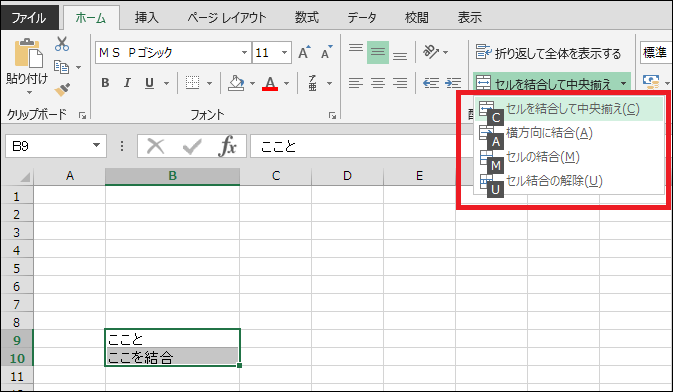
�V���[�g�J�b�g�@�̓��e�́A�u�V�[�g�ی�v�̏�Ԃł͎g���Ȃ��\��������܂��̂ł����Ӊ������B�i�ی�ɂ��ҏW�ł���͈͂����܂��Ă���ꍇ������܂��j
�X�|���T�[�����N
�u�Z���̌����v�̃V���[�g�J�b�g�A
�V���[�g�J�b�g�A�Ƃ��ẮA�uF4�v�������́uCtrl �{ Y�v���g�����A�y����̌J��Ԃ��z���g�����@�ł��B
�܂��A
- �uF4�v
- �uCtrl �{ Y�v
�Ƃ���2�̃V���[�g�J�b�g�ɂ́A�u���O�̑�����J��Ԃ��s���v�Ƃ����@�\������܂��B
�܂�A
- �V���[�g�J�b�g�@�̕��@�ŃZ������������
- �}�E�X����ŃZ������������
�̂����ꂩ���s�������Ƃ́A�����������Z����I�����āu���O�̑�����J��Ԃ��s���v���ƂŁA�܂�ŃV���[�g�J�b�g�̂悤�Ƀp�p�b�ƌ������J��Ԃ����̂ł��B
�Ȃ��uF4�v�������́uCtrl �{ Y�v�Ɋ��蓖�Ă�ꂽ�@�\�́u���O�̑�����J��Ԃ��s���v�Ȃ̂ŁA���O�ɈႤ���������ł��܂��ƁA���̑��삪�J��Ԃ���Ă��܂��܂��B
���̓_�͂����Ӊ������܂��I
�X�|���T�[�����N
�܂Ƃ߁I
Excel�ł́u�Z�������v���V���[�g�J�b�g�ōs�����@���Љ�܂����B
�Ō�ɊȒP�ɂ܂Ƃ߂Ă݂܂��B
- �@[alt] �A[H] �B[M] �̏��Ԃɉ����B
- ���������Ȃ�[C]�A���ʂ̌����ł����[M]�������B
- ���̌�́A�uF4�v�������́uCtrl �{ Y�v�ɂ��y���O����̌J��Ԃ��z���s���ƁA�������I�ɃZ�������ł���B
- �����������������ꍇ�́A�@[alt] �A[H] �B[M] �C[U]�̏��ɉ����Ηǂ��B
�ȏ�A�Q�l�ɂȂ�K���ł��B
�X�|���T�[�����N

�V���[�g�J�b�g�̘b
- �yExcel���֗��Z�z�����������V���[�g�J�b�g�œ���闠�Z�I
- �yExcel�z�h��Ԃ��̃V���[�g�J�b�g��3�ʂ����I�p�p�b�Ɠh�闠�Z
- �yExcel�̗��Z�z�Z���̌������p�p�b�Əo����V���[�g�J�b�g2�����
- Excel�Ţ�r�����������������߂̃V���[�g�J�b�g��2�ʂ����y���Z�z
- �y�G�N�Z���z�O���[�v����ݒ襉�������3�ʂ�̃V���[�g�J�b�g�����
���̑��A�֗��ȋZ
- <Excel>�I�u�W�F�N�g��S�I��͈͑I�����闠�Z�ƁA�V���[�g�J�b�g2��
- Excel�Ţ�J���^�u�����u�ŕ\��������2�̕��@���摜�ʼn���y���Z�z
- Excel�ŃZ����\��O���t����}�Ƃ��ĕۑ������3�̕��@�y���掿�z
- �yExcel�z�u�b�N�̋��L�ݒ�œ����ҏW������@�ƁA���L����5�̒���
- �y�G�N�Z���z�����܂������������`��3�̕��@ <�摜�ʼn��>
- �G�N�Z���Łu�����̓��t�v������2�̕��@�y�V���[�g�J�b�g&���z
�e�L�X�g�i�����j�Ɋւ��邱��
- Excel �n�C�p�[�����N����폜����3�̕��@�y�\�ߑj�~����Z���z
- �yExcel�z�e�L�X�g�{�b�N�X���̍s�Ԃ��p�p�b�ƒ����ł���5�̕��@
- �G�N�Z���Ń��r(�ӂ肪��)��t����2�̕��@�ƁA�ҏW��폜���@�����
- <�G�N�Z��>������2step�Ţ�ϓ�����t���������@�ƁA���h��UP�̋Z4��
�����̕\���Ɋւ��邱��
- �G�N�Z���Łu�l�̌ܓ����Ȃ��v���߂�3�̐ݒ���@�y�摜�ʼn���z
- �G�N�Z���Łu0���߁v����5�̕��@�ƁA�g������������̈Ⴂ������I
- <�G�N�Z��> ���������ŎZ�o���钴�J���^���ȕ��@�y�R�s�y��OK�I�z
����Ɋւ��邱��
- �yExcel�z����͈͂�4�̐ݒ���@�ƁA�������@������I���ӓ_���c
- Excel�̢����ŕ�������飂��ɖh����6�̑�y�摜�ʼn���z
- �yExcel�z����Ő}�`��O���t��������鎞��3�̑���摜�ʼn���I
- Excel�Ō��o��(�w�b�_�[)���Œ肵�Ĉ������3�ʂ�̕��@�y�֗��ȋZ�z
- �y�G�N�Z���z�R�����g�����������@2�ƁA�������Ȃ�����@�܂Ƃ�
�O���t�Ɋւ��邱��
- <�G�N�Z��>3�����O���t�̍����ƁA�������O���t�ɂ���5�̒�������
- �y�G�N�Z���z�O���t�̑�2���̓�����ƁA�������O���t�ɂ���5�̒���
- <�G�N�Z��>�O���t�̢������ڐ��襃��x����̊Ԋu������6�̕��@
�^��Ɖ������@
- Excel�Ŕ�\����ɍĕ\���ł��Ȃ��ꍇ��3�̉�����I�y�摜�ʼn���z
- �yExcel�z�m�b�g�C�R�[��(��)�̕\���ƁA5�̎g����������摜�ʼn��
- Excel���X�N���[�����Ȃ��I�ł��Ȃ�2�̌����ƁA��u�ʼn������闠�Z
- <Excel>�X�N���[�����b�N�̐ݒ�/�������@3�ƁA�V���[�g�J�b�g�����
- �y�G�N�Z���z���L�[�ŃZ���������Ȃ������ƁA2�̉������@�܂Ƃ�
- �yExcel�z�r�����[�h�i���L�����j�̈Ӗ���ݒ�ƁA3�̒��ӓ_�����
- Excel�̢�_�������u�ŏ������@�ƁA�_�����o�Ă��܂�4�̌���
- �y�G�N�Z���z�j���������\��������3�̋Z�ƁA�A���\��������֗��e�N
- <�G�N�Z��> �j���Ɏ����ŐF�t������3�̕��@�y�y����j���ȂǂɁI�z