<エクセル>3次元グラフの作り方と、美しいグラフにする5つの調整項目
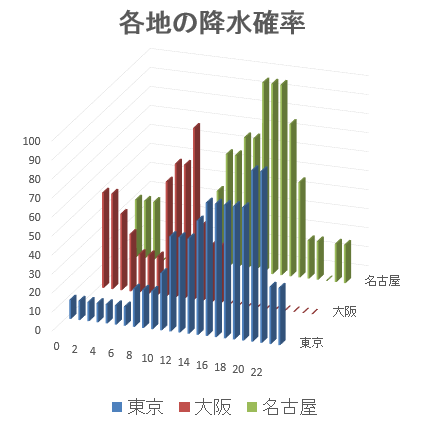
ITオタクのアキラです。
Excelではグラフを簡単に挿入できますが、3次元(3D)グラフもパパッと作成することが出来ます。
このページでは、
- 3次元グラフの挿入方法
- 少しでも見やすくするための5つの調整項目
についてまとめました。
ぜひ最後までご覧になり、より見やすいグラフを作成して頂ければと思います!
スポンサーリンク
スポンサーリンク
3次元グラフの挿入は超カンタン!
今回は例として、「東京・大阪・名古屋の一時間ごとの降水確率」をグラフにしてみます!
なおグラフの話ではよく「x軸」「y軸」などの言葉が出てきますが、あまり深く考えなくてOK。
(このページではそれらの言葉は使っていません)
触っていれば何となく分かるので、完璧を求める必要はありません。
まずは、
- 縦軸に「時間」
- 横軸に「観測地」
を入力し、降水確率を以下の通り埋めました。
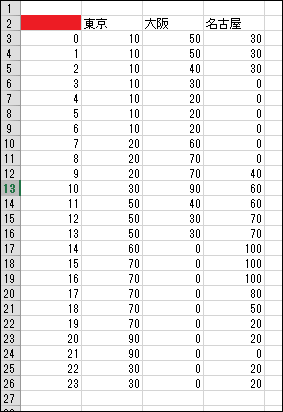
この時、「赤く塗っているセル」は必ず空欄にしておいて下さい。
ここに文字入力していると、項目の一つとしてグラフ作成されてしまいます。
また、縦軸・横軸は逆になっていても問題ありません。
基本的に、グラフを作った際に自動的に項目が多い軸(今回で言うと [時間] )が「横軸」として作られます。
グラフ化するため、縦軸・横軸・データのすべてを選択します。
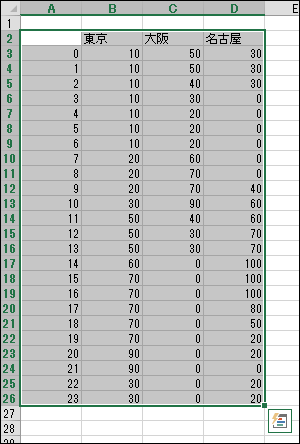
あとは[挿入] タブから、[縦グラフ] アイコンをクリックし、「3-D縦棒」から好きなものをチョイスします。
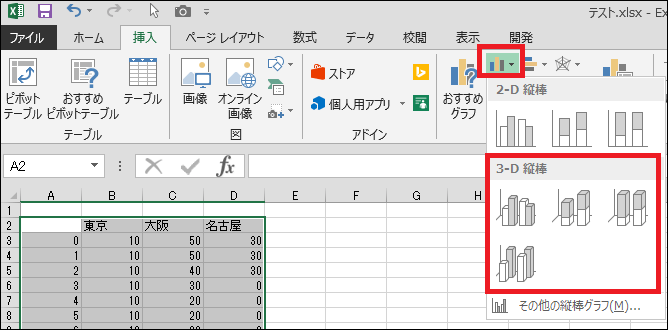
すると、以下の通り3Dグラフが現れました!
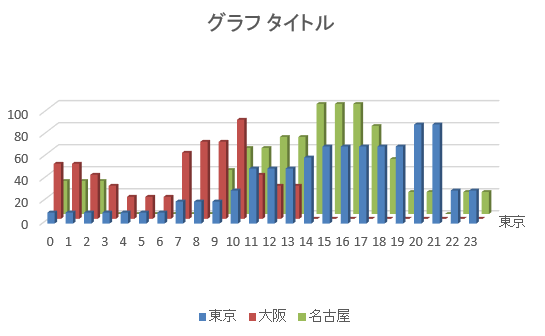
これだけでも「それっぽいグラフ」なのですが、よく見ると
- 奥行きに「東京」の文字しか表示されていない
- 縦軸・横軸・奥行きが何なのか分からない
- もう少し立体化したい
などなど気になる部分がありますので、色々調整していきます。
必要に応じて取り入れていきましょう!
スポンサーリンク
見やすくするための5つの調整項目!
ここからは「3次元グラフ」を出来るだけ見やすく、それっぽくする方法を解説します。
全てを取り入れる必要はなく、『ここを触ればこうなるんだな』ということが分かれば、あとは自分なりに調整してみて下さい!
まずは3次元らしく、奥行きを少し深くしてみます。
グラフを右クリックし、「3-D回転」を選択。
右側に設定画面が出てきますので、「奥行き」の数字を適当に変更してみましょう。
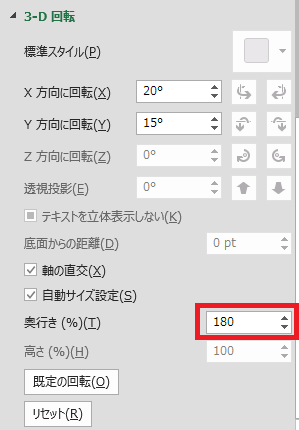
すると以下のように、奥行きが出ると隠れていた「名古屋」「大阪」などの文字も表示されました。
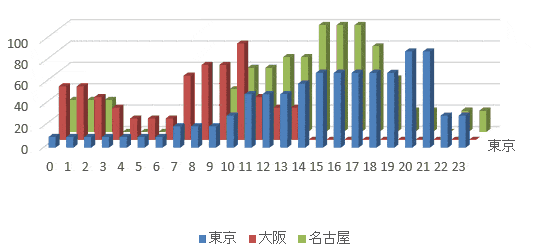
なおこの時「縦軸」や「横軸」にも変化がありますが、これは自動的に見やすい様に項目を間引いてくれています。
また「自動サイズ設定」のチェックを外すと、「高さ」も変更できます。
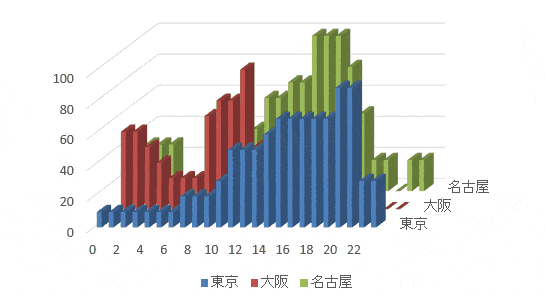
スポンサーリンク
せっかくの3次元なので、もう少し「3D感」を増やしましょう。
今回も同じようにグラフを右クリックし、「3-D回転」を選択。
この中の
- 「X方向に回転」
⇒左右に動かす
- 「Y方向に回転」
⇒上下に動かす
を使います。
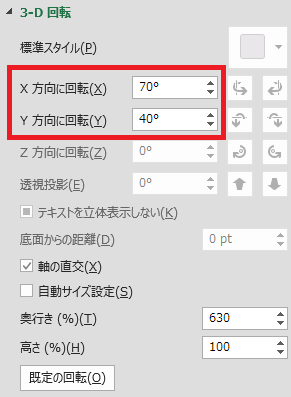
すると…
▼X方向に回転▼
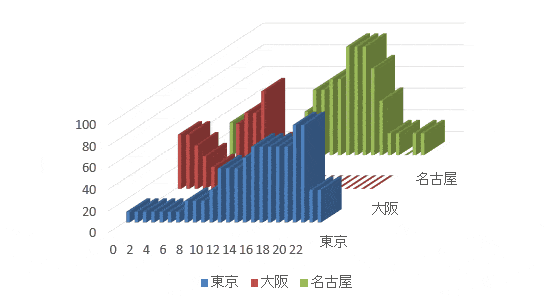
▼Y方向に回転▼
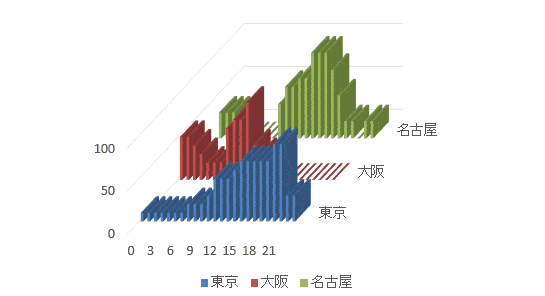
さらに、「軸の直交」のチェックを外すと斜めから見る形になるため、一気に「3次元感」が加速しますね。
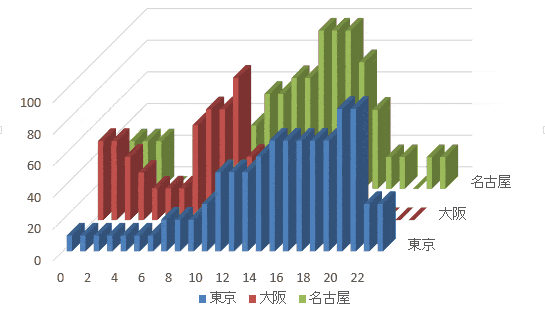
この状態でX方向やY方向の回転をすると…
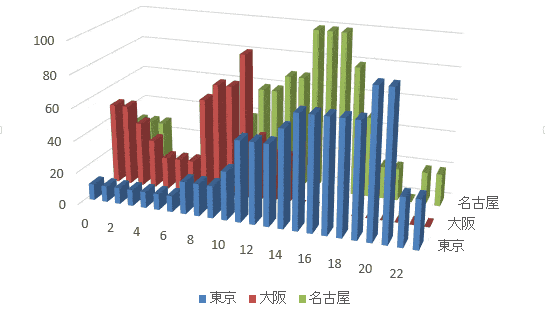
見やすい角度に調整しましょう!
スポンサーリンク
上のグラフを見ても分かるとおり、グラフ一つひとつに対し、横にも奥にも厚みがあるため、もう少し薄くしてみましょう。
右側に書式設定が出ている状態で、グラフそのもの(棒状の部分)をどこかクリックしてみて下さい。
すると、「系列のオプション」という設定画面が出てきます。
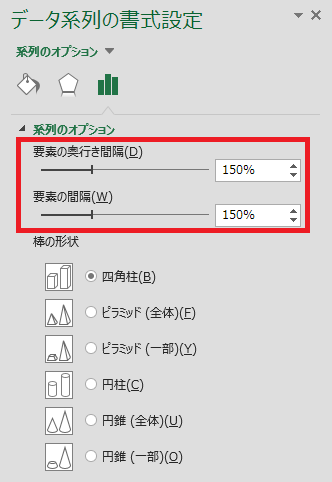
ここで「要素の奥行き」や「要素の間隔」を設定できます。
▼「要素の奥行き」を変更すると…▼
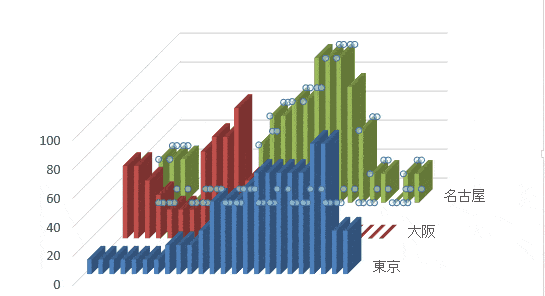
▼「要素の間隔」を変更すると…▼
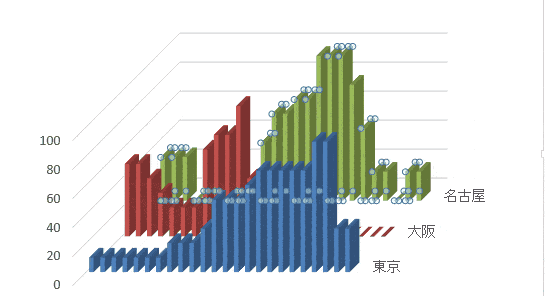
また、「棒の形状」もいくつか変更できます。
▼以下は「円錐」状に変更した場合▼
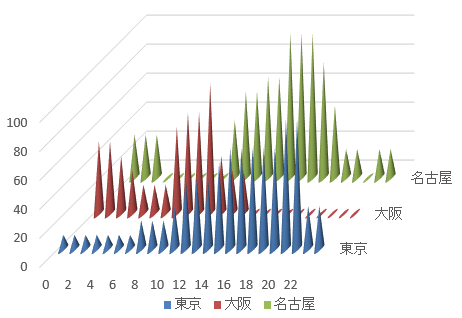
スポンサーリンク
今は軸に何のラベルも付いていないため、簡単に付けてみましょう。
グラフをクリックすると、グラフの右上に「+」マークが出てくるため、その中の「軸ラベル」をクリックしましょう。
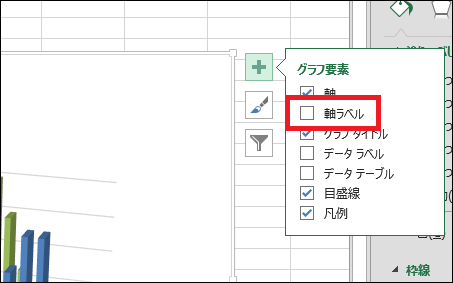
すると各軸の横にラベルが入りますので、あとは各ラベルをダブルクリックして書き換えていきます。
ただし、そのままだと以下のとおり文字が横向いてしまい読みにくいです…
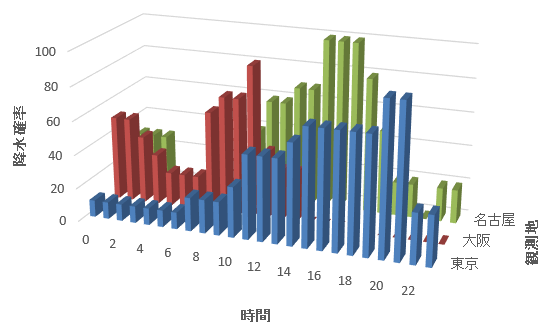
その場合、縦書きにしたいラベルをクリックし、文字のオプションから「文字列の方向」を色々と触ってみましょう。
▼「縦書き」「横書き」などが選べる▼
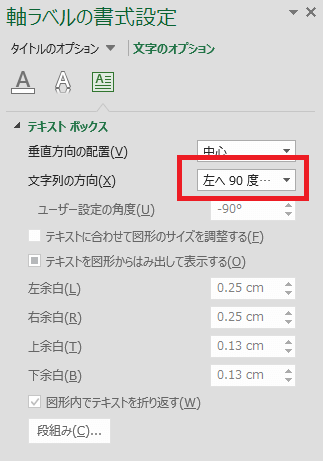
すると、以下のようにラベルが読みやすくなります。
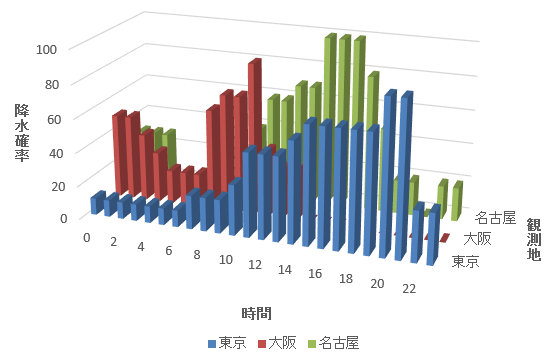
またラベルを右クリックし「枠線」を選べば、ラベルを枠線で囲うことも可能。
※予め入っている「グラフタイトル」も同じ要領で自由に変更可能
初期段階では「凡例(はんれい)」が、グラフ下にあります。
これは自由に動かすことも出来ますし、凡例を右クリック⇒「凡例の書式設定」で上下左右に動かすことも可能。
もちろん凡例を右クリック⇒「フォント」から、文字の大きさや太さを変えることも可能。
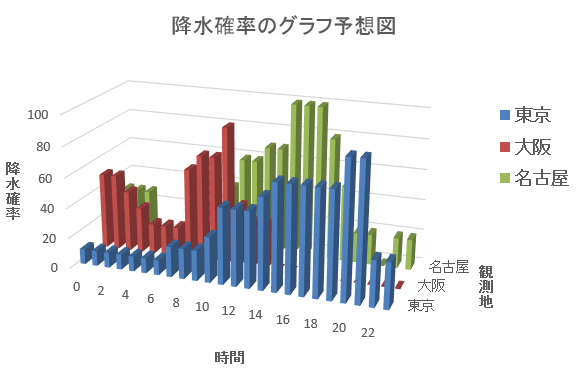
スポンサーリンク
便利な技:「軸を入替える」
たとえば、今は
- 奥行きが「観測地」
- 横軸が「時間」
となっていますが、これを入替えたい場合。
まずグラフをクリックすると「グラフツール」が起動しますので、その中ので「デザイン」⇒「行/列の切り替え」をクリックすればOK。

これだけで、奥行きと横軸の項目が入れ替わります。
その他にも「3次元グラフ」の種類はある!
このページでは、例として「縦棒」を使いましたが、
- グラフを右クリック
- 「グラフの種類の変更」をクリック
すれば、色々なグラフを選べます。
3Dのグラフとしては、他にも「面」「横棒」「等高線」などがあります。
▼「面」の場合の例▼
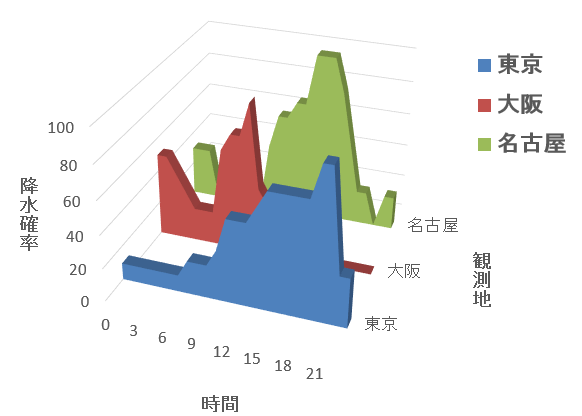
▼「横棒」の場合の例▼
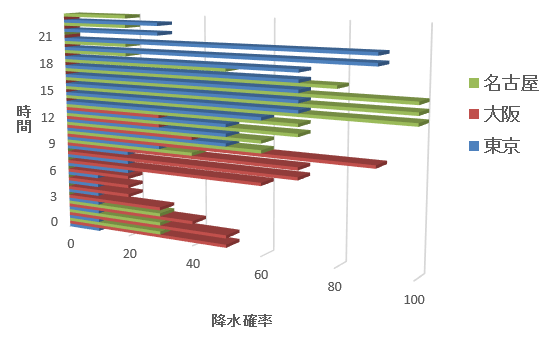
まあ見にくいですね…。
扱うデータによってベストなグラフは変わりますので、色々と切り替えて試してみましょう。
スポンサーリンク
まとめ!
Excelで3次元(3D)グラフを作る方法と、5つの調整項目を解説しました。
最後に簡単にまとめておきます。
- 「X軸・Y軸・Z軸」などの言葉は気にしなくて良い
- データを選択し、挿入タブからグラフを選べば、簡単に3Dグラフを作成できる
- 奥行きや見る角度、要素の厚みなどを変更することで見やすくなる
- 「行/列の切り替え」を使えば、軸は簡単に入替えられる
- 3次元グラフは「縦棒」「横棒」「面」「等高線」などで用意されているため、データに合ったグラフを選択すると良い
当サイトでは、他にもExcelに関する役立つ情報をまとめていますので、ぜひ便利な知識を身に付けて頂ければと思います!
スポンサーリンク

ショートカットの話
- 【Excel超便利技】取り消し線をショートカットで入れる裏技!
- 【Excel】塗りつぶしのショートカットを3通り解説!パパッと塗る裏技
- 【Excelの裏技】セルの結合をパパッと出来るショートカット2つを解説
- Excelで「罫線を消す・引く」ためのショートカットを2通り解説【裏技】
- 【エクセル】グループ化を設定・解除する3通りのショートカットを解説
その他、便利な技
- <Excel>オブジェクトを全選択・範囲選択する裏技と、ショートカット2つ
- Excelで「開発タブ」を一瞬で表示させる2つの方法を画像で解説【裏技】
- Excelでセルや表・グラフ等を「図として保存」する3つの方法【高画質】
- 【Excel】ブックの共有設定で同時編集する方法と、共有時の5つの注意
- 【エクセル】矢印をまっすぐ美しく描く3つの方法 <画像で解説>
- エクセルで「今日の日付」を入れる2つの方法【ショートカット&関数】
テキスト(文字)に関すること
- Excel ハイパーリンクを無効・削除する3つの方法【予め阻止する技も】
- 【Excel】テキストボックス内の行間をパパッと調整できる5つの方法
- エクセルでルビ(ふりがな)を付ける2つの方法と、編集・削除方法を解説
- <エクセル>たった2stepで「均等割り付け」する方法と、見栄えUPの技4つ
数字の表現に関すること
- エクセルで「四捨五入しない」ための3つの設定方法【画像で解説】
- エクセルで「0埋め」する5つの方法と、使い分け・特徴の違いを解説!
- <エクセル> 割合を関数で算出する超カンタンな方法【コピペでOK!】
印刷に関すること
- 【Excel】印刷範囲の4つの設定方法と、解除方法を解説!注意点も…
- Excelの「印刷で文字が切れる」を絶対に防げる6つの対策【画像で解説】
- 【Excel】印刷で図形・グラフ等がずれる時の3つの対策を画像で解説!
- Excelで見出し(ヘッダー)を固定して印刷する3通りの方法【便利な技】
- 【エクセル】コメントを印刷する方法2つと、「印刷しない」方法まとめ
グラフに関すること
- <エクセル>3次元グラフの作り方と、美しいグラフにする5つの調整項目
- 【エクセル】グラフの第2軸の入れ方と、美しいグラフにする5つの調整
- <エクセル>グラフの「横軸・目盛り・ラベル」の間隔を調整する6つの方法
疑問と解決方法
- Excelで非表示後に再表示できない場合の3つの解決策!【画像で解説】
- 【Excel】ノットイコール(≠)の表現と、5つの使い方事例を画像で解説
- Excelがスクロールしない!できない2つの原因と、一瞬で解除する裏技
- <Excel>スクロールロックの設定/解除方法3つと、ショートカットを解説
- 【エクセル】矢印キーでセルが動かない原因と、2つの解消方法まとめ
- 【Excel】排他モード(共有解除)の意味・設定と、3つの注意点を解説
- Excelの「点線」を一瞬で消す方法と、点線が出てしまう4つの原因
- 【エクセル】曜日を自動表示させる3つの技と、連続表示させる便利テク
- <エクセル> 曜日に自動で色付けする3つの方法【土日・祝日などに!】