Excel�u�f�[�^��\��t���ł��܂���B�v�̌���5�Ɖ�����y�ŐV�Łz
IT�I�^�N�̃A�L���ł��B
Excel�ł́A�摜�Ȃǂ́u�I�u�W�F�N�g�v��\��t���悤�Ƃ�������
�u�f�[�^��\��t���ł��܂���B�v
�ƃG���[���o�邱�Ƃ�����܂��B
���̃y�[�W�ł́A����ȃG���[�́u5�̌����v�Ɓu������v���A�摜�t���ŕ�����₷���܂Ƃ߂܂����B
���Љ����ɖ𗧂ĂĒ�����K���ł��B
�X�|���T�[�����N
�X�|���T�[�����N
�����@�F�V�[�g�̕ی�
Excel�ɂ́A��ȃf�[�^������ĕҏW���Ă��܂�Ȃ��悤�ɁA�u�V�[�g�̕ی�v�Ƃ����@�\��������Ă��܂��B
���́u�V�[�g�̕ی�v���|�����Ă���V�[�g�ł́A�ʏ�u�I�u�W�F�N�g�̑}���v��u�\��t���v�Ȃǂ͏o���܂���B
�V�[�g�ɕی삪�|�����Ă��邩�ۂ��́A[�Z�{] �^�u���� [�V�[�g�ی�̉���] �̗L���ŕ�����܂��B
�����̏�Ԃ́u�ی쒆�v������킷��
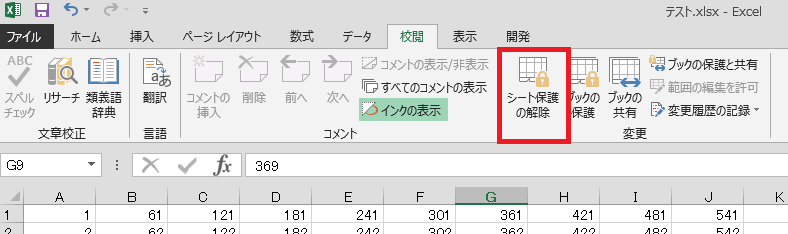
�ی삪�|�����Ă��Ȃ���A������ [�V�[�g�̕ی�] �Ƃ��������ɂȂ��Ă��܂��B
�u�V�[�g�ی�̉����v���N���b�N����Εی�͉�������܂����A�ی쎞�Ƀp�X���[�h��ݒ肵�Ă���ꍇ�́A�������ɓ��͂��K�v�B
�Ȃ� [�V�[�g�̕ی�] ������ۂɁA�u�I�u�W�F�N�g�̕ҏW�v�Ƀ`�F�b�N�����Ă����A�f�[�^�̓\��t�����\�ɂȂ�܂��B
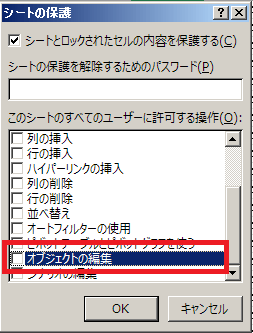
�X�|���T�[�����N
�����A�F�����V�[�g�̑I��
�C�Â��ʂ����ɁA�����̃V�[�g��I�����Ă��܂��H
�����V�[�g�I�������A�I�u�W�F�N�g�̑}����\��t���̐����ΏہB
�����I�����Ă���ƁA�ȉ��̗l�Ƀ^�u�������ۂ��\������܂��B

���̂悤��2�ȏ�u�����^�u�v�ɂȂ��Ă���ꍇ�́A�uCtrl�v�L�[�������Ȃ��甒���^�u���N���b�N���Ă������ƂŁA�ȒP�ɉ����ł��܂��B
�����B�F�u�b�N�̋��L���
Excel�ɂ́A��̃t�@�C�����ɕ����l�ŕҏW���邽�߂́u���L���v�Ƃ����T�O������܂��B
���u�u�b�N�̋��L�v�Ɠ����Ӗ��ł��i�ȉ��u���L�v�œ���j
���L���ɂ��ꕔ�̋@�\����������Ă��܂��̂ł����A�}�́u�}���E�\��t���v�Ȃǂ���������Ă��܂��B
���L�ɂȂ��Ă���ꍇ�́A�t�@�C�����̌��� [���L] �̕������t���Ă��܂��B
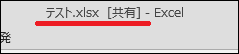
���L����������ۂ́A
- [�Z�{] �^�u
- [�u�b�N�̋��L]
- [�ҏW] �^�u���́u�����̃��[�U�[�ɂ��`�v�̃`�F�b�N���O��
�Ƃ���3�X�e�b�v��OK�B
�`�F�b�N�{�b�N�X���O���[�A�E�g�i�`�F�b�N���O���Ȃ��j����Ă���ꍇ�́A���O�Ɂu���L�u�b�N�̕ی�����v���K�v�ł��B
���p�X���[�h���|�����Ă���ꍇ�A�p�X���[�h���K�v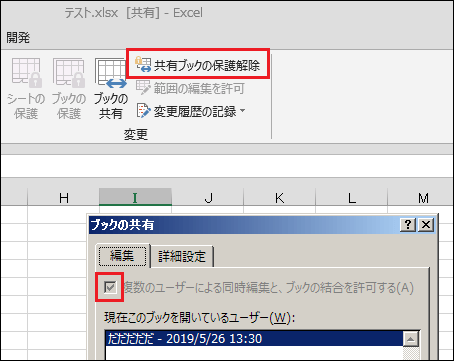
���L�����̏ڂ��������́A�ȉ��̃y�[�W�ł܂Ƃ߂Ă��܂��B
�l�C�̊֘A�y�[�W�I
�����yExcel�z�r�����[�h�i���L�����j�̈Ӗ���ݒ�ƁA3�̒��ӓ_�����
�X�|���T�[�����N
�����C�F�I�u�W�F�N�g�̕\���ݒ�
Excel�ł́A�I�u�W�F�N�g�́u�\��/��\���v�̐ݒ肪�\�B
�������A���ꂪ�uCtrl�v + �u6�v�ł��o���Ă��܂����߁A����āu��\���v�ɂ��Ă��܂����������ł��B
�܂�[�}��] �^�u���J���A�ȉ��̂Ƃ���O���[�A�E�g���Ă��邱�Ƃ��m�F���ĉ������B
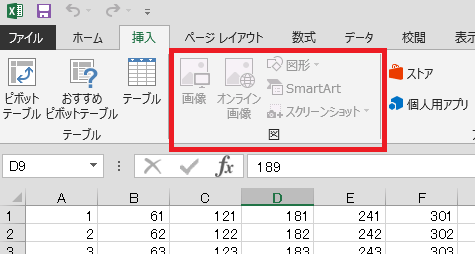
�������uCtrl�v + �u6�v�������Ă݂āA�ȉ��̂Ƃ���F���t���u�\���v�ւƐ�ւ��܂����B
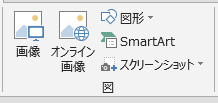
���Ȃ݂ɁA���̐ݒ�͈ȉ��̎菇�ł��m�F�ł��܂��B
�u�t�@�C���v �� [�I�v�V����]
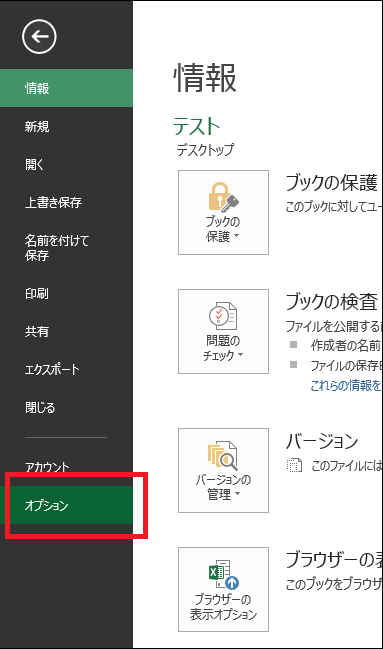
[�ڍאݒ�] �^�u �� �u�I�u�W�F�N�g�̕\���v
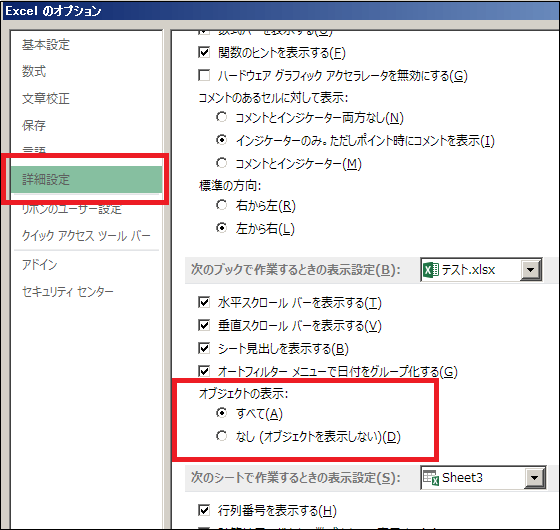
�X�|���T�[�����N
�����D�F�N���b�v�{�[�h�̗e�ʏ���ɂ�����
Excel�ɂ́A�O����G�N�Z�����ŃR�s�[�������̂��A�u�N���b�v�{�[�h�v�Ƃ����u�ꎞ�ۊǏꏊ�v�ɕۊǂł��܂��B
[�z�[���^�u] ���́u�N���b�v�{�[�h�v���̏����ȃ}�[�N���N���b�N����ƁA�ȉ��̗l�ɕ\������܂��B
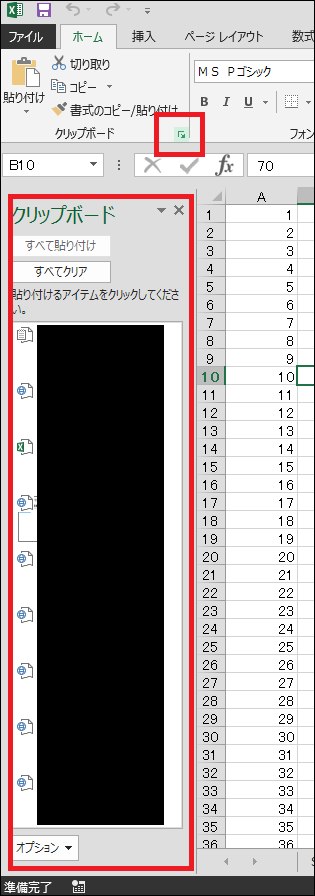
�����ɂ�24�܂ŕۊǂł���̂ł����A���ꂪ�����ς��ɂȂ������ɃI�u�W�F�N�g��\��t���悤�Ƃ����ƁA�u�f�[�^��\��t���ł��܂���B�v�Əo��Ƃ����\������܂��B
�������A�M�҂�100�ȏ���R�s�[���ăN���b�v�{�[�h���p���p���ɂ��Ă݂܂������A�S���Č�����܂���B
��̐����Ƃ��āu24�v�ł͂Ȃ��A�u�e�ʂƂ��Č��Ă���̂ł́v�Ƃ��l�����Ă���̂ł����A�傫���摜����������R�s�[���Ă��Č��ł����B
�������A���������̕��@�ʼn����ł��Ȃ��ꍇ�́A����������Ƃ��́u�N���b�v�{�[�h�̗e�ʖ��v�������ƂȂ��Ă���\��������܂��B
���̏ꍇ�́A�u���ׂăN���A�v�������āA��ɂ��Ă݂ĉ������B
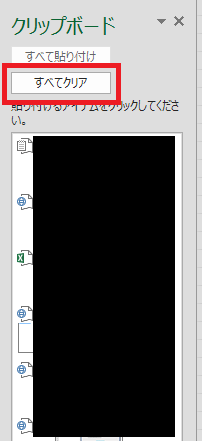
�X�|���T�[�����N
����ł��������Ȃ��ꍇ�̐蕪���E��I
����ł��������Ȃ��ꍇ�́A�ȉ��̕��@�Ō�����蕪���E�Ă݂ĉ������B
�@�V�[�g�̈ړ�
�u�I�u�W�F�N�g���\��t�����Ȃ��̂́A�S�ẴV�[�g�Ȃ̂��H�ꕔ�̃V�[�g�Ȃ̂��H�v���m�F���ĉ������B
���̏�ŁA�ꕔ�̃V�[�g�����ł����
- �V�[�g���E�N���b�N
- �V�[�g�̈ړ��܂��̓R�s�[
- �u�ړ���u�b�N���v���i�V�����u�b�N�j�ɕύX
- OK
����Ɓu�V����Book�v�ɂ��̃V�[�g�����ړ�����Ǝv���܂��̂ŁA�����ł��\��t�����Ȃ����m�F���ĉ������B
�A�\�����m�F����
[�}��] �^�u�Łu�}�v�̕\�����m�F���ĉ������B
�ȉ��̂悤�ɃO���[�A�E�g���Ă���A���炭�u�G�N�Z���̉��炩�̋@�\�����v�ɂ��A�o�O�ł͂Ȃ��d�l�Ƃ��ē\��t�����Ȃ���Ԃł��B
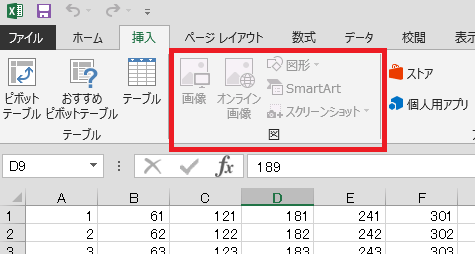
��ŋ����������ȊO�ɂ��AExcel�Ƃ��ċ@�\������������^�C�~���O������Ǝv���܂��B
����A�ȉ��̒ʂ�F���t���Ă���ɂ��ւ�炸�\��t�����Ȃ��ꍇ�́c
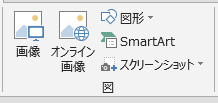
���̏ꍇ�́AExcel�̃o�O�̉\�����l�����܂��̂ŁuOffice�T�|�[�g�v�ɖ₢���킹�Ă��������B
�Ȃ�Office�T�|�[�g�ɂ�
- Office 365 Solo
- ��ʖ@�l���� Office 365
������܂����A�ʏ���O�҂̃R�~���j�e�B�t�H�[�����֎��₷��Ηǂ��ł��傤�B
�B�R�s�[�őΉ�����
�����������Ȃ��̂ł���A�V����Book��p�ӂ��A�����̃Z�����e���R�s�[���Ďb��Ή����܂��傤�B�i�V�[�g�̃R�s�[���ꉞ�����Ă݂܂��傤�j
�V����Book�ł́A�ʏ�u���̃y�[�W�ŋ�����5�̌����v�͑S�Ĕr���ł��Ă���n�Y�Ȃ̂ŁA�V����Book�ł��������ۂ��Č������̂ł���A��U�p�\�R���̃��u�[�g�i�ċN���j�����Ă݂ĉ������B
����ł��������Ȃ��̂ł���A�R�~���j�e�B�t�H�[�����łƂ��Ƃ�������������ȊO�ɁA�c�O�Ȃ�����@�͖��������ł��B
���������̃y�[�W�ŋ����Ă��Ȃ�����������܂�����A�uinfo@it-purasu.info�v�܂ł��A�������܂����K���ł��B
�X�|���T�[�����N
�܂Ƃ߁I
Excel�Łu�f�[�^��\��t���ł��܂���B�v�ƕ\������錴���Ɖ������������܂����B
���T�C�g�ł͑��ɂ�Excel�̖𗧂����܂Ƃ߂Ă��܂��̂ŁA�Q�l�ɂ��Ē����܂��ƍK���ł��B

�V���[�g�J�b�g�̘b
- �yExcel���֗��Z�z�����������V���[�g�J�b�g�œ���闠�Z�I
- �yExcel�z�h��Ԃ��̃V���[�g�J�b�g��3�ʂ����I�p�p�b�Ɠh�闠�Z
- �yExcel�̗��Z�z�Z���̌������p�p�b�Əo����V���[�g�J�b�g2�����
- Excel�Ţ�r�����������������߂̃V���[�g�J�b�g��2�ʂ����y���Z�z
- �y�G�N�Z���z�O���[�v����ݒ襉�������3�ʂ�̃V���[�g�J�b�g�����
���̑��A�֗��ȋZ
- <Excel>�I�u�W�F�N�g��S�I��͈͑I�����闠�Z�ƁA�V���[�g�J�b�g2��
- Excel�Ţ�J���^�u�����u�ŕ\��������2�̕��@���摜�ʼn���y���Z�z
- Excel�ŃZ����\��O���t����}�Ƃ��ĕۑ������3�̕��@�y���掿�z
- �yExcel�z�u�b�N�̋��L�ݒ�œ����ҏW������@�ƁA���L����5�̒���
- �y�G�N�Z���z�����܂������������`��3�̕��@ <�摜�ʼn��>
- �G�N�Z���Łu�����̓��t�v������2�̕��@�y�V���[�g�J�b�g&���z
�e�L�X�g�i�����j�Ɋւ��邱��
- Excel �n�C�p�[�����N����폜����3�̕��@�y�\�ߑj�~����Z���z
- �yExcel�z�e�L�X�g�{�b�N�X���̍s�Ԃ��p�p�b�ƒ����ł���5�̕��@
- �G�N�Z���Ń��r(�ӂ肪��)��t����2�̕��@�ƁA�ҏW��폜���@�����
- <�G�N�Z��>������2step�Ţ�ϓ�����t���������@�ƁA���h��UP�̋Z4��
�����̕\���Ɋւ��邱��
- �G�N�Z���Łu�l�̌ܓ����Ȃ��v���߂�3�̐ݒ���@�y�摜�ʼn���z
- �G�N�Z���Łu0���߁v����5�̕��@�ƁA�g������������̈Ⴂ������I
- <�G�N�Z��> ���������ŎZ�o���钴�J���^���ȕ��@�y�R�s�y��OK�I�z
����Ɋւ��邱��
- �yExcel�z����͈͂�4�̐ݒ���@�ƁA�������@������I���ӓ_���c
- Excel�̢����ŕ�������飂��ɖh����6�̑�y�摜�ʼn���z
- �yExcel�z����Ő}�`��O���t��������鎞��3�̑���摜�ʼn���I
- Excel�Ō��o��(�w�b�_�[)���Œ肵�Ĉ������3�ʂ�̕��@�y�֗��ȋZ�z
- �y�G�N�Z���z�R�����g�����������@2�ƁA�������Ȃ�����@�܂Ƃ�
�O���t�Ɋւ��邱��
- <�G�N�Z��>3�����O���t�̍����ƁA�������O���t�ɂ���5�̒�������
- �y�G�N�Z���z�O���t�̑�2���̓�����ƁA�������O���t�ɂ���5�̒���
- <�G�N�Z��>�O���t�̢������ڐ��襃��x����̊Ԋu������6�̕��@
�^��Ɖ������@
- Excel�Ŕ�\����ɍĕ\���ł��Ȃ��ꍇ��3�̉�����I�y�摜�ʼn���z
- �yExcel�z�m�b�g�C�R�[��(��)�̕\���ƁA5�̎g����������摜�ʼn��
- Excel���X�N���[�����Ȃ��I�ł��Ȃ�2�̌����ƁA��u�ʼn������闠�Z
- <Excel>�X�N���[�����b�N�̐ݒ�/�������@3�ƁA�V���[�g�J�b�g�����
- �y�G�N�Z���z���L�[�ŃZ���������Ȃ������ƁA2�̉������@�܂Ƃ�
- �yExcel�z�r�����[�h�i���L�����j�̈Ӗ���ݒ�ƁA3�̒��ӓ_�����
- Excel�̢�_�������u�ŏ������@�ƁA�_�����o�Ă��܂�4�̌���
- �y�G�N�Z���z�j���������\��������3�̋Z�ƁA�A���\��������֗��e�N
- <�G�N�Z��> �j���Ɏ����ŐF�t������3�̕��@�y�y����j���ȂǂɁI�z
�x���E�G���[���b�Z�[�W�Ȃ�
- Excel��ی삳�ꂽ�r���[���ҏW��L���ɂ��飂̈Ӗ��ƁA3�̉����ݒ�
- ��h�L�������g�����@�\�ł͍폜�ł��Ȃ��`��̏������ƁA���ӂ��ׂ��_
- Excel��f�[�^��\��t���ł��܂���B��̌���5�Ɖ�����y�ŐV�Łz
�X�|���T�[�����N