Excel�Ţ�r�����������������߂̃V���[�g�J�b�g��2�ʂ����y���Z�z
IT�I�^�N�̃A�L���ł��B
Excel�ł悭�g���@�\�Ƃ��āu�r���v������Ǝv���܂��B
�����ł́A�u�r���̈������E�������v�ɂ���
- ��ʓI�Ȃ���
- �V���[�g�J�b�g���g��������
�����ꂼ�������܂��I
�X�|���T�[�����N
�֘A����l�C�y�[�W�I
- �y�G�N�Z���z�O���[�v����ݒ襉�������3�ʂ�̃V���[�g�J�b�g�����
- �yExcel���֗��Z�z�����������V���[�g�J�b�g�œ���闠�Z�I
- �yExcel�z�h��Ԃ��̃V���[�g�J�b�g��3�ʂ����I�p�p�b�Ɠh�闠�Z
- �yExcel�̗��Z�z�Z���̌������p�p�b�Əo����V���[�g�J�b�g2�����
�X�|���T�[�����N
��ʓI�ȁu�r���̈������E�������v�I
�܂��͈�ʓI�ȁu�r���̈������E�������v��������܂��B
�w����Ȃ��ƕ������Ă��I�V���[�g�J�b�g�������Ă���I�x�Ƃ������́A�u�r���������E�����v�V���[�g�J�b�g�փW�����v���ĉ������B
���āA��ʓI�Ȉ������Ƃ��Ă�
- �r�������������E���������Z����I���i�����\�j
- ���{�����́u�r���v�}�[�N���N���b�N����
- �Z���̂����A�ǂ̕����̌r���������E�����̂���I������
�̂�����3�X�e�b�v�ł��B
�摜�ʼn�����܂��I�I
�ȉ��̉摜�̂Ƃ���A
- �r�������������i�������͏��������j�Z����I������
- ���{�����ɂ���u�r���v�}�[�N�i�E���́��}�[�N�j���N���b�N
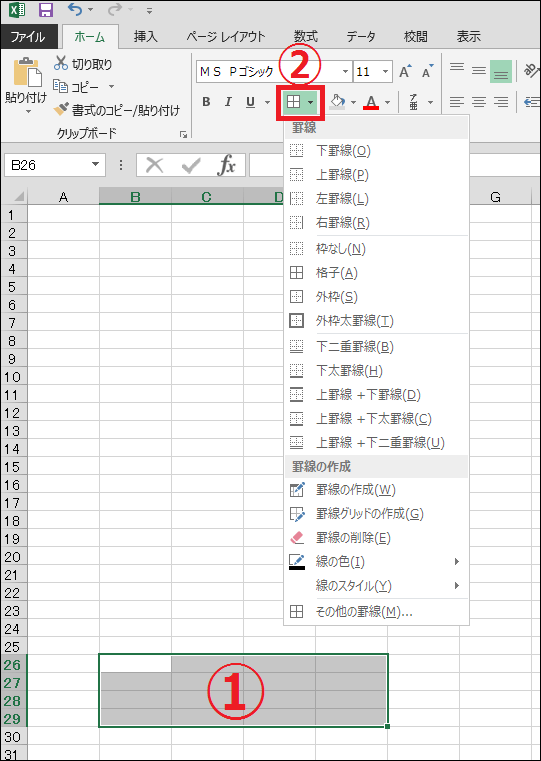
����ƁA���̃Z���ɑ��Ăǂ̂悤�Ɍr���������̂����I���ł��܂��B
���Ȃ݂Ɂu�g�Ȃ��v��I�ׂA�I�����Ă���Z���̑S�Ă̘g���������Ƃ��o���܂��B
�u�����I�ɏ����E�����v�ɂ́H
���Ƃ��A�I�������Z���̍��ƉE�����Ɍr�������������ꍇ�́A
- ���r��
- �E�r��
�̌v2��N���b�N����Ηǂ��̂ł����A������Ėʓ|�ł���ˁB
��������2���͖̂ʓ|�c��

���̏ꍇ�́A��ԉ��ɂ���u���̑��̌r���v��I�сA���R�Ɍr����������������A�������肷�邱�Ƃ��\�B
���u���̑��̌r���v��I�ԂƁc��
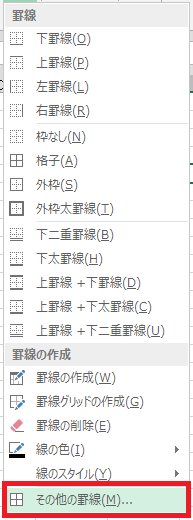
�u���̑��̌r���v��I�ԂƁA�u�Z���̏����ݒ�v�Ɉڂ�̂ŁA���̎�ށE�F��I��������ŁA�Z���̂ǂ̕����Ɍr���������̂��i�����̂��j���N���b�N�őI�����܂��B
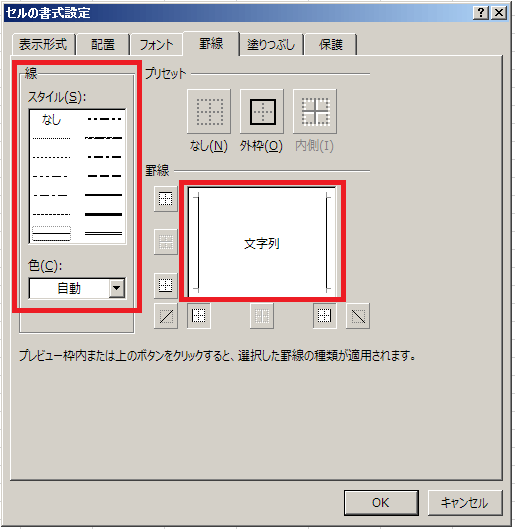
������g���Ύ߂ɂ��r�����������Ⴂ�܂��B

�X�|���T�[�����N
�V���[�g�J�b�g���g�����u�r���̈������E�������v��2�ʂ����I
�����ẮA�V���[�g�J�b�g���g���āu�r���������E�����v���@���Љ�܂��I
�@Alt�L�[����g�����V���[�g�J�b�g�I
��ڂ̕��@�́AAlt���g�������@�ł��B
�����͒��J���^���I
- �r�������������E���������Z����I���i�����\�j
- �@Alt �AH �BB �̏��ԂŃL�[�������A�Ō�͌r������������������I�����āA�L�[������
�摜�ł�����I
�܂��� [shift] + [�\���L�[�i���������j] �ŁA�r���������Z���͈̔͂����߂܂��B
���r���������ꍇ�����l
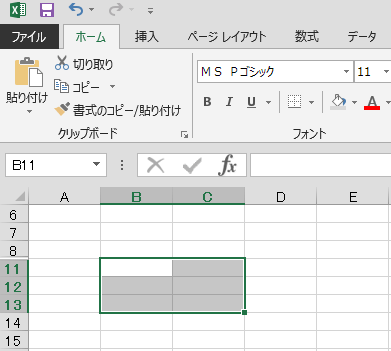
���̌�A�@Alt �AH �BB �̏��ŃL�[�������ƁA�ȉ��̂Ƃ���A�r���������ꏊ�ɂ���ăA���t�@�x�b�g���o�Ă��܂��B
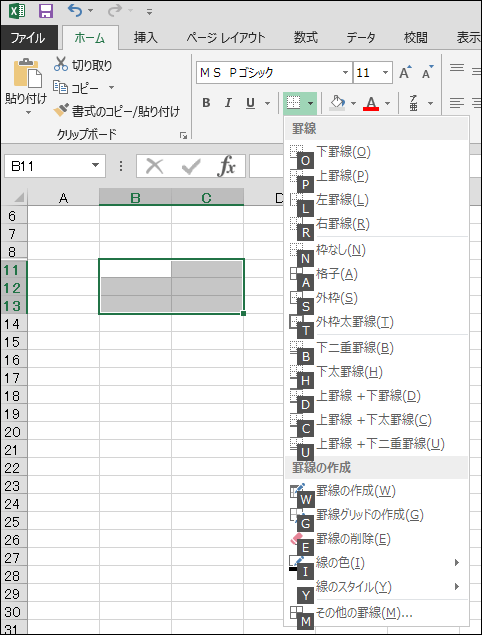
���Ƃ͂��̃L�[�������A�����r�����������Ƃ��o���܂��B
�Ȃ��u�r���������v�̂ł���A�Ō�� [N] ��������OK�ł��B
�܂��A[M] �������A�u�Z���̏����ݒ�v���J�����߁A�D���ȕ����ɍD���Ȍr�����������Ƃ��o���܂���B
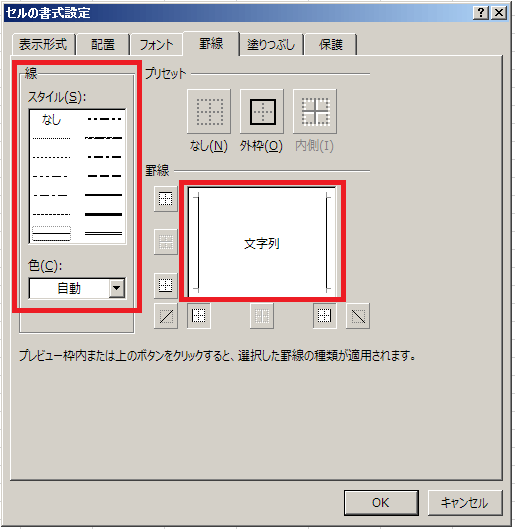
���Ȃ݂ɁI
[Alt] �L�[�́A�r���ȊO�ł��g����V���[�g�J�b�g�ł��B
�@[Alt] �A[H] �̏��ɉ����A�u�r���v�ȊO���F�X�ƑI�ׂ܂���I
�A�u�J��Ԃ�����v����g�����V���[�g�J�b�g�I
�����ẮA��L�̂悤�ȃV���[�g�J�b�g�ł͂Ȃ��A�u���O�̑�����J��Ԃ��v���߂̃V���[�g�J�b�g�ł��B
������́A
[F4]�܂���[Ctrl] + [Y] �̓�������
�ł��B
�܂��́u��ʓI�ȕ��@�v�������́u�V���[�g�J�b�g�@�v�Ōr���������i�����j�A���̌�͂��́u�J��Ԃ�����v���s���܂��B
�Ȃ��A������́u�J��Ԃ�����v�Ȃ̂ŁA���O�ɈႤ���������ƁA���̑��삪�J��Ԃ���Ă��܂��܂��̂ł����Ӊ������I
�ȏ�A�Q�l�ɂȂ�܂�����K���ł��B
�X�|���T�[�����N

�V���[�g�J�b�g�̘b
- �yExcel���֗��Z�z�����������V���[�g�J�b�g�œ���闠�Z�I
- �yExcel�z�h��Ԃ��̃V���[�g�J�b�g��3�ʂ����I�p�p�b�Ɠh�闠�Z
- �yExcel�̗��Z�z�Z���̌������p�p�b�Əo����V���[�g�J�b�g2�����
- Excel�Ţ�r�����������������߂̃V���[�g�J�b�g��2�ʂ����y���Z�z
- �y�G�N�Z���z�O���[�v����ݒ襉�������3�ʂ�̃V���[�g�J�b�g�����
���̑��A�֗��ȋZ
- <Excel>�I�u�W�F�N�g��S�I��͈͑I�����闠�Z�ƁA�V���[�g�J�b�g2��
- Excel�Ţ�J���^�u�����u�ŕ\��������2�̕��@���摜�ʼn���y���Z�z
- Excel�ŃZ����\��O���t����}�Ƃ��ĕۑ������3�̕��@�y���掿�z
- �yExcel�z�u�b�N�̋��L�ݒ�œ����ҏW������@�ƁA���L����5�̒���
- �y�G�N�Z���z�����܂������������`��3�̕��@ <�摜�ʼn��>
- �G�N�Z���Łu�����̓��t�v������2�̕��@�y�V���[�g�J�b�g&���z
�e�L�X�g�i�����j�Ɋւ��邱��
- Excel �n�C�p�[�����N����폜����3�̕��@�y�\�ߑj�~����Z���z
- �yExcel�z�e�L�X�g�{�b�N�X���̍s�Ԃ��p�p�b�ƒ����ł���5�̕��@
- �G�N�Z���Ń��r(�ӂ肪��)��t����2�̕��@�ƁA�ҏW��폜���@�����
- <�G�N�Z��>������2step�Ţ�ϓ�����t���������@�ƁA���h��UP�̋Z4��
�����̕\���Ɋւ��邱��
- �G�N�Z���Łu�l�̌ܓ����Ȃ��v���߂�3�̐ݒ���@�y�摜�ʼn���z
- �G�N�Z���Łu0���߁v����5�̕��@�ƁA�g������������̈Ⴂ������I
- <�G�N�Z��> ���������ŎZ�o���钴�J���^���ȕ��@�y�R�s�y��OK�I�z
����Ɋւ��邱��
- �yExcel�z����͈͂�4�̐ݒ���@�ƁA�������@������I���ӓ_���c
- Excel�̢����ŕ�������飂��ɖh����6�̑�y�摜�ʼn���z
- �yExcel�z����Ő}�`��O���t��������鎞��3�̑���摜�ʼn���I
- Excel�Ō��o��(�w�b�_�[)���Œ肵�Ĉ������3�ʂ�̕��@�y�֗��ȋZ�z
- �y�G�N�Z���z�R�����g�����������@2�ƁA�������Ȃ�����@�܂Ƃ�
�O���t�Ɋւ��邱��
- <�G�N�Z��>3�����O���t�̍����ƁA�������O���t�ɂ���5�̒�������
- �y�G�N�Z���z�O���t�̑�2���̓�����ƁA�������O���t�ɂ���5�̒���
- <�G�N�Z��>�O���t�̢������ڐ��襃��x����̊Ԋu������6�̕��@
�^��Ɖ������@
- Excel�Ŕ�\����ɍĕ\���ł��Ȃ��ꍇ��3�̉�����I�y�摜�ʼn���z
- �yExcel�z�m�b�g�C�R�[��(��)�̕\���ƁA5�̎g����������摜�ʼn��
- Excel���X�N���[�����Ȃ��I�ł��Ȃ�2�̌����ƁA��u�ʼn������闠�Z
- <Excel>�X�N���[�����b�N�̐ݒ�/�������@3�ƁA�V���[�g�J�b�g�����
- �y�G�N�Z���z���L�[�ŃZ���������Ȃ������ƁA2�̉������@�܂Ƃ�
- �yExcel�z�r�����[�h�i���L�����j�̈Ӗ���ݒ�ƁA3�̒��ӓ_�����
- Excel�̢�_�������u�ŏ������@�ƁA�_�����o�Ă��܂�4�̌���
- �y�G�N�Z���z�j���������\��������3�̋Z�ƁA�A���\��������֗��e�N
- <�G�N�Z��> �j���Ɏ����ŐF�t������3�̕��@�y�y����j���ȂǂɁI�z