【エクセル】コメントを印刷する方法2つと、「印刷しない」設定まとめ
ITオタクのアキラです。
Excelではコメントの表示/非表示ができますが、印刷の際にコメントをそのまま印刷する方法が2パターンあります。
①「表示されている見た目どおり」に印刷する方法
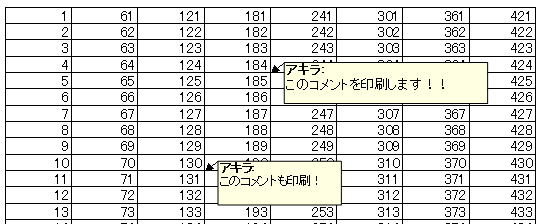
②「末尾にまとめて表示」して印刷する方法
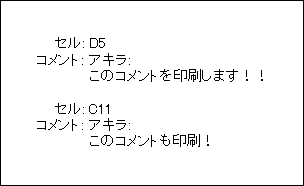
一方で、『コメントを印刷したくない』という場合の「非表示」方法も合わせて説明します。
スポンサーリンク
印刷に関するページ!
- Excelの「印刷で文字が切れる」を絶対に防げる6つの対策【画像で解説】
- 【Excel】印刷範囲の4つの設定方法と、解除方法を解説!注意点も…
- Excelで見出し(ヘッダー)を固定して印刷する3通りの方法【便利な技】
- <Excel>オブジェクトを全選択・範囲選択する裏技と、ショートカット2つ
スポンサーリンク
コメントを入れる方法と、表示/非表示設定!
まずは初歩的な「コメントを入れる方法」について。
『入れ方は知っている!印刷方法が知りたい!』と言う方は、「印刷時にコメントを表示する2つの方法」へジャンプして下さい。
さて、コメントの入れ方は2ステップで超カンタンです。
コメントを入れたいセルを右クリックし、[コメントの挿入] から書き込みます。
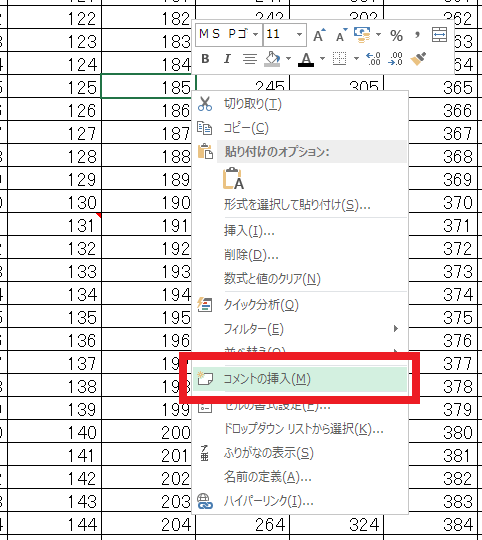
この時、もしもコメントのフォントサイズなどを変更したい場合は、以下のとおりコメントを右クリックしてから [コメントの書式設定]で変更して下さい。
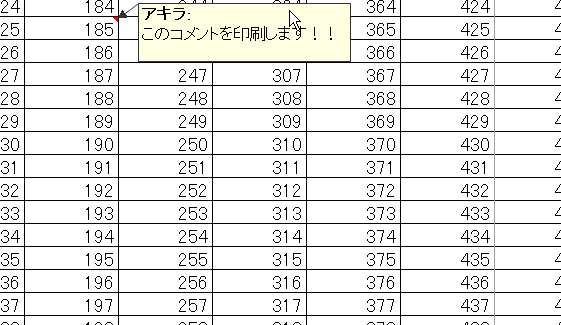
コメントを入れると、そのセルには以下のとおり「赤い目印」が付きます。
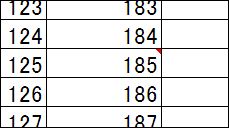
そしてこのセル上にマウスを持っていくと、コメントが表示されます。

もしも『常に表示しておきたい』という場合は、右クリックから [コメントの表示/非表示] をクリックすればOK。
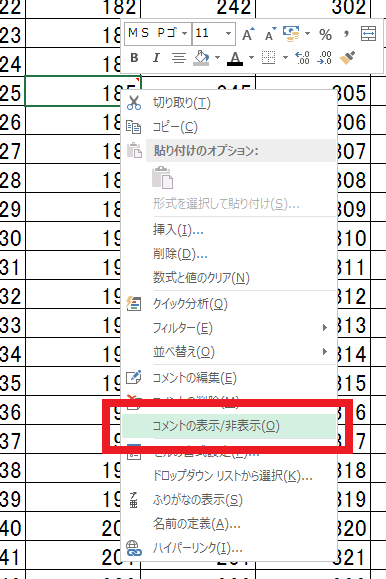
一括で全コメントの「表示/非表示」を切り替える場合
すべてのコメントの表示/非表示を一括で切り替える場合は、[校閲] タブ内の【すべてのコメントの表示】をクリックすると、表示/非表示が切り替わります。
▼「すべてのコメントの表示」をクリック▼
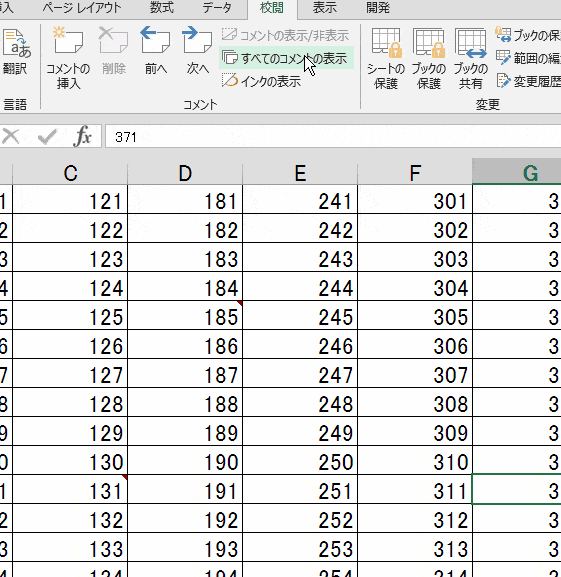
スポンサーリンク
印刷時にコメントを表示する2つの方法!
本題です。
冒頭でも説明のとおり、コメントの印刷時には以下の2パターンあります。
①「表示されている見た目どおり」に印刷する方法
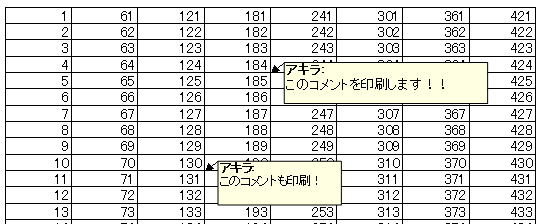
②「末尾にまとめて表示」して印刷する方法
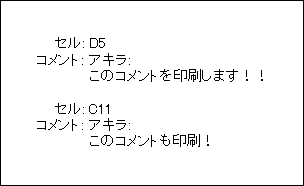
ではそれぞれ説明します。
①「表示されている見た目どおり」に印刷する方法
一つ目の方法は「見た目どおり印刷する方法」です。
つまり、大前提として印刷したいコメントは「表示」にしておく必要があります。
表示/非表示の切り替えは、上の「コメントの表示/非表示を切り替える」を参考にして下さい。
たとえば以下の場合、185のコメントは印刷されますが、131のコメントは印刷されません。(131のコメントは「非表示」状態)
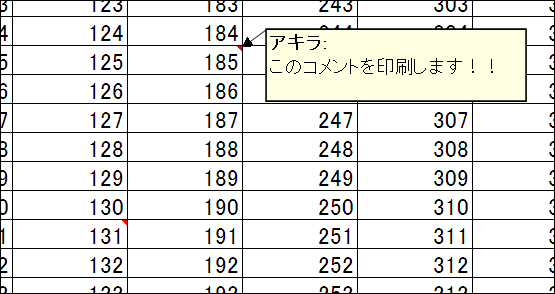
設定方法はカンタン。
[ページレイアウト] タブ内の「印刷タイトル」をクリック。
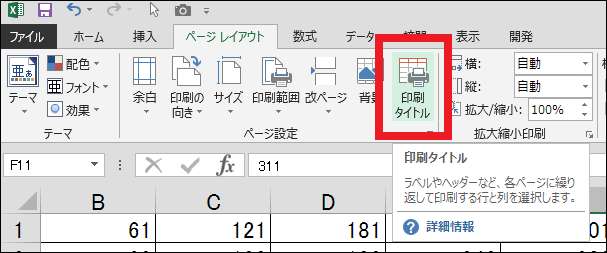
[ページ設定] ダイアログが開くので、「コメント」を【画面表示イメージ】に切り替えてOKをクリックするだけ。
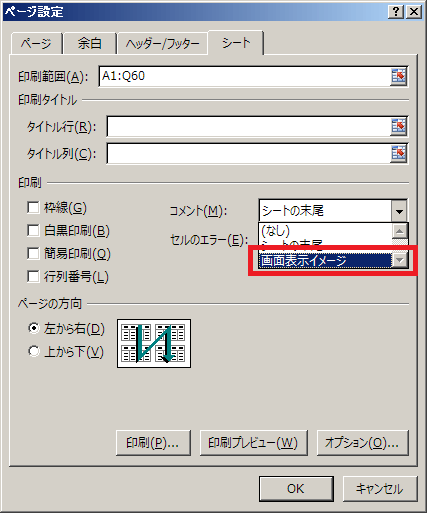
これだけで [表示] 設定にしているコメントに関しては、印刷時にそのまま表示されます。
スポンサーリンク
②「末尾にまとめて表示」して印刷する方法
「末尾にまとめて表示」して印刷する場合は、「コメントの表示/非表示」に関係なく、すべてのコメントが、最後のページに印刷されます。
設定方法はカンタン。
[ページレイアウト] タブ内の「印刷タイトル」をクリック。
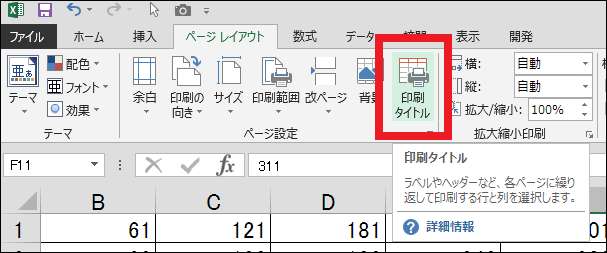
[ページ設定] ダイアログが開くので、「コメント」を【シートの末尾】に切り替えてOKをクリックするだけ。
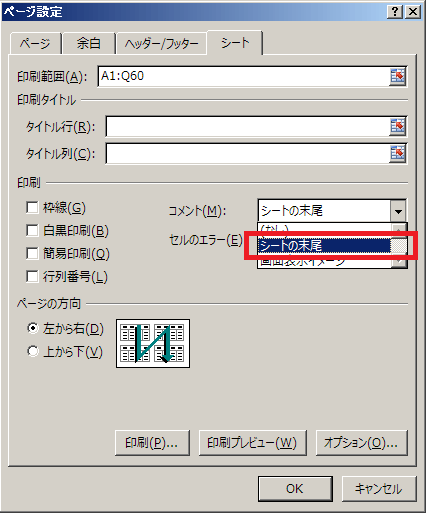
すると、最後のページに以下の様に印刷されます。
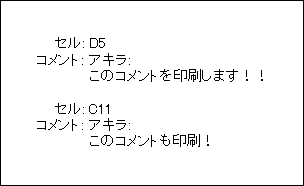
スポンサーリンク
印刷時にコメントを非表示にする3つの方法!
印刷時に「コメントを非表示(印刷しない)」方法は、大きく3パターンあります。
①コメントを「なし」にしてから印刷する
コメントを印刷しないもっともカンタンな方法は、コメントを【なし】で設定する方法。
[ページレイアウト] タブ内の「印刷タイトル」をクリック。
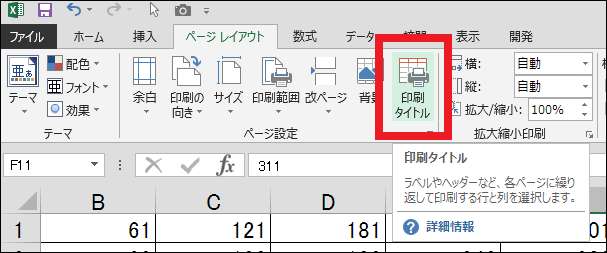
[コメント] を【なし】に設定して印刷すればOK。
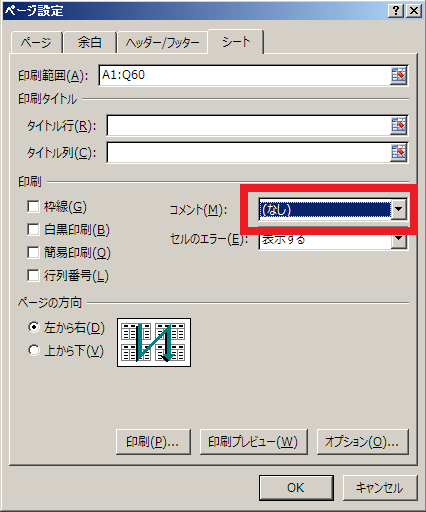
②「末尾にまとめて表示」して印刷する
『コメントを印刷したくない』という場合の理由として、『表を見たいのにコメントが邪魔になる!』という方もいらっしゃるでしょう。
その場合、コメントを「一番最後のページにまとめて印刷される」ように設定しておけば、コメントが邪魔になることがなく、かつコメントを確認することも出来ます。
設定方法は②「末尾にまとめて表示」して印刷する方法で説明しております。
③「すべてのコメントを非表示」にしてから印刷する
[校閲] タブ内の【すべてのコメントの表示】をクリックすると、表示/非表示が切り替わります。
▼「すべてのコメントの表示」をクリック▼
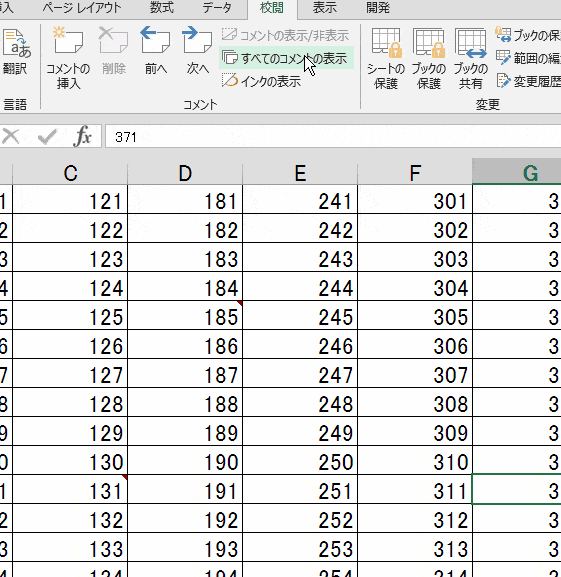
これで全てを非表示にした上で印刷すればOKです。
ただしページ設定において、「コメント」が【シートの末尾】となっている場合は、表上には印刷されませんが、一番最後のページにまとめて印刷されます。
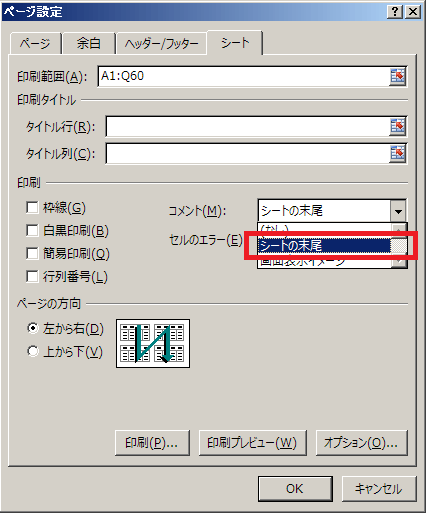
そしてもしも「コメント」が【画面表示イメージ】で設定されているのであれば、コメントは一切表示されません。
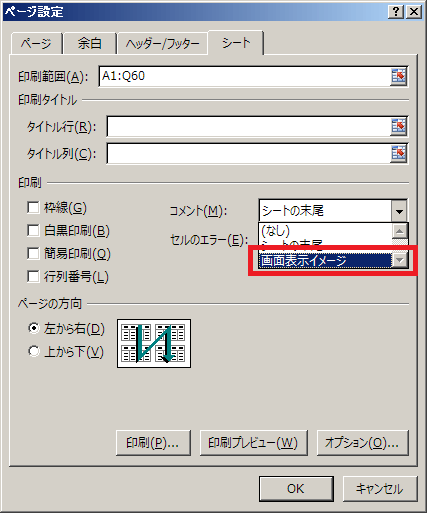
スポンサーリンク
まとめ!
Excelにおける「印刷時のコメント表示/非表示」方法について解説しました!
最後に簡単にまとめます。
- コメントを入れる場合、①入れたいセルを右クリック ②コメントの挿入 でOK。
- コメントは、右クリックで「表示/非表示」が切り替えられる。
- 印刷時にコメントを表示させる場合、基本的に [印刷タイトル] 内の設定で変えられる。
- 設定を [画面表示イメージ] にして印刷すると、表示状態のコメントはそのまま印刷される。
- 設定を [シートの末尾] にして印刷すると、最後の一枚に全てのコメントが印刷される。
- コメントを表示したくない場合は、 [印刷タイトル] 内の設定でコメントを [なし] にすれば手っ取り早い。
印刷に関するページ!
- Excelの「印刷で文字が切れる」を絶対に防げる6つの対策【画像で解説】
- 【Excel】印刷範囲の4つの設定方法と、解除方法を解説!注意点も…
- Excelで見出し(ヘッダー)を固定して印刷する3通りの方法【便利な技】
- <Excel>オブジェクトを全選択・範囲選択する裏技と、ショートカット2つ
当サイトでは他にもExcelの役立つ情報をまとめていますので、参考にして頂けますと幸いです。
スポンサーリンク

ショートカットの話
- 【Excel超便利技】取り消し線をショートカットで入れる裏技!
- 【Excel】塗りつぶしのショートカットを3通り解説!パパッと塗る裏技
- 【Excelの裏技】セルの結合をパパッと出来るショートカット2つを解説
- Excelで「罫線を消す・引く」ためのショートカットを2通り解説【裏技】
- 【エクセル】グループ化を設定・解除する3通りのショートカットを解説
その他、便利な技
- <Excel>オブジェクトを全選択・範囲選択する裏技と、ショートカット2つ
- Excelで「開発タブ」を一瞬で表示させる2つの方法を画像で解説【裏技】
- Excelでセルや表・グラフ等を「図として保存」する3つの方法【高画質】
- 【Excel】ブックの共有設定で同時編集する方法と、共有時の5つの注意
- 【エクセル】矢印をまっすぐ美しく描く3つの方法 <画像で解説>
- エクセルで「今日の日付」を入れる2つの方法【ショートカット&関数】
テキスト(文字)に関すること
- Excel ハイパーリンクを無効・削除する3つの方法【予め阻止する技も】
- 【Excel】テキストボックス内の行間をパパッと調整できる5つの方法
- エクセルでルビ(ふりがな)を付ける2つの方法と、編集・削除方法を解説
- <エクセル>たった2stepで「均等割り付け」する方法と、見栄えUPの技4つ
数字の表現に関すること
- エクセルで「四捨五入しない」ための3つの設定方法【画像で解説】
- エクセルで「0埋め」する5つの方法と、使い分け・特徴の違いを解説!
- <エクセル> 割合を関数で算出する超カンタンな方法【コピペでOK!】
印刷に関すること
- 【Excel】印刷範囲の4つの設定方法と、解除方法を解説!注意点も…
- Excelの「印刷で文字が切れる」を絶対に防げる6つの対策【画像で解説】
- 【Excel】印刷で図形・グラフ等がずれる時の3つの対策を画像で解説!
- Excelで見出し(ヘッダー)を固定して印刷する3通りの方法【便利な技】
- 【エクセル】コメントを印刷する方法2つと、「印刷しない」方法まとめ
グラフに関すること
- <エクセル>3次元グラフの作り方と、美しいグラフにする5つの調整項目
- 【エクセル】グラフの第2軸の入れ方と、美しいグラフにする5つの調整
- <エクセル>グラフの「横軸・目盛り・ラベル」の間隔を調整する6つの方法
疑問と解決方法
- Excelで非表示後に再表示できない場合の3つの解決策!【画像で解説】
- 【Excel】ノットイコール(≠)の表現と、5つの使い方事例を画像で解説
- Excelがスクロールしない!できない2つの原因と、一瞬で解除する裏技
- <Excel>スクロールロックの設定/解除方法3つと、ショートカットを解説
- 【エクセル】矢印キーでセルが動かない原因と、2つの解消方法まとめ
- 【Excel】排他モード(共有解除)の意味・設定と、3つの注意点を解説
- Excelの「点線」を一瞬で消す方法と、点線が出てしまう4つの原因
- 【エクセル】曜日を自動表示させる3つの技と、連続表示させる便利テク
- <エクセル> 曜日に自動で色付けする3つの方法【土日・祝日などに!】