【エクセル】グラフの第2軸の入れ方と、美しいグラフにする3つの調整
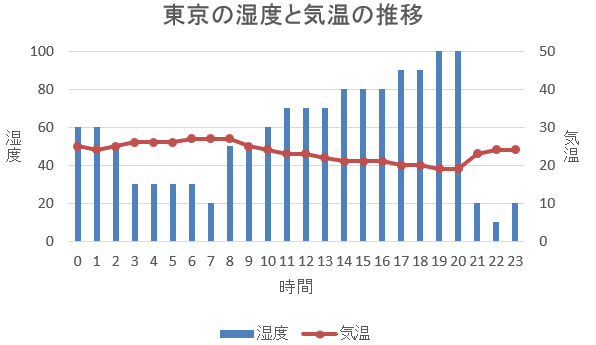
ITオタクのアキラです。
エクセルでグラフを作成する際に、『もう一本軸があると良いな』と思うことがしばしば。
このページでは、グラフに「第二軸」を入れる方法と、見やすく調整する方法を分かりやすくまとめています。
スポンサーリンク
スポンサーリンク
グラフに「第二軸」を入れるのは超カンタン!
まずはグラフに「第二軸」を入れる方法を説明します。
今回は例として「時間ごとの湿度・気温の移り変わり」をグラフ化してみます。
以下は適当に作ったデータです。
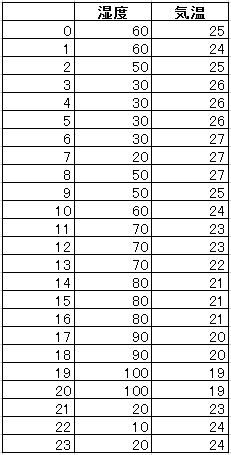
「グラフ化するデータ」をすべて選択した状態で、[挿入] タブから「グラフの挿入」をクリックし、任意のグラフを選びます。

今回はシンプルに、「集合縦棒」を選びました。
すると以下のとおり表示されます。
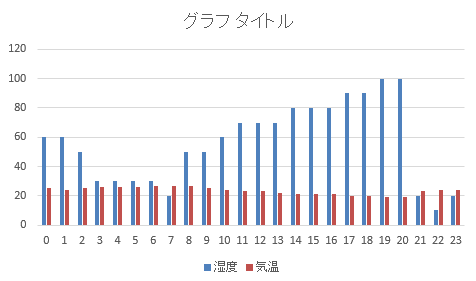
さて、ここで「第二軸」の追加です。
今のグラフを見てみると、軸は「湿度」を基準に作られていることがわかります。
そのため「温度」の軸を作る必要がありますので、「温度のグラフ」を右クリックして「データ系列の書式設定」を選択。
▼「温度」のグラフを右クリックして…▼
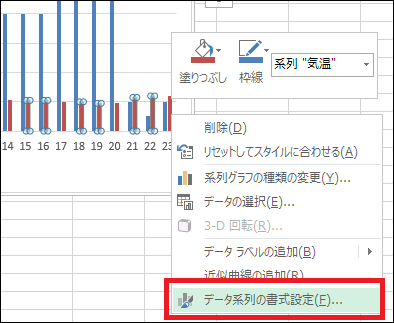
右側に「データ系列の書式設定」が表示されますので、「第2軸」をクリックしてみましょう。

すると…
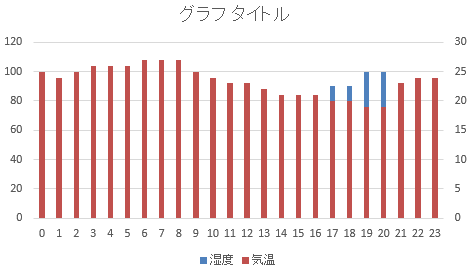
一応、右側に「第2軸」が入りましたが、2つのグラフが被ってしまいました…
また「湿度」の軸が120%まであるなど、微妙な点も。
ということで、次は「美しいグラフにするための5つの調整」について説明します。
スポンサーリンク
グラフを見やすくする5つの調整項目を解説!
ここからは、「第2軸」を入れたグラフをより見やすくしていくための方法を解説します。
なお全てを取り入れる必要はなく、『ここを触ればここが変わるんだな』という事をお分かり頂ければ、あとは必要に応じて取り入れてみて下さい。
「棒グラフ」だと2つが被ってしまい見にくいため、「折れ線」グラフに変更すると分かりやすくなります。
まずは第2軸となったグラフ(ここでは「気温」)を右クリックし、「系列グラフの種類の変更」を選択。
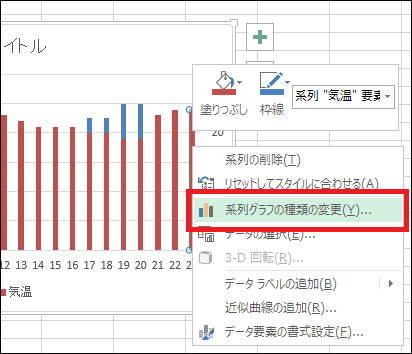
グラフの種類を自由に変更できるので、何か選択しましょう。
またこの時「第2軸」のチェックを入替えることで、軸の入替えが可能。
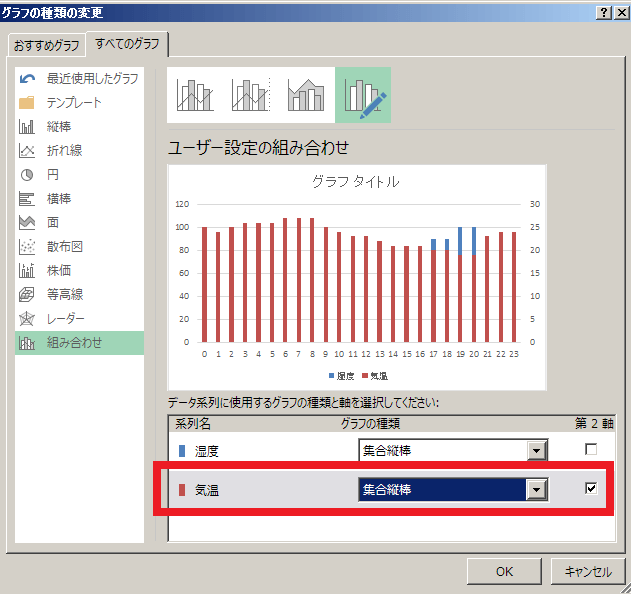
今回は、「マーカー付き折れ線」を選択しました。
すると…

シンプルですが、随分と見やすくなりました。
スポンサーリンク
上記のグラフを見ると「湿度」の目盛りが120%に…。
そのため、まずはここを「100%」を上限として設定します。
まずはこの「湿度軸」を右クリックし、「軸の書式設定」へと進みます。
以下の通り表示されますので、今回は「最大値」を「100」へと修正。

すると「湿度」の目盛りは100が上限に設定されたのですが、よくよく見ると「気温」軸の数値が若干ズレていることが分かります。
▼「気温」の数字が目盛りからズレている▼
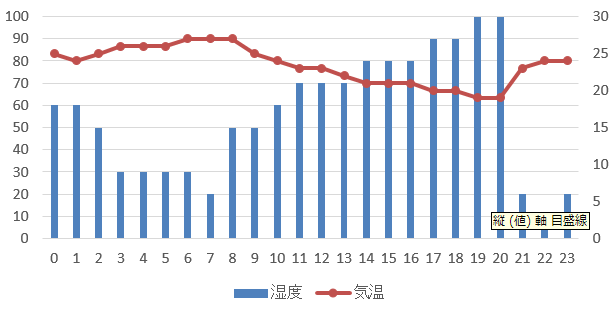
これは気温軸が「30」を上限とした時に、「湿度」基準で作られた10本の目盛りに上手く合致しないからです。
つまり、気温の目盛りを「3」刻みにすれば、見かけ上はキレイになります。
まず「気温」軸を右クリックし、「軸の書式設定」へと進みます。
次に「目盛り間隔」を任意の数字に変更します。(今回は「3」)。
すると、以下の通りになります。
▼「気温」の目盛りが3ずつに▼

とは言え「3℃刻みも見にくい」と言う場合は、「気温」の最大値を「50」にして見ると良いです。(10本の目盛りを5℃刻みできるため)
「湿度120%」はありえませんが、「気温50℃」は将来ありえますしね…
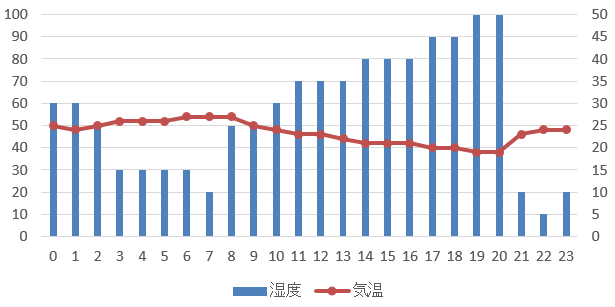
スポンサーリンク
左右や下の軸が「何を表しているのか?」が一目で分かるように、ラベルを入れてあげましょう。
グラフをクリックすると右上に「+マーク」が出てきますので、その中の「軸ラベル」にチェックを入れましょう。
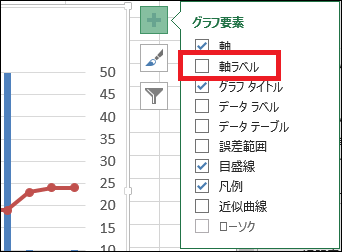
あとは「挿入されたラベル」をダブルクリックして編集するだけでOK。
なお初期設定では文字が横を向いてしまいます。
その場合、向きを変えたいラベルを右クリック⇒「軸ラベルの書式設定」から、以下を設定すればOK。
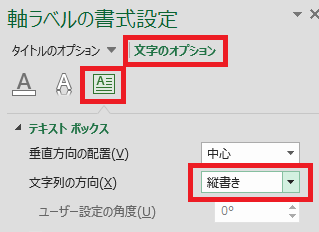
その結果、以下のとおりラベルが付きました。
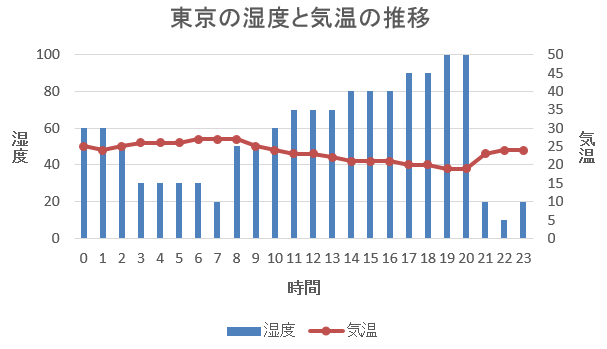
なお、予め挿入されている「グラフタイトル」も、同じ要領で変更可能です。
スポンサーリンク
グラフごとに、指している数値をラベルとして表示する事が出来ます。
▼こんな感じ!▼
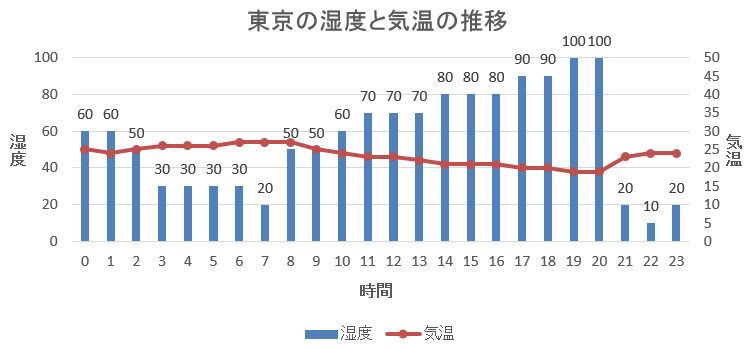
やり方は簡単で、ラベルを付けたいグラフを右クリックし、「データラベルの追加」を選択するだけ。
再度グラフを右クリックし、「データラベルの書式設定」から、ラベル削除やラベル編集が可能です。
デフォルトでは凡例は「グラフ下」に設定されていますが、上下左右に動かすことが出来ます。
凡例を右クリックし、「凡例の書式設定」から簡単に位置を変更することも可能。
下の例では、「上」に凡例を置きましたが、この例においては非常に見やすくなりました。

さいごに!
Excelでグラフに第2軸を入れる方法と、細かい調整方法を解説しました。
当サイトでは、他にもExcelに関する役立つ情報をまとめていますので、ぜひ便利な知識を身に付けて頂ければと思います!
スポンサーリンク

ショートカットの話
- 【Excel超便利技】取り消し線をショートカットで入れる裏技!
- 【Excel】塗りつぶしのショートカットを3通り解説!パパッと塗る裏技
- 【Excelの裏技】セルの結合をパパッと出来るショートカット2つを解説
- Excelで「罫線を消す・引く」ためのショートカットを2通り解説【裏技】
- 【エクセル】グループ化を設定・解除する3通りのショートカットを解説
その他、便利な技
- <Excel>オブジェクトを全選択・範囲選択する裏技と、ショートカット2つ
- Excelで「開発タブ」を一瞬で表示させる2つの方法を画像で解説【裏技】
- Excelでセルや表・グラフ等を「図として保存」する3つの方法【高画質】
- 【Excel】ブックの共有設定で同時編集する方法と、共有時の5つの注意
- 【エクセル】矢印をまっすぐ美しく描く3つの方法 <画像で解説>
- エクセルで「今日の日付」を入れる2つの方法【ショートカット&関数】
テキスト(文字)に関すること
- Excel ハイパーリンクを無効・削除する3つの方法【予め阻止する技も】
- 【Excel】テキストボックス内の行間をパパッと調整できる5つの方法
- エクセルでルビ(ふりがな)を付ける2つの方法と、編集・削除方法を解説
- <エクセル>たった2stepで「均等割り付け」する方法と、見栄えUPの技4つ
数字の表現に関すること
- エクセルで「四捨五入しない」ための3つの設定方法【画像で解説】
- エクセルで「0埋め」する5つの方法と、使い分け・特徴の違いを解説!
- <エクセル> 割合を関数で算出する超カンタンな方法【コピペでOK!】
印刷に関すること
- 【Excel】印刷範囲の4つの設定方法と、解除方法を解説!注意点も…
- Excelの「印刷で文字が切れる」を絶対に防げる6つの対策【画像で解説】
- 【Excel】印刷で図形・グラフ等がずれる時の3つの対策を画像で解説!
- Excelで見出し(ヘッダー)を固定して印刷する3通りの方法【便利な技】
- 【エクセル】コメントを印刷する方法2つと、「印刷しない」方法まとめ
グラフに関すること
- <エクセル>3次元グラフの作り方と、美しいグラフにする5つの調整項目
- 【エクセル】グラフの第2軸の入れ方と、美しいグラフにする5つの調整
- <エクセル>グラフの「横軸・目盛り・ラベル」の間隔を調整する6つの方法
疑問と解決方法
- Excelで非表示後に再表示できない場合の3つの解決策!【画像で解説】
- 【Excel】ノットイコール(≠)の表現と、5つの使い方事例を画像で解説
- Excelがスクロールしない!できない2つの原因と、一瞬で解除する裏技
- <Excel>スクロールロックの設定/解除方法3つと、ショートカットを解説
- 【エクセル】矢印キーでセルが動かない原因と、2つの解消方法まとめ
- 【Excel】排他モード(共有解除)の意味・設定と、3つの注意点を解説
- Excelの「点線」を一瞬で消す方法と、点線が出てしまう4つの原因
- 【エクセル】曜日を自動表示させる3つの技と、連続表示させる便利テク
- <エクセル> 曜日に自動で色付けする3つの方法【土日・祝日などに!】