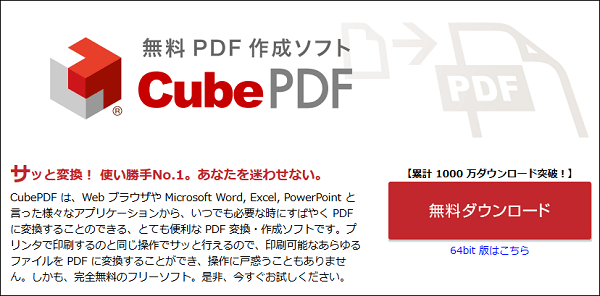奼挘巕pst傽僀儖傪堦弖偱奐偔價儏乕傾偲丄PDF摍傊偺曄姺曽朄3偮傪夝愢両
IT僆僞僋偺傾僉儔偱偡丅
亀奼挘巕.xps偺僼傽僀儖偑偁傞傫偩偗偳尒傟側偄傛両亁偲偍擸傒偺曽傕偄傜偭偟傖傞偱偟傚偆丅
偙偺儁乕僕偱偼丄偦傫側偁側偨傊
- .xps僼傽僀儖偭偰偦傕偦傕壗丠
- .xps僼傽僀儖偺僇儞僞儞側奐偒曽
- PDF側偳偵僷僷僢偲曄姺偡傞曽朄
- .xps僼傽僀儖傪嶌惉偡傞曽朄
傪暘偐傝傗偡偔夝愢偟偰偄偒傑偡両
僗億儞僒乕儕儞僋
.xps僼傽僀儖偭偰偦傕偦傕壗丠
XPS宍幃偱曐懚偝傟偨僼傽僀儖偵偼丄奼挘巕乽xps乿偑晅偒傑偡丅
偱偼乽XPS宍幃乿偲偼壗偐偲尵偆偲丄Microsoft偑奐敪偟偨乽庡偵撉傒庢傝傪壜擻偲偟偨揹巕暥彂僪僉儏儊儞僩丒僼傽僀儖乿偺偙偲偱偡丅
傕偆彮偟暘偐傝傗偡偔尵偆偲丄PDF偺傛偆偵乽尦暥彂偺彂幃丒儗僀傾僂僩傪堐帩偟偨傑傑曄姺偱偒傞揹巕僼傽僀儖乿丅
曇廤偑晄壜擻側偺偱丄夵偞傫傪杊偓偨偄暥彂傪攝晍偡傞帪側偳偵曋棙偱偡丅
婡擻偲偟偰Adobe偺PDF偲帡偨傛偆側傕偺偱偡偑丄捈愙偺屳姺惈偼偁傝傑偣傫丅
僗億儞僒乕儕儞僋
.xps僼傽僀儖傪奐偔偵偼丠
.xps僼傽僀儖傪奐偔偵偼丄XPS價儏乕傾乕偑昁梫丅
偨偩偟OS偵傛偭偰偼昗弨憰旛偝傟偰偄傞偨傔丄僼傽僀儖傪僟僽儖僋儕僢僋偡傟偽偦偺傑傑奐偗傑偡丅
windows10偺応崌
windows10偺応崌丄OS傪僀儞僗僩乕儖偟偨帪揰偱乽XPS價儏乕傾乕乿偑偁傢偣偰巊偊傞忬懺偱偟偨丅
偟偐偟2018擭4寧偺傾僢僾僨乕僩偵偍偄偰丄僨僼僅儖僩乮昗弨乯婡擻搵嵹偱偼柍偔側傝傑偟偨丅
仸傕偲傕偲婡擻偑ON偵側偭偰偄偨応崌丄偦偺傑傑巊偊傑偡
2018擭4寧埲崀偵OS傪僟僂儞儘乕僪偟偨曽側偳偼丄
- [愝掕] 傾僾儕傪慖戰
- [傾僾儕偲婡擻] 偺拞偐傜 [僆僾僔儑儞婡擻偺娗棟] 傊傾僋僙僗
- XPS Viewer 傪桳岠壔
偲偄偆3僗僥僢僾偱巊偊傞傛偆偵側傝傑偡丅
windows7丄Vista偺応崌
Windows7傗Vista偺応崌偼丄XPS價儏乕傾乕偑昗弨搵嵹偝傟偰偄傑偡偺偱丄僼傽僀儖傪僟僽儖僋儕僢僋偡傟偽偦偺傑傑奐偔偙偲偑弌棃傑偡丅
WindowsXP偺応崌
XP偺応崌偼丄儅僀僋儘僜僼僩偺岞幃HP傛傝乽Microsoft XML Paper Specification Essentials Pack乿傪僟僂儞儘乕僪偡傞昁梫偑偁傝傑偡丅乮柍椏偱偡乯
側偍偙偺Pack偺拞偵偼丄
- XPS僪僉儏儊儞僩傪撉傒庢傞偨傔偺乽XPS Viewer EP乿
- 僼傽僀儖傪XPS僪僉儏儊儞僩宍幃偱弌椡偡傞偨傔偺乽Microsoft XPS僪僉儏儊儞僩儔僀僞乿
偺2偮偑娷傑傟偰偄傑偡丅
僱僢僩忋偵偼戞嶰幰偑嶌偭偨僼儕乕僜僼僩側偳傕偁傝傑偡偑丄Microsoft偑惓幃偵儕儕乕僗偟偰偄傞忋婰偺價儏乕傾偑堦斣妋幚丒埨怱偩偲巚偄傑偡丅
僗億儞僒乕儕儞僋
.xps僼傽僀儖傪PD俥僼傽僀儖偵曄姺偡傞2偮偺曽朄両
乽XPS僼傽僀儖偼價儏乕傾乕偱奐偗傑偡乿偲尵偭偨傕偺偺丄亀巊偄偵偔偄偐傜懠偺僼傽僀儖宍幃偵曄姺偟偨偄亁偲偄偆曽傕偄傜偭偟傖傞偱偟傚偆丅
偦偺傛偆側帪偼丄
- 僆儞儔僀儞曄姺
- 僼儕乕僜僼僩
- 壖憐僾儕儞僞
偺3僷僞乕儞偱曄姺壜擻偱偡丅
傕偭偲傕庤寉偵曄姺偱偒傞偺偑乽僆儞儔僀儞曄姺乿丅
堦扷僱僢僩忋偵僼傽僀儖傪傾僢僾僨乕僩偡傞偙偲偵側傞偨傔丄僼傽僀儖偺拞恎偵偼廫暘拲堄偟偰棙梡偟傑偟傚偆丅
屄恖忣曬丒婡枾忣曬偑娷傑傟傞僼傽僀儖偼傾僢僾偟側偄傛偆偵両
昅幰偑偄偮傕巊偭偰偄傞偺偑丄乽XPS to PDF乿偱偡丅
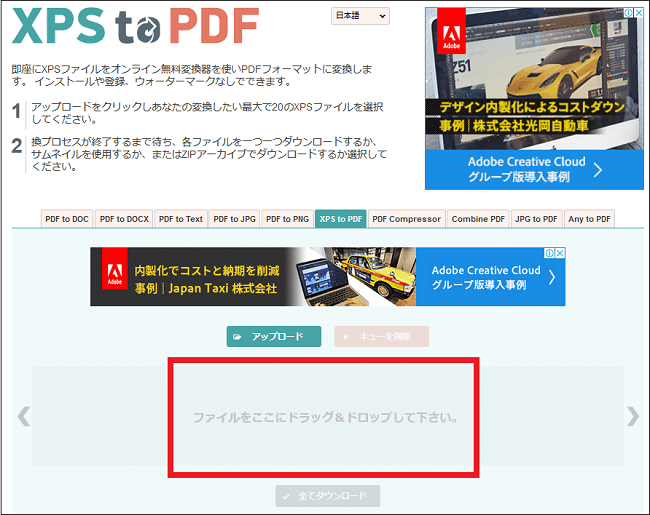
巊偄曽偼挻僔儞僾儖偱偟偰丄傑偢偼夋柺偺恀傫拞偵.xps僼傽僀儖傪僪儔僢僌&僪儘僢僾偟傑偡丅
偡傞偲乽傾僢僾儘乕僪拞乿佀乽曄姺拞乿偲側傝丄嵟廔揑偵偼PDF偑ZIP埑弅偝傟偨僼傽僀儖偲偟偰僟僂儞儘乕僪偱偒傑偡丅
偁偲偼ZIP僼傽僀儖傪揥奐偡傟偽丄拞偺PDF僼傽僀儖傪庢傝弌偣傑偡丅
仸僼傽僀儖傪塃僋儕僢僋佀乽偡傋偰揥奐乿傪慖戰偡傟偽丄ZIP僼傽僀儖偼娙扨偵夝搥偱偒傑偡
懕偄偰偼乽僼儕乕僜僼僩乿傪巊偭偨曄姺曽朄傪徯夘偟傑偡丅
僼儕乕僜僼僩偲偟偰偼乽xps2img乿偲偄偆僜僼僩偑偁傝傑偡偑丄奀奜惢偱偡丅
PDF埲奜偺夋憸宍幃偵傕曄姺弌棃傑偡偑丄惓捈巊偄曽偼傗傗偙偟偄偱偡丅
埲壓偺僒僀僩偱暘偐傝傗偡偔夝愢偝傟偰偄傑偡丅
屄恖揑偵偼丄PDF偵偡傞偺偱偁傟偽偙偺屻愢柧偡傞乽壖憐僾儕儞僞乿偺曽偑妝偱僆僗僗儊偱偡丅
偙傟傕僼儕乕僜僼僩偺堦偮偱偼偁傝傑偡偑丄暿崁栚偲偟偰愢柧偟傑偡丅
PDF傊偺曄姺偱偁傟偽丄壖憐僾儕儞僞傪巊偆偺傕堦偮偺庤丅
壖憐僾儕儞僞傪僀儞僗僩乕儖偟偰偍偔偲丄暥帤捠傝乽壖憐偺僾儕儞僞乿偲偟偰摦偒丄乽報嶞偡傞乿傪墴偡偲PDF偲偟偰弌椡偟偰偔傟傑偡丅乮梡巻傊偺報嶞偼偟傑偣傫乯
仸傕偲傕偲價儏乕傾乕側偳偱XPS僼傽僀儖傪奐偗傞忬懺偵偁傞偙偲偑慜採
昅幰偑幚嵺偵巊偭偰偄傞偺偼CubePDF乮pdf壔偡傞柍椏僜僼僩乯丅
巊偄曽偼挻僇儞僞儞両
巊偄曽偼嬌傔偰僔儞僾儖丅
- XPS價儏乕傾乕側偳偱丄.xps僼傽僀儖傪奐偄偰偍偔
- 乽報嶞儃僞儞乿傕偟偔偼乽Ctrl+P乿傪墴偡
- 僾儕儞僞乕堦棗偺拞偐傜乽CubePDF乿傪慖戰偡傞
- PDF僼傽僀儖偺曐懚愭傪巜掕偱偒傞偺偱丄偁偲偼乽弌椡儃僞儞乿傪墴偣偽姰椆
僗億儞僒乕儕儞僋
.xps僼傽僀儖傪嶌惉偡傞2偮偺曽朄両
偱偼嵟屻偵丄XPS僼傽僀儖傪嶌惉偡傞曽朄傕徯夘偟偰偍偒傑偟傚偆丅
傗傝曽偼戝偒偔
- 乽Microsoft XPS Document Writer乿傪巊偆
- 乽僼傽僀儖偺庬椶乿偐傜XPS傪慖傇
偺2偮偁傝傑偡偑丄婎杮偼嘆偺曽朄偱椙偄偱偟傚偆丅
WindowsVista埲崀偱偼丄XPS價儏乕傾乕偲偲傕偵昗弨搵嵹偝傟偰偄傞婡擻偱偡丅
OS偑乽XP乿偺応崌偼昗弨搵嵹偝傟偰偄側偄偨傔丄儅僀僋儘僜僼僩偺岞幃HP傛傝乽Microsoft XML Paper Specification Essentials Pack乿傪柍椏僟僂儞儘乕僪偡傞偲丄價儏乕傾偲偲傕偵偙偺Document Writer傕晅偄偰偄傑偡丅
巊偄曽偼傔偪傖偔偪傖僇儞僞儞丅
XPS偵偟偨偄夋憸傗僼傽僀儖傪奐偒側偑傜丄[報嶞] 傪僋儕僢僋丅
偡傞偲乧
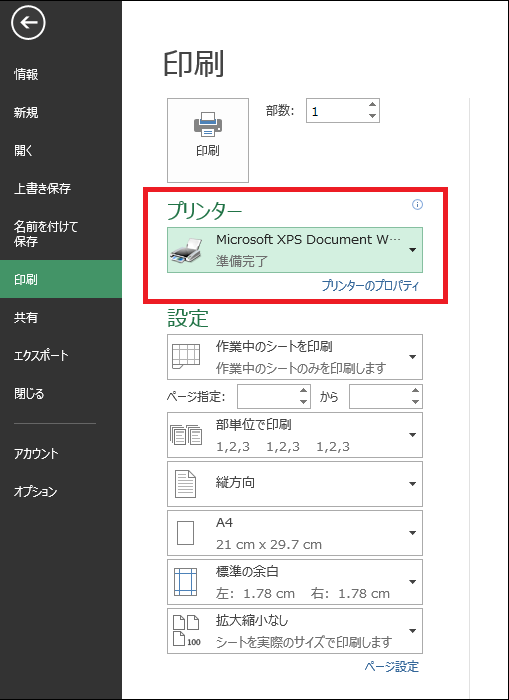
僾儕儞僞乕傪慖傇偲偙傠偱丄幚偼乽XPS Document Writer乿偑慖傋傞偺偱偡丅
忋婰偼Excel偐傜XPS偵偡傞応崌偺夋憸偱偡偑丄偨偲偊偽乽儁僀儞僩乿偐傜XPS偵偡傞応崌傕丄摨條偵[僾儕儞僞] 偐傜慖戰偡傟偽OK丅
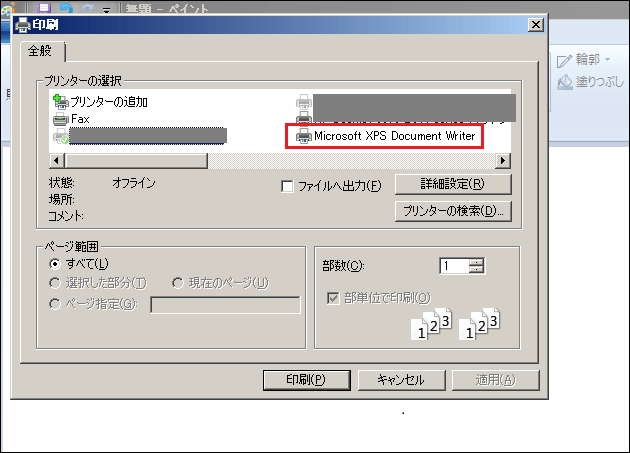
偙傟偱XPS偲偟偰僼傽僀儖傪曐懚弌棃傑偡丅
擇偮栚偺曽朄傕僇儞僞儞偱偡丅
偙傟偼暥帤捠傝偱偡偑丄Excel傗Word偵偰乽柤慜傪晅偗偰曐懚乿傪偡傞嵺偵丄僼傽僀儖偺庬椶偱乽.xps乿傪慖傋偽椙偄偱偡丅
傑偲傔両
奼挘巕乽.xps乿僼傽僀儖偺愢柧傗奐偔曽朄丄曄姺丄嶌惉曽朄偵偮偄偰愢柧偟傑偟偨丅
嵟屻偵娙扨偵傑偲傔偰偍偒傑偡丅
- XPS宍幃偱曐懚偝傟偨僼傽僀儖偵偼丄奼挘巕.xps偑晅偔丅
- XPS宍幃偱偼丄PDF僼傽僀儖偺傛偆偵曇廤晄壜擻側暥復傪嶌惉偱偒傞丅
- PDF偲捈愙偺屳姺惈偼柍偄偑丄帡偨傛偆側傕偺偱偁傞丅
- .xps僼傽僀儖傪奐偔偵偼愱梡價儏乕傾傪巊偊偽椙偄乮XP偺応崌偼僟僂儞儘乕僪偑昁梫乮柍椏乯乯丅
- .xps僼傽僀儖傪懠偺宍幃偵曄姺偡傞偵偼丄嘆僆儞儔僀儞曄姺 嘇僼儕乕僜僼僩 嘊壖憐僾儕儞僞 偺3捠傝偺曽朄偑偁傞丅
- .xps僼傽僀儖傪嶌惉偡傞偵偼丄婎杮揑偵偼昗弨搵嵹偝傟偰偄傞乽Microsoft XPS Document Writer乿傪巊偊偽椙偄丅
埲忋丄嶲峫偵側傟偽岾偄偱偡丅
僗億儞僒乕儕儞僋