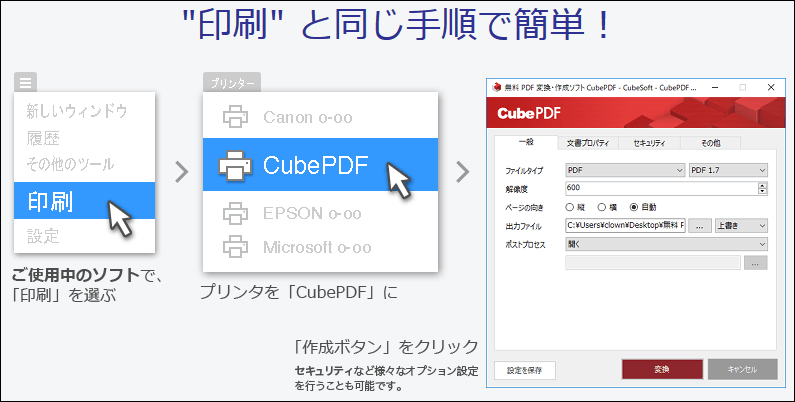拡張子vsdファイルとは?開く方法・編集と、PDF等への変換方法3つ
ITオタクのアキラです。
このページでは、
- 拡張子「.vsd」とは何か?
- .vsdファイルをPDFなどに変換する方法
を分かりやすくまとめています。
vsdファイルを調べていると、外国語を翻訳したようなオカシナ日本語で説明されているサイトも多いです。
煩わしいので、ここで分かりやすくまとめました。
ぜひ最後までお読み頂ければ幸いです。
スポンサーリンク
拡張子「.vsd」とは何のファイル?
.vsdの拡張子は、Microsoft社の「VISIO」ツールで作成された「図面ファイル」に付けられます。
ちなみに「VISIO」とは、
- フローチャート図
- 組織図
- オフィスレイアウト図
などが簡単に作成できるソフトです。
▼こんなロゴのソフト▼

スポンサーリンク
.vsdファイルを開く方法と、編集方法!
上でも説明のとおり、.vsd拡張子は「VISIO」で作成されたファイルに付きます。
つまり、原則はVISIOで開き、編集することが前提です。
ただし中身を確認するだけであれば、公式の「無料ビューアー」をMicrosoftからダウンロードできますので、そちらを使いましょう。
編集が必要な場合は?
編集が必要な場合は、基本的には「VISIO」が必要です。
ただしMicrosoft Officeに代わるフリーソフト「LibreOffice」であれば、無料でダウンロードが可能。
なお「LibreOffice」には、WordやExcelに代わるソフトも梱包されていますが、このうち「Draw」が「Visio」にあたります。
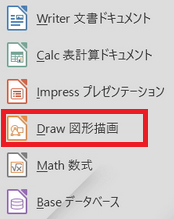
その他、代替ソフトもあるが…
vsdファイルが開ける「Visioの代替ソフトウェア」も各社からリリースされているのですが、どれもフリーソフトではありません。
そのため、個人的には『購入が前提であれば結局は本家ソフトが使い易く、サポートも安心、ネット上に情報が充実している』と考えています。
スポンサーリンク
.vsdファイルをpdfなどに変換する2つの方法!
では最後に、vsdファイルを「pdfや他の画像ファイルに変換する方法」を2種類紹介します。
「仮想プリンタ」とは、インストールしておくことで文字通り「仮想のプリンタ」として動き、PDFとして出力してくれるソフト。
(用紙への印刷はしません)
もしもお使いのOSがWindows10であれば、標準で「Microsoft Print to PDF」という機能が追加されています。
Windows8以前であれば、筆者が実際に使っているCubePDFが、完全無料にも関わらず非常に使い勝手が良いです。
これらがインストールされていれば、印刷時の「プリンターの選択」で選択できるようになっており、紙への印刷ではなくPDFとしてファイル保存できるようになります。
▼CubePDFの説明画像が分かりやすい▼
ちなみにCubePDFでは、PDF以外にも
- JPEG
- PNG
- BMP
- TIFF
- SVG
- EPS
- PS
に変換することが可能です。
スポンサーリンク
プリントスクリーンは、簡単にいうと「PC版のスクリーンショット」。
流れはとてもシンプルで、
- パソコンで見ている画面をそのままキャプチャー
- ペイントに貼り付ける
- 必要な部分をトリミングして、JPGやPNGで保存する
という3ステップです。
キーボードには、「プリントスクリーン」キーがついているハズです。
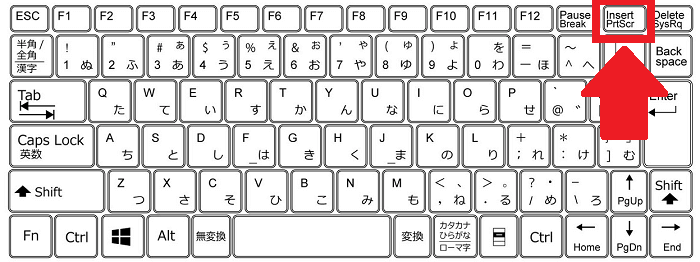
これをクリックして、Visio(ビューアー)画面全体をキャプチャーしてしまいましょう。
続いては、ペイントを開いて貼り付けます。(Ctrl + V)
全体を貼り付けた後に、必要な部分だけトリミング。
▼以下は汎用的な例です▼
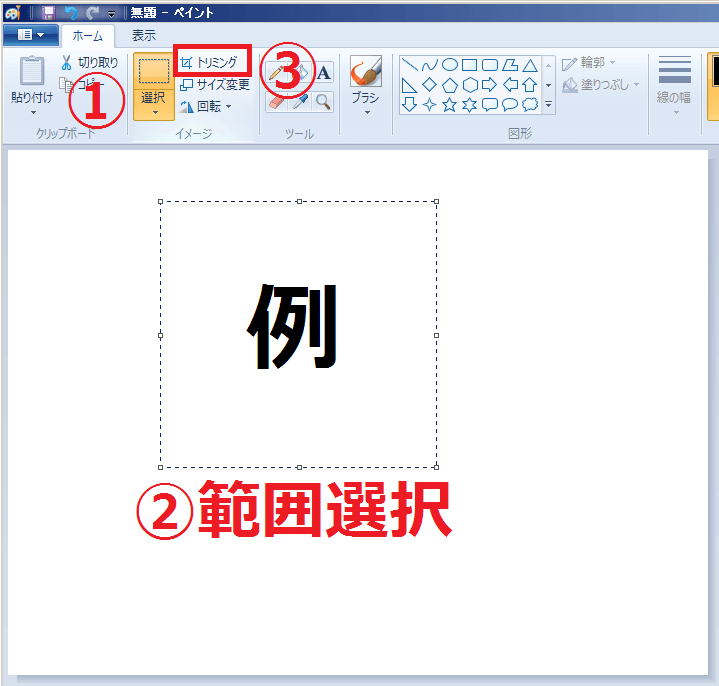
この方法ではPDF化はできませんが、
- JPEG
- GIF
- TIFF
- PNG
などの代表的な画像フォーマットとして保存できます。
スポンサーリンク
さいごに!
拡張子vsdファイルについて、開き方・編集方法・PDFなどへの変換方法を解説しました。
最後に簡単にまとめます。
- .vsdは、Microsoft社の「VISIO」ソフトで作られたファイルに付与される拡張子である
- vsdファイルは、「Visio」もしくは「無料のVisioビューアー」で開くことができる
- 編集が必要な場合は、「Visio」もしくは無料の「LibreOffice」を使えばよい
- PDFへ変換する場合、windows10であれば標準搭載の「Microsoft Print to PDF」を使えばよい(印刷時にプリンター選択できる)
- windows8以前であれば、CubePDFが使いやすい
- 手軽に画像へ変換するのであれば、「プリントスクリーン⇒ペイント⇒トリミング」という3ステップで画像として保存できる
以上、参考になりましたら幸いです。
スポンサーリンク