奼挘巕eict傽僀儖偲偼丠jpg側偳傊偺3偮偺曄姺曽朄偲丄windows偱偺2偮偺奐偒曽
IT僆僞僋偺傾僉儔偱偡丅
iOS11(iphoneX)埲崀丄弶婜愝掕偺傑傑偩偲僇儊儔偱嶣偭偨幨恀偑乽HEIC宍幃乿偱曐懚偝傟傞傛偆偵側偭偰偟傑偄傑偟偨丅
偙傟偵傛傝丄亀window側偳偱幨恀偑尒傟側偄亁偲偄偆曽偑懕弌丒丒丒
偱傕埨怱偟偰偔偩偝偄丅
偙偙偱偼丄
- windows偱傕尒傟傞曽朄
- JPG乮JPEG乯傗PNG側偳偵曄姺偡傞曽朄
傪偦傟偧傟暘偐傝傗偡偔愢柧偟傑偡両
僗億儞僒乕儕儞僋
奼挘巕乽.HEIC乿偲偼壗側偺丠
.HEIC偼丄朻摢偱傕愢柧偟偨偲偍傝丄乽iOS11埲崀偺iphone乿偱嶣偭偨応崌偵幨恀偵晅偗傜傟傞奼挘巕偱偡丅
乽High Efficiency Image File Format乿偺棯徧偱偁傞HEIF乮僸乕僼乯宍幃偱曐懚偝傟傞偙偲偱丄僼傽僀儖柤偺屻傠偵偼乽.HEIC乿偺奼挘巕偑晅偒傑偡丅
側偺偱乽HEIC乿偲乽HEIF乿偼摨偠傕偺偲峫偊偰偍偗偽椙偄偱偟傚偆丅
偙傟傑偱偺JPG偲壗偑堘偆偺偐丠
娙扨偵尵偆偲丄JPG偲斾傋偰栺敿暘偺僼傽僀儖僒僀僘偵寉検壔偑壜擻丅
夝憸搙偑摨偠偵傕娭傢傜偢丄彫偝側僒僀僘偱曐懚偱偒傞乽崅岠棪偺僀儊乕僕僼傽僀儖乿偱偡丅
僼傽僀儖僒僀僘傪彫偝偔偡傟偽丄偦傟偩偗夋幙偑棊偪傞偺偑堦斒忢幆側偺偱丄偙偺恑壔偼慺捈偵僗僑僀丅
偪側傒偵價僨僆偼乽HEVC乿宍幃偵曄傢偭偰偄傞両
偮偄偱側偺偱愢柧偟偰偍偒傑偡偲丄幚偼價僨僆偺曐懚宍幃傕旝柇偵曄傢偭偰偄傑偡丅
價僨僆偺奼挘巕偼乽.MOV乿偺傑傑側偺偱偡偑丄宍幃偼
H.264丂佀丂HEVC乮H.265乯
傊偲恑壔傪悑偘偰偄傑偡丅
慜弎偺偲偍傝奼挘巕偼乽.MOV乿偺傑傑側偺偱摿偵婥偯偐側偄偲巚偄傑偡偑丄偪傖偭偐傝乽崅岠棪價僨僆僐乕僨僢僋乿傊偲恑壔傪悑偘偰偄傞偺偱偡丅
偙傟傕價僨僆傪傛偔曐懚偡傞iphone儐乕僓偵偲偭偰偼丄幚偵戝偒側儊儕僢僩丅
扨弮偵丄偙傟傑偱偺2攞偺價僨僆傪曐懚偱偒傞傢偗偱偡丅
僗億儞僒乕儕儞僋
.HEIC僼傽僀儖傪windows偱奐偔2偮偺曽朄両
偙偙傑偱偺愢柧偱丄乽幚偼.HEIC僼傽僀儖偼慺惏傜偟偄宍幃偱偁傞乿偲偄偆偙偲偼偍暘偐傝捀偗偨偐偲巚偄傑偡丅
偟偐偟丄乽windows偱偼尒傟側偄両乿側偳偺惡偑偁傞偺傕帠幚偱偁傝丄JPG側偳傊曄姺偟偨偄偲偄偆曽傕懡偄偺偱偡丅
2偮偺曽朄偱奐偗傞両
偱偡偑丄幚偼windows偱傕晛捠偵奐偔偙偲偑弌棃傑偡丅
- 乽HEIF and HEVC Media Extensions乿傪巊偆
- 乽CopyTrans HEIC for Windows乿傪巊偆
偙偪傜偼Microsoft偑採嫙偡傞乽僐乕僨僢僋乿偱偡丅
仸僐乕僨僢僋偲偼丄娙扨偵尵偆偲乽偦偺宍幃偵懳墳偝偣傞偨傔偺婡擻乿
乽HEIF and HEVC Media Extensions乿偵旘傋偽僀儞僗僩乕儖偑壜擻丅
側偍丄僀儞僗僩乕儖帪偵偼PC娐嫬偵傛偭偰偼乽120墌乿偑妡偐傞応崌偑偁傝傑偡丅
仸windows10偱偼柍椏偱偟偨偑丄windows7娐嫬偱偡偲埲壓偺傛偆偵120墌偲昞帵偝傟傑偟偨乮偦傕偦傕win10偵偟偐懳墳偟偰偄傑偣傫乯
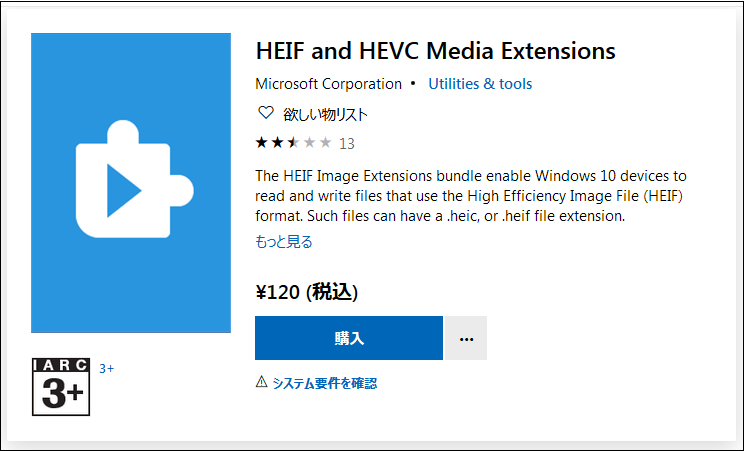
怓乆挷傋傑偟偨偑丄乽120墌妡偐傞忦審乿偼撲偱偡丅乮10側傜慡堳柍彏偐傕偟傟側偄偱偡乯
亀120墌偼崅偄両亁偲巚偄偺曽偼丄偙偺偁偲徯夘偡傞乽CopyTrans HEIC for Windows乿傪偍巊偄壓偝偄丅
偝偰丄僐乕僨僢僋偺僀儞僗僩乕儖偑嵪傒傑偟偨傜丄偄偮傕偳偍傝.HEIC僼傽僀儖傪奐偄偰傒偰偔偩偝偄丅
惓偟偔僀儞僗僩乕儖偝傟偰偄傟偽丄傕偲傕偲搵嵹偝傟偰偄傞乽Windows僼僅僩價儏乕傾乿偱晛捠偵奐偗傞傛偆偵側偭偰偄傑偡丅
仸摿偵傎偐偵僾儘僌儔儉傪婲摦偝偣偨傝偡傞昁梫偼偁傝傑偣傫
偙偪傜偼乽CopyTrans幮乿偑奐敪偟偰偔傟偨丄柍彏偱僟僂儞儘乕僪偱偒傞乽Windows偱HEIC傪墈棗偡傞偨傔偺僒億乕僩僣乕儖乿偱偡丅
偙偪傜傕僀儞僗僩乕儖偡傞偙偲偱丄傕偲傕偲搵嵹偝傟偰偄傞乽Windows僼僅僩價儏乕傾乿偱尒傞偙偲偑壜擻偵丅
僟僂儞儘乕僪偼乽CopyTrans HEIC for Windows乿偐傜娙扨偵弌棃傑偡丅
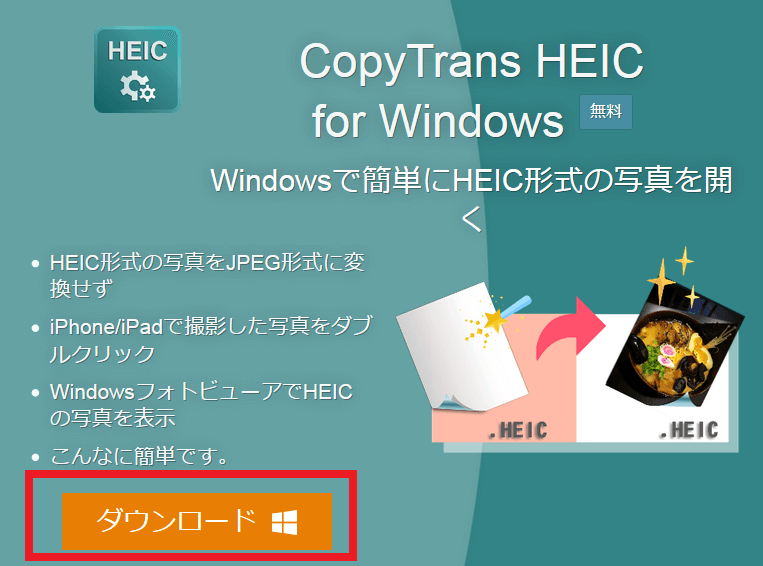
僂傿僓乕僪偵廬偭偰僀儞僗僩乕儖偡傟偽丄偁偲偼偄偮傕捠傝僼傽僀儖傪僟僽儖僋儕僢僋偡傟偽幨恀傪尒傞偙偲偑弌棃傑偡丅
仸摿偵傎偐偵僾儘僌儔儉傪婲摦偝偣偨傝偡傞昁梫偼偁傝傑偣傫
乽CopyTrans HEIC for Windows乿偼Windows7丄8丄10偵懳墳偟偰偄傞偨傔丄7傗8偱尒偨偄応崌偼偙偪傜傪僀儞僗僩乕儖偟傑偟傚偆
僗億儞僒乕儕儞僋
JPG/JPEG/PNG側偳傊曄姺偡傞3偮偺曽朄両
Windows偱奐偗傞偙偲偼偍暘偐傝捀偗偨偐偲巚偄傑偡偑丄偦傟偱傕亀堘偆僼傽僀儖宍幃傊曄姺偟偨偄両亁偲偄偆曽傕偄傜偭偟傖傞偲巚偄傑偡丅
僼傽僀儖僒僀僘偑戝偒偔側偭偰偟傑偆偺偱偁傑傝僆僗僗儊偟傑偣傫偑丄JPG側偳偺夋憸宍幃傊曄姺偡傞偵偼丄埲壓偺曽朄偑偁傝傑偡丅
- 僒億乕僩僣乕儖偱曄姺偡傞乮僆僼儔僀儞乯
- 僼儕乕僜僼僩偱曄姺偡傞乮僆僼儔僀儞乯
- 僆儞儔僀儞曄姺傪巊偆
曄姺偡傞堦偮栚偺曽朄偲偟偰偼丄乽.HEIC僼傽僀儖傪windows偱奐偔2偮偺曽朄両乿偱傕徯夘偟偨
傪巊偭偰曄姺偡傞曽朄丅
摿偵屻幰偺乽CopyTrans HEIC for Windows乿偱偼丄塃僋儕僢僋偐傜堦弖偱JPEG傊偺曄姺偑壜擻丅
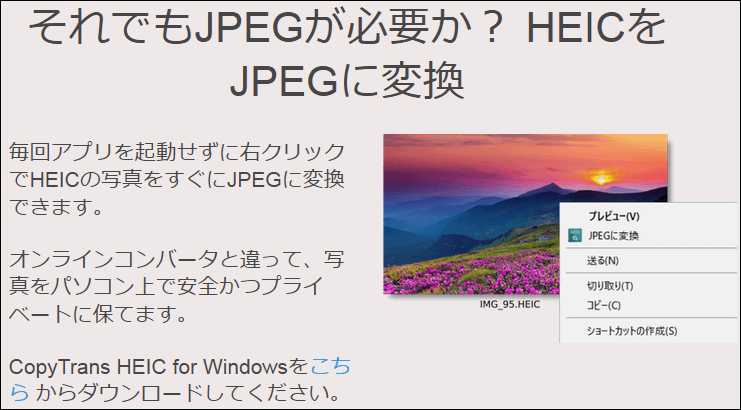
堦曽偺HEIF and HEVC Media Extensions偵偍偄偰傕丄乽僐僺乕傪曐懚乿傪巊偆偙偲偱丄JPG宍幃偱曐懚偑壜擻偱偡丅
偄偢傟傕僆僼儔僀儞側偺偱丄僾儔僀僶僔乕偵娭傢傞傛偆側夋憸偱偁偭偰傕埨怱偟偰曄姺偱偒傑偡丅
擇偮栚偺曽朄偼丄僼儕乕僜僼僩偵傛偭偰曄姺偡傞曽朄丅
乽嘆僒億乕僩僣乕儖乿偑偁傟偽惓捈晄梫偱偡偑丄僼儕乕僜僼僩偱偁傟偽PNG宍幃乮摨偠偔夋憸僼僅乕儅僢僩乯偵傕曄姺壜擻偱偡丅
Windows7埲崀偵懳墳偟偰偄傞乽iMazing HEIC Converter乿偼丄.HEIC僼傽僀儖傪僪儔僢僌&僪儘僢僾偟偰 [Convert] 儃僞儞傪墴偡偩偗偺挻僔儞僾儖側巇條丅
扤偱傕僒僋僢偲曄姺偱偒偰偟傑偆偨傔丄乽嘆僒億乕僩僣乕儖傪擖傟偨偔側偄偗偳丄僆僼儔僀儞偱曄姺偟偨偄乿偲偄偆曽偵偼偐側傝廳曮偡傞偱偟傚偆丅
嵟屻偼乽僆儞儔僀儞偺曄姺僒僀僩乿傪巊偭偰曄姺偡傞曽朄偱偡丅
僨儊儕僢僩偲偟偰偼丄乽堦扷僼傽僀儖傪僀儞僞乕僱僢僩忋偵傾僢僾偟側偗傟偽側傜側偄乿偲偄偆揰偑偁傝傑偡偑丄僜僼僩偺僟僂儞儘乕僪傕晄梫側偨傔丄傕偭偲傕慺憗偔曄姺偱偒傑偡丅
HEIC佀JPG
亜亜Apowersoft HEIC JPG 曄姺僼儕乕僜僼僩
HEIC佀PNG
僗億儞僒乕儕儞僋
iPhone偺幨恀偺曐懚宍幃傪JPG偵愝掕偡傞偵偼丠
埲忋偺偲偍傝丄曋棙偝偲晄曋偝傪偁傢偣傕偭偨HEIC僼傽僀儖偱偡偑丄拞偵偼亀JPG偱曐懚偟偨偄亁偲偄偆曽傕偄傜偭偟傖傞偲巚偄傑偡丅
偦偺応崌偺愝掕偼挻娙扨偱偡丅
- 乽愝掕乿
- 乽僇儊儔乿傪慖戰
- 乽僼僅乕儅僢僩乿傪慖戰
- 乽崅岠棪乿偵僠僃僢僋偑擖偭偰偄傞僴僘側偺偱丄乽屳姺惈桪愭乿傊偲僠僃僢僋傪愗傝懼偊傞
埲忋偺偨偭偨4僗僥僢僾偱姰椆偱偡丅
僗億儞僒乕儕儞僋
傑偲傔両
HEIC僼傽僀儖偺愢柧傗奐偒曽丄曄姺曽朄偵偮偄偰愢柧偟傑偟偨丅
嵟屻偵娙扨偵傑偲傔傑偡丅
- .HEIC偼乽HEIF宍幃乿偱曐懚偝傟偨僼傽僀儖偵晅偔奼挘巕偱偁傞丅
- iOS11埲崀偺抂枛(iphoneX埲崀)偱曐娗偡傞偲丄HEIF宍幃偵側傞丅
- .HEIC偼丄JPG偲斾傋偰夋幙偼偦偺傑傑偱梕検偼栺敿暘偵側傞丅
- Windows偱奐偔偵偼丄Windows僼僅僩價儏乕傾偵僐乕僨僢僋乮僒億乕僩僣乕儖乯傪捛壛偟偰偁偘傞偩偗偱椙偄丅
- 懠偺宍幃偵曄姺偡傞偵偼丄嘆僒億乕僩僣乕儖 嘇僼儕乕僜僼僩 嘊僆儞儔僀儞曄姺 偺3僷僞乕儞偁傞丅
- iPhone偵偍偄偰曐懚宍幃傪JPG偵曄偊傞偵偼丄嘆愝掕 嘇僇儊儔 嘊僼僅乕儅僢僩 嘋屳姺惈桪愭傪僠僃僢僋 偺4僗僥僢僾偱壜擻丅
埲忋丄嶲峫偵側傟偽岾偄偱偡丅
僗億儞僒乕儕儞僋