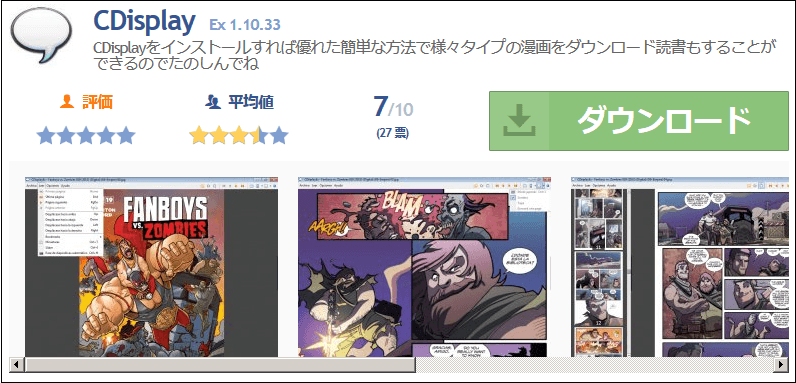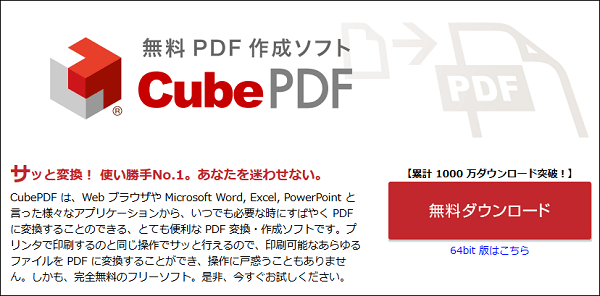�g���q�cbz����𓀂��钴�J���^����3�̕��@�IPDF��������@�����
IT�I�^�N�̃A�L���ł��B
�d�q�R�~�b�N�Ȃǂ��_�E�����[�h����ƁA�ucbz�v�Ƃ����g���q�ň��k����Ă��邱�Ƃ����X����܂��B
����́A�����cbz�t�H���_�̉𓀕��@��APDF��������@��������܂��B
�X�|���T�[�����N
cbz�t�H���_�̉𓀕��@��3��ށI
�g���q�ucbz�v�́AComic Book Zip�̗��̂ł��B
�܂��Ɂu�R�~�b�N�p�̈��k���@�v�Ƃ����Ă��ߌ��ł͂Ȃ��ł����A���k�`���Ƃ��Ă�zip�Ɠ����B
�R�~�b�N�̉摜�t�@�C�������łȂ��A�T���l�Ȃǂ̃f�[�^���i�[���ꂽ�udb�t�@�C���v�������Ɉ��k����Ă��܂��B
�𓀂��Ē��g���m�F������@�Ƃ��ẮA�ȉ���3��ނ���܂��B
- CDisplay�Ȃǂ̃R�~�b�N���[�_�[���g��
- �ɑ��Ȃǂ�zip�t�@�C���ɕϊ�������ɉ𓀂���
- �I�����C���̉𓀃T�C�g�uB1 Online Archiver�v�Ȃǂ��g���ĉ𓀂���
�@CDisplay�Ȃǂ̃R�~�b�N���[�_�[���g��
cbz�t�H���_�͓d�q�R�~�b�N�̊g���q�Ƃ��Ďg���Ă��邽�߁A�R�~�b�N���[�_�[�Ńp�p�b�ƊJ���܂��B
�L���ǂ���͐F�X����܂����c
�X�}�z�œǂނ̂ł����
�X�}�z�ł���A�����Ŏg����uSideBooks�v���֗��B

PC�œǂނ̂ł����
�X�}�z�̃A�v���͑����̂ł����APC�̃\�t�g�͏��Ȃ���ہB
���������L���Ȃ��̂Ƃ��ẮA�����̃��[�_�[�uCDisplay�v������܂��B
�c�O�Ȃ���A�\�t�g���͓̂��{��ɂ͑Ή����Ă��܂������A�p��ł���uopen�v�Ȃlj��ƂȂ������ŕ�����Ǝv���܂��B
���̃��[�_�[���̂ɂ͑����̋@�\�͂���܂���̂ŁA�V���v���Ŏg������͗ǂ��Ǝv���܂��B
�X�|���T�[�����N
�A�F�ɑ��Ȃǂ�zip�t�@�C���ɕϊ����āA�𓀂���
���̕��@�́u�ɑ��v�Ƃ����u�g���q���ʕϊ��c�[���v���g���܂��B
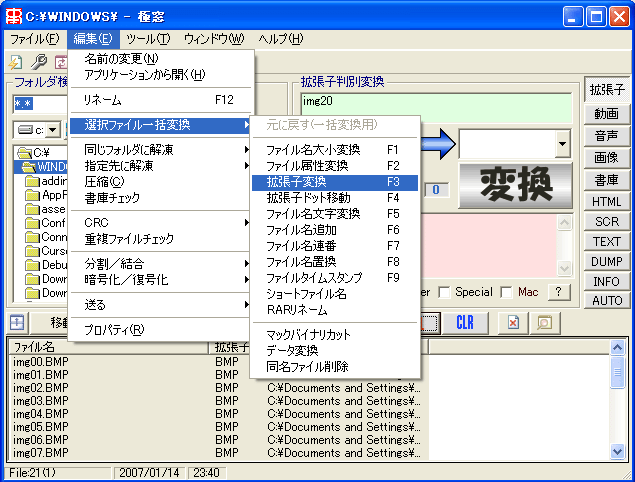
�������A���́u�ɑ��v��windows7�܂łɂ����Ή����Ă��Ȃ����߁A�������̕��@�����̂ł���A
- windows7�܂ł�PC�ɋɑ����_�E�����[�h���āAcbz�t�H���_����U�������PC�Ɉڂ�
- windows8�ȍ~�ł��ɑ������삷��悤�A�����^�C�����C�u������ʓr�C���X�g�[������
�Ȃǂ̕��@���l�����܂��B
�����Ă��̋ɑ����g�����𓀕��@�́A�傫��2�X�e�b�v�ł��B
- �ɑ����_�E�����[�h���āAcbz�t�H���_��zip�t�H���_�ւƕϊ�����
- �����W���[�ȉ𓀁E���k�\�t�g�ł���Lhaplus�Ȃǂ��g���āAzip�t�H���_���𓀂���
�Ȃ�Lhaplus�Ɋւ��Ă͑�����PC�Ń_�E�����[�h����Ă���n�Y�ł����A������������Ȃ��̂ł���������炩��_�E�����[�h���Ă����܂��傤�B
�܂��A��Ő����̂Ƃ����ɑ��́uwindows7�v�܂ł������삵�܂����̂ŁA�ȍ~��OS�ł́u�ɑ��������߂̃����^�C�����C�u�����v�����킹�ăC���X�g�[�����K�v�ł��B
�C���X�g�[�����@�ɂ��ẮA�ȉ��̃y�[�W�ŏ�����Ă��܂��B
�����ɑ���Windows8.1�ւ̃C���X�g�[��
�Ƃ͌������\�ʓ|�������Ǝv���܂��̂ŁA���̌��������u�I�����C���ł̉𓀁v�����킹�Ă��m�F�������I
�X�|���T�[�����N
�B�F�I�����C���̉𓀃T�C�g�uB1 Online Archiver�v�Ȃǂ��g���ĉ𓀂���
���̕��@�������Ƃ�������₭�ȒP�ł��傤�B
�uB1 Online Archiver�v�́Acbz�̂悤�ȁu�������g���q�v�ɂ��Ή����Ă���I�����C���̉𓀃T�C�g�B
�ƂĂ��֗��ł����A��U�I�����C���ɃA�b�v���[�h���邱�ƂɂȂ�܂��̂ŁA�s���ȕ����A�ɑ����g�����𓀕��@���̗p����Ηǂ��ł��傤�B
�����͊ȒP�ł��B
�@�T�C�g�փA�N�Z�X�I
�I�����C���ʼn𓀂ł���uB1 Online Archiver�v�փA�N�Z�X���܂��傤�B
�A�t�H���_���A�b�v���[�h�I
���ɁuClick here�v���N���b�N���A�𓀂�����cbz�t�H���_��I���B
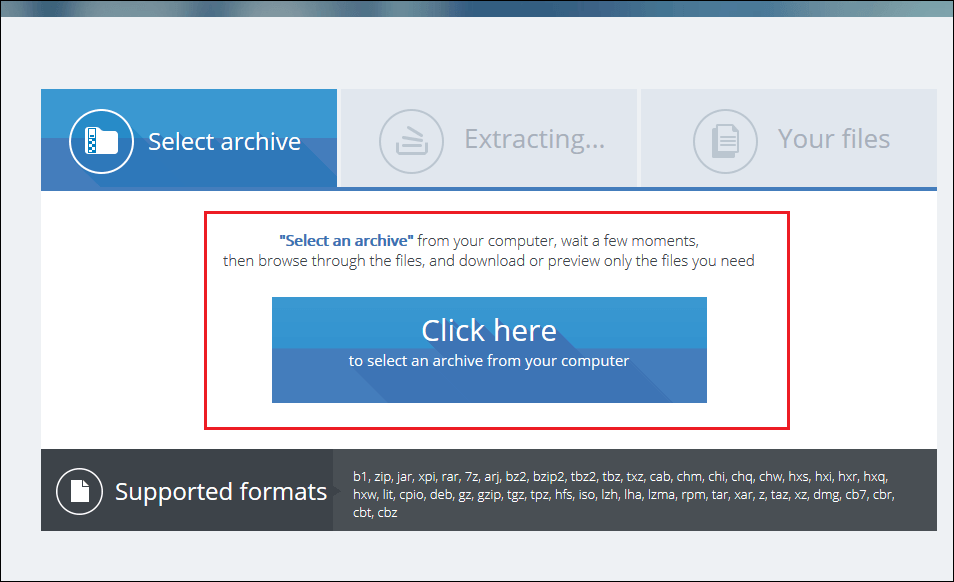
�B�p�X���[�h�̉����I
�t�H���_�Ƀp�X���[�h���|�����Ă���ꍇ�́A�p�X���[�h��v������܂��B
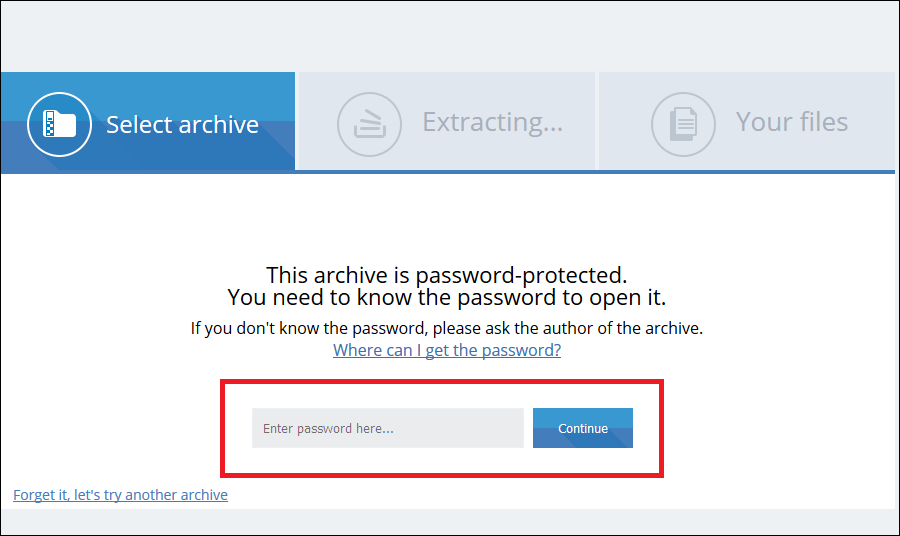
�C���g�̊m�F�E�_�E�����[�h�I
��肭�𓀂ł���A�t�H���_�̒��g��e�t�@�C���̗e�ʁA�_�E�����[�h�{�^�����\������܂��B
�������̂��߁Atest.zip���𓀂��Atest.txt��\�������܂���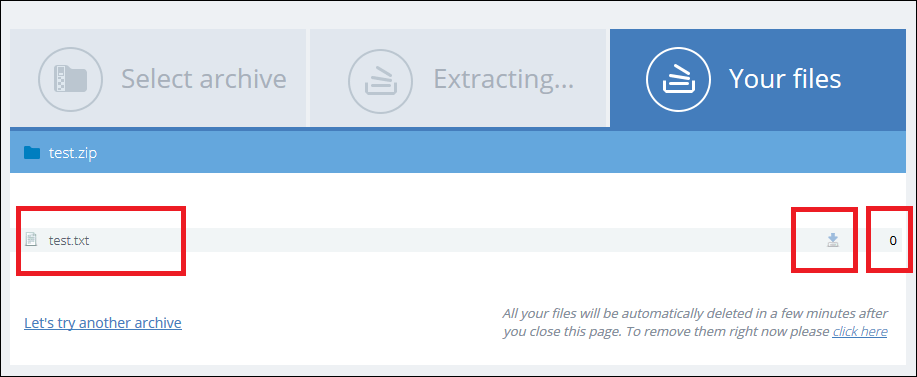
���Ƃ͉E�����Ԗڂ́u�_�E�����[�h�{�^���v���N���b�N����A�`���`���b�ƒ��g�̃_�E�����[�h�������ł��B
�Ȃ��A���k�t�H���_�����{�ꖼ�̏ꍇ�͎��s����\��������܂��̂ŁA�t�H���_���͉p��ɂ��Ă����܂��傤�B
�X�|���T�[�����N
PDF���������ꍇ�I
���ɂ́u�𓀂����t�@�C����PDF���������v�Ƃ�����������������ł��傤�B
���̏ꍇ�́ACubePDF�ipdf�����閳���\�t�g�j���C���X�g�[�����Ă����ΊȒP�B
CubePDF�́u���z�v�����^�v�̃\�t�g�ł���A�C���X�g�[�����Ă����ƁA�����ʂ�u���z�̃v�����^�v�Ƃ��ē����APDF�Ƃ��ďo�͂��Ă���܂��B�i�p���ւ̈���͂��܂���j
�g�����͒��J���^���I
�g�����͋ɂ߂ăV���v���B
PDF���������y�[�W���J���A�u����{�^���v�������́uCtrl+P�v�������ƁACubePDF�Ƃ������z�v�����^�[��I���o����悤�ɂȂ�܂��B
���Ƃ͂����I������Apdf�t�@�C���̕ۑ�����w��ł��܂��̂ŁA�u�o�̓{�^���v�������Ί����ł��B
�X�|���T�[�����N