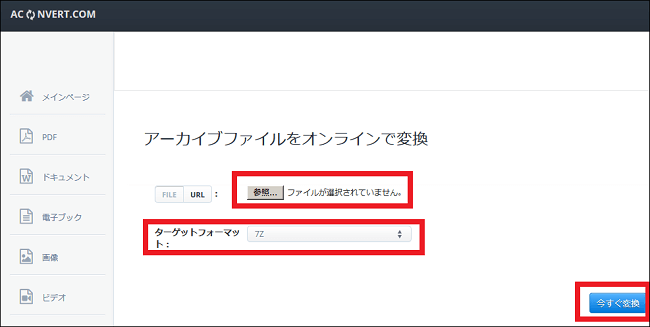�g���q�7z��t�@�C���͉𓀂ł��Ȃ��H2�̊J�����ƁA���k���@�����
IT�I�^�N�̃A�L���ł��B
�w�g���q��.7z�̃t�@�C����������ǁA�𓀏o���Ȃ��i�J���Ȃ��j��x�Ƃ��Y�݂̕��������ł��傤�B
���̃y�[�W�ł́A����Ȃ��Ȃ���
- .7z�t�@�C���������������H
- �p�p�b�Ɖ𓀂�����@
- �t�Ɂu���k�v������@
����₷��������Ă����܂��I
�X�|���T�[�����N
�g���q�u.7z�v�͉��̃t�@�C���Ȃ́H
�g���q.7z�t�@�C���́A�u7-Zip�I�[�v���\�t�g�E�F�A�v�ɂ���č쐬���ꂽ���k�t�@�C���ł���A�u�i�i�[�b�g�v��u�Z�u���[�b�g�v�ƌĂ�邱�Ƃ������ł��B
�悭����zip�`���Ȃǂ̈��k�`���Ɣ�ׂ�����k�����������߁A�Q�[���Ȃǂ̗e�ʂ̑傫�ȃf�[�^�t�@�C�������k����Ƃ��Ɏg���邱�Ƃ������ł��B
�܂��\�t�g�E�F�A�J���ȂǂŁA�C���^�[�l�b�g���烉�C�u�����Ȃǂ��_�E�����[�h����ۂɂ��A�H��7z�`���̃t�@�C���ƂȂ��Ă���ꍇ������܂��B
�����Ċ��q�̂Ƃ���u���k�v����Ă���킯�ł��̂ŁA�J�����߂ɂ��܂��͉𓀁i�W�J�������͐L���Ƃ��Ă��j���K�v�ɂȂ�܂��B
�ł͑����āA�𓀕��@��������܂��傤�B
�X�|���T�[�����N
.7z�t�@�C�����𓀂�����@�I
�𓀂����i�͑傫��
- �t���[�\�t�g���g��
- �I�����C���𓀃T�C�g���g��
�̓�ʂ�ł��B
�𓀂��邽�߂̃t���[�\�t�g�ƌ����uLhaplus�i���v���X�j�v���L���ł����A.7z�̂悤�Ȉ��k�t�@�C����Lhaplus�ł͉𓀂ł��܂���B
.7z�t�@�C�����𓀂ł���\�t�g�Ƃ��ẮA
- 7-Zip
- Lhaz
������܂��B
7-zip
7-zip�̌����y�[�W�ɂ����A32bit�ŁE64bit�ł����ꂼ��_�E�����[�h���邱�Ƃ��o���܂��B
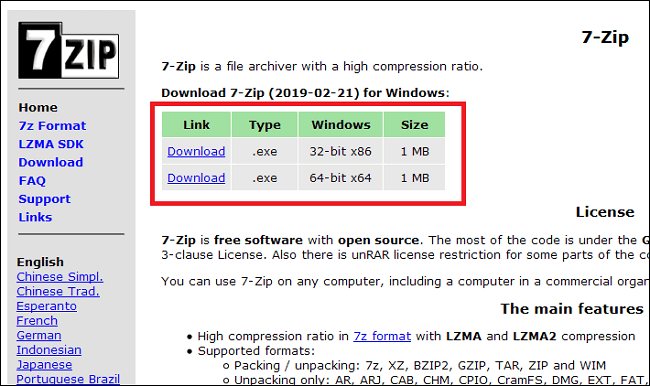
���ɂ́u�C�O�̃T�C�g������|���c�v�Ƃ����������������邩������܂��A�t���[�\�t�g�����낢��Љ�Ă����u���̓m�v�ł��Љ��Ă����A�M�p�ł���\�t�g�B
�g�����͒��J���^���ł��B
- �\�t�g���C���X�g�[������
- �C���X�g�[��������A.7z�t�@�C�����E�N���b�N����
- �u7-Zip�v�Ƃ������ڂ��lj�����Ă���̂ŁA�����I������
- ���̒�����uExtract to �t�@�C�����v��I������
- �����I�ɉ𓀂���A���k�t�@�C���������������ꏊ�ɉ𓀃t�H���_���쐬�����
- �𓀂��ꂽ�t�H���_�������R�Ɋm�F����
Lhaz�i���Y�j
Lhaz�́u���Ƃ�\�t�g�v���J�����Ă��鈳�k�E�𓀃c�[���B
�Ǝ㐫�ɂ���������Ή�����Ă���A���S���Ďg���܂��B
�_�E�����[�h�����Ƃ�\�t�g�uLhas�v�̃y�[�W�ʼn\�B
��������𓀂���ꍇ�̎g�����̓V���v���ł��B
- �uLhaz.exe�v�����s����
- �𓀂�����.7z�t�@�C�����A���C����ʂփh���b�O&�h���b�v����
- �𓀂��ꂽ���g�̈ꗗ���\������A�m�F�ł���
�X�|���T�[�����N
�w�t���[�\�t�g���_�E�����[�h����͖̂ʓ|���I�x�Ƃ������́A�I�����C���T�C�g�ŃT�N�b�Ɖ𓀂��Ă��܂��̂���̎�ł��傤�B
��������U�C���^�[�l�b�g��Ƀt�@�C�����A�b�v�f�[�g���邱�ƂɂȂ邽�߁A�v���C�o�V�[�Ɋւ����e��A�@�������܂ޏꍇ�́A�悭�l���Ă���g�p���܂��傤�B
�I�����C���𓀃T�C�g�Ƃ��ẮA�M�҂������g�p���Ă���B1 Online Archiver���֗��B
�����͊ȒP�ł��B
�@�T�C�g�փA�N�Z�X�I
�I�����C���ʼn𓀂ł���uB1 Online Archiver�v�փA�N�Z�X���܂��傤�B
�A�t�H���_���A�b�v���[�h�I
���ɁuClick here�v���N���b�N���A�𓀂�����.7z�t�H���_��I���B
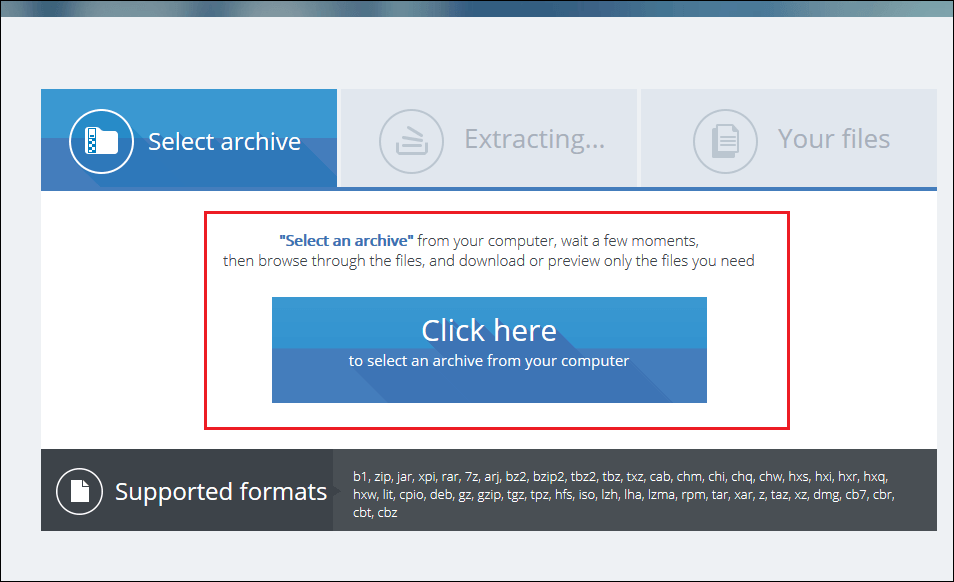
�B�p�X���[�h�̉����I
�t�H���_�Ƀp�X���[�h���|�����Ă���ꍇ�́A�p�X���[�h��v������܂��B
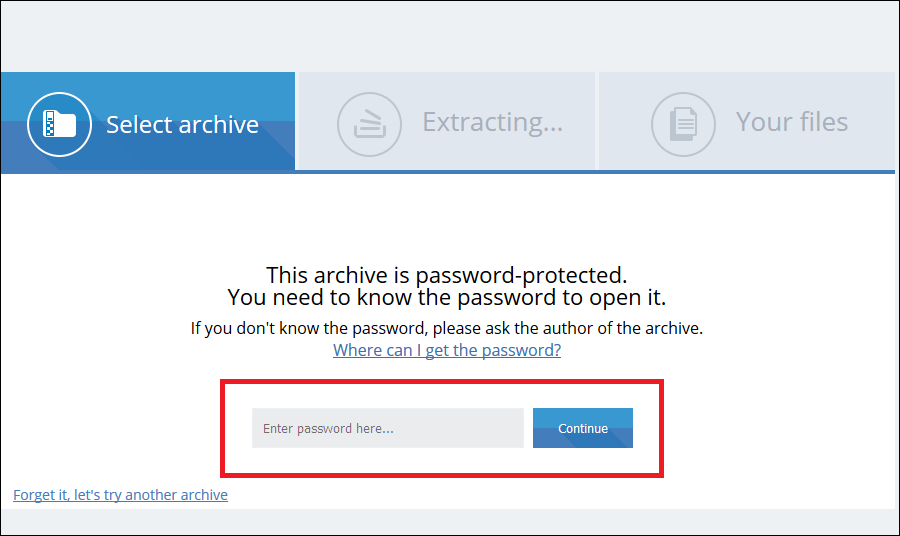
�C���g�̊m�F�E�_�E�����[�h�I
��肭�𓀂ł���A�t�H���_�̒��g��e�t�@�C���̗e�ʁA�_�E�����[�h�{�^�����\������܂��B
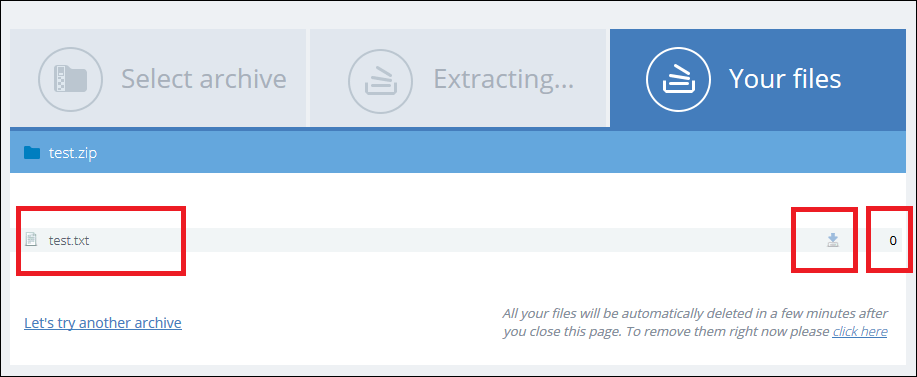
�������ł͔ėp�I�Ȑ����̂��߁utest.zip�v���𓀂��A�utest.txt�v��\�������܂����i.7z�ł����l�̗���ł��j
���Ƃ͉E�����Ԗڂ́u�_�E�����[�h�{�^���v���N���b�N����A�`���`���b�ƒ��g�̃_�E�����[�h�������ł��B
�Ȃ��A���k�t�H���_�����{�ꖼ�̏ꍇ�͎��s����\��������܂��̂ŁA�t�H���_���͉p��ɂ��Ă����܂��傤�B
�X�|���T�[�����N
.7z�t�@�C���ւƈ��k����2�̕��@�I
�����܂ł́u�𓀁v�̕��@�����`�����܂������A�t��.7z�t�@�C���ւƈ��k��������������������ł��傤�B
���̂悤�ȏꍇ���A
- �t���[�\�t�g
- �I�����C���T�C�g
�Ƃ���2�ʂ�őΉ��o���܂��B
�����ł͈��Ƃ��āA��ł��Љ���uLhas�v�ł̈��k���@���Љ�Ă����܂��B
- �uLhaz.exe�v�����s����
- ���k�������t�H���_��t�@�C�����A���C����ʂփh���b�O&�h���b�v����i�����ŏW�߂�ꂽ���̂��ꏏ�Ɉ��k�����j
- �u���ɖ��i���k�t�@�C�����̂��Ɓj����͂��Ă��������v�Ƃ����_�C�A���O�������オ�邽�߁A�t�@�C������t���A�u�t�@�C���̎�ށv����.7z��I������
- ���̌�u�p�X���[�h�̓��́v�_�C�A���O���o�邽�߁A�p�X���[�h���|�������ꍇ�͂����œ��͂����OK
�ȏ�̂�����4�X�e�b�v�ň��k���\�ł��B
����A.7z�t�@�C�����𓀁E���k����P�[�X������̂ł���A�t���[�\�t�g���_�E�����[�h���Ă����Ă��ǂ���������܂���ˁB
�𓀕��@�̏͂ł́u�I�����C���𓀃T�C�g�v���Љ�܂������A���́uzip��7z�v�ւƕϊ��ł���ACONVERT���Љ�܂��B
�����ł́A�\�߁uZIP�i���k�`���̈�j�v�ɂ��Ă������ƂŁA����zip�t�@�C����7z�t�@�C���ւƕϊ��ł��܂��B
�g�����͒��ȒP�B
- [�Q��] �{�^������A�ϊ�����.zip�t�@�C����I������
- �^�[�Q�b�g�t�H�[�}�b�g���u7z�v�ł��邱�Ƃ��m�F����
- [�������ϊ�] �{�^�����N���b�N����
- 7z�ւƕϊ����ꂽ�t�@�C�����\������邽�߁A���Ƃ̓_�E�����[�h����
�X�|���T�[�����N
�܂Ƃ߁I
�g���q�u.7z�v�t�@�C���̐�����A�𓀁E���k���@�ɂ��Đ������܂����B
�Ō�ɊȒP�ɂ܂Ƃ߂Ă����܂��B
- �g���q.7z�t�@�C���́A�u7-Zip�I�[�v���\�t�g�E�F�A�v�ɂ���č쐬���ꂽ���k�t�@�C���ł���B
- �J�����߂ɂ́u�𓀁v���K�v�ƂȂ�B
- �𓀂��邽�߂̃t���[�\�t�g�Ƃ��ẮA7-zip��Lhaz�Ȃǂ�����B
- �𓀂��邽�߂̃I�����C���T�C�g�Ƃ��ẮAB1 Online Archiver���֗��ł���B
- ���k��Lhaz�Ńp�p�b�Əo����B
- �I�����C���ň��k����ꍇ�́A��������.zip�t�@�C���ւƈ��k���Ă����A���̌�ACONVERT��.7z�t�@�C���ւƕϊ������OK�B
�ȏ�A�Q�l�ɂȂ�K���ł��B
�X�|���T�[�����N